Как исправить исходные файлы DISM, которые не удалось найти в Windows 10
How Fix Dism Source Files Could Not Be Found Windows 10
В обычных случаях команду DISM DISM / Online / Cleanup-Image / Restore Health можно успешно выполнить для восстановления образа системы Windows. Однако некоторые пользователи заявили, что у них произошел сбой DISM, и они получили сообщение об ошибке «Исходные файлы DISM не найдены». В чем проблема? Как устранить проблему самостоятельно?На этой странице :Что такое ДИСМ?
DISM относится к DISM.exe — инструменту командной строки, который можно использовать для обслуживания и подготовки образов Windows (.wim) или виртуальных жестких дисков (.vhd или .vhdx). DISM встроен во все версии Windows, и вы можете получить к нему доступ из командной строки или Windows PowerShell.Посмотрите, что вы можете сделать, еслиDISM/Online/Cleanup-image/Restorehealth застрял.
Ошибка «Исходные файлы DISM не найдены»
DISM/Online/Cleanup-Image/RestoreHealth — одна из часто используемых команд для восстановления образа Windows. Вы можете легко выполнить эту команду в командной строке, но людям это не всегда удается. Исходные файлы DISM не найдены. ошибка появится при сбое DISM. Это означает, что инструмент DISM на вашем компьютере не может найти исходные файлы, необходимые для восстановления образа Windows.
Как исправить ошибку DISM. Операцию не делали?
DISM восстанавливает здоровье процесс может быть прерван в Windows 10 или других системах Windows. Но я возьму сбой DISM Online Cleanup Image RestoreHealth Windows 10 в качестве примера, чтобы показать вам, как решить проблему разными способами.
Кончик: Если на жестком диске сохранены очень важные файлы, позаботьтесь о них, прежде чем вносить какие-либо изменения в свой компьютер. Регулярно создавайте их резервные копии или подготовьте замечательный инструмент для восстановления данных, который может спасти вас от ужасных случаев потери данных. Например, тот, который выпущен MiniTool Solution.Пробная версия восстановления данных MiniTool PowerНажмите, чтобы скачать100%Чисто и безопасно
Причины, по которым исходные файлы не найдены
Сообщение об ошибке «Исходные файлы не найдены» может содержать код ошибки, например 0x800f081f, 0x800f0906 или 0x800f0907. Выделяют 4 основные причины возникновения этого явления:
- Инструмент DISM не может найти в Интернете файлы, которые необходимо восстановить (в Центре обновления Windows или WSUS).
- Файл образа Windows (install.wim), указанный в качестве источника восстановления, неверен.
- Файл install.wim или install.esd, используемый в качестве источника восстановления, содержит несколько файлов install.wim.
- Файл Windows.ISO, используемый в качестве источника восстановления, может быть поврежден или неверен (он не может соответствовать версии, выпуску и архитектуре 32- или 64-разрядной версии установленной Windows).
 Подробные руководства по автономному восстановлению DISM в Windows 10
Подробные руководства по автономному восстановлению DISM в Windows 10Как использовать автономное восстановление Windows 10 DISM для восстановления образа Windows 10? В этом посте показано пошаговое руководство.
Читать далееИсправление: исходные файлы DISM не найдены в Windows 10
Что делать, если исходные файлы DISM для Windows 10 не найдены? Пожалуйста, следуйте исправлениям ниже.
№1. Используйте обновление для восстановления Windows
Шаг 1. Загрузите инструмент Windows Repair Upgrade.
- Посетите эту страницу Microsoft .
- Нажать на Загрузите инструмент прямо сейчас кнопку, чтобы получить инструмент создания Windows Media.
- Запустите установщик. Затем примите условия лицензии.
- Нажмите Обновите этот компьютер сейчас .
- Нажмите Следующий .
- Подождите, пока действия закончатся.
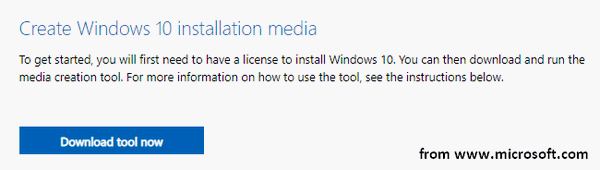
Шаг 2: запустите процесс восстановления Windows на вашем компьютере.
- Нажимать Windows + С .
- Тип cmd .
- Щелкните правой кнопкой мыши на Командная строка .
- Выбирать Запустить от имени администратора .
- Тип DISM/Online/Cleanup-Image/StartComponentCleanup и нажмите Входить .
- Тип DISM/Online/Cleanup-Image/RestoreHealth и нажмите Входить .
- Тип СФЦ /сканноу и нажмите Входить .
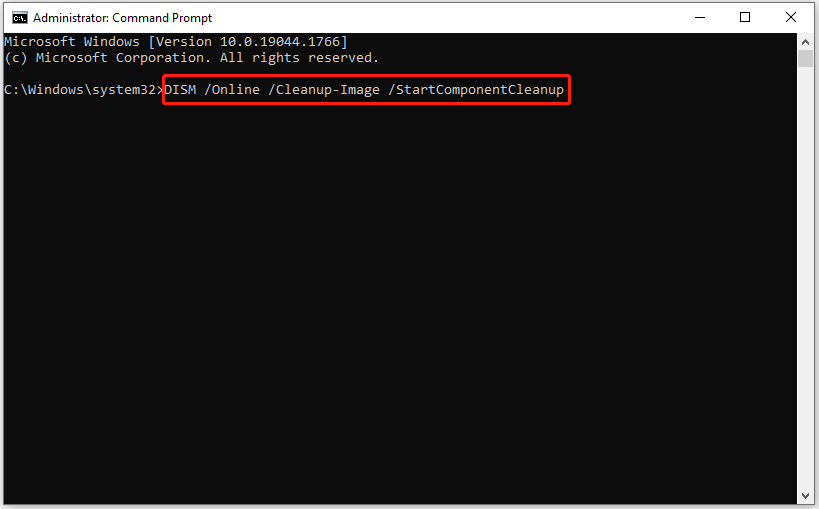
Как восстановить файлы с помощью CMD: полное руководство пользователя?
№2. Очистите и проанализируйте папку WinSXS.
- Кроме того, вам необходимо запустить командную строку от имени администратора.
- Тип DISM/Online/Cleanup-Image/StartComponentCleanup и нажмите Входить .
- Тип СФЦ /сканноу и нажмите Входить .
- Тип DISM/Online/Cleanup-Image/AnalyzeComponentStore и нажмите Входить .
- Тип СФЦ /сканноу и нажмите Входить .
- Перезагрузите компьютер.
№3. Используйте альтернативный источник восстановления в DISM
Шаг 1: проверьте индексный номер на вашей Windows 10.
- Подключите USB-накопитель, содержащий установочный носитель Windows (или смонтируйте файл ISO), к компьютеру.
- Нажимать Windows + Е чтобы открыть проводник. Затем перейдите на USB-накопитель.
- Дважды щелкните по Источники папку, чтобы проверить, содержит ли она install.wim или install.esd файл.
- Запустите командную строку от имени администратора.
- Тип dism/Get-WimInfo/WimFile:*:sources/install.wim или dism /Get-WimInfo /WimFile:*:sources/install.esd (* представляет букву диска). Затем нажмите Входить .
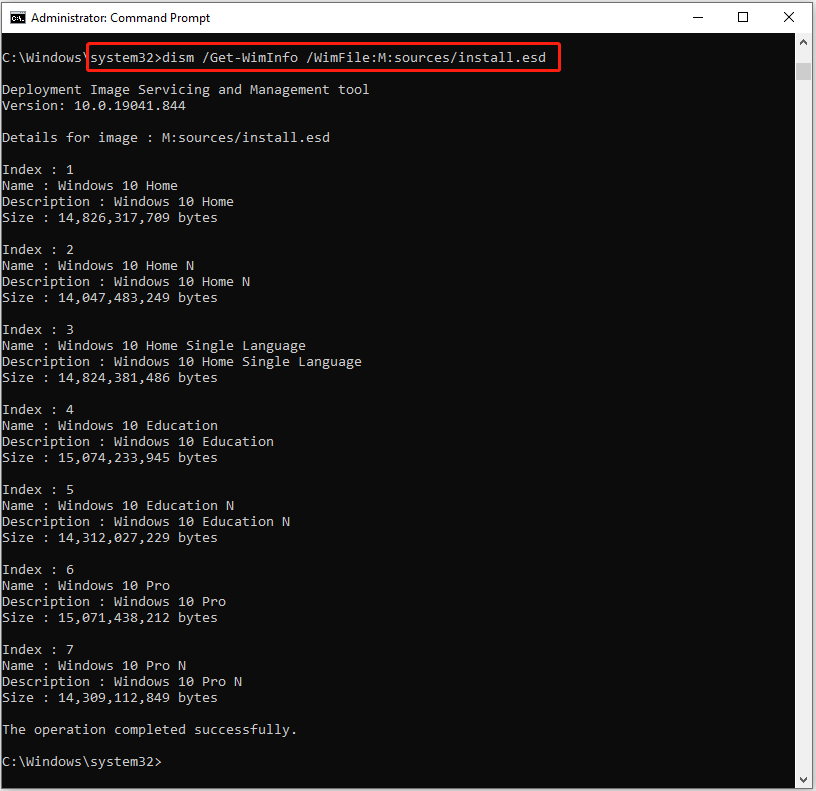
Шаг 2. Восстановите Windows 10. Замените * буквой диска вашего USB-накопителя и введите правильный индексный номер.
- Если папка «Источники» содержит файл install.wim: введите DISM/Online/Cleanup-Image/RestoreHealth/Source:WIM:*:sourcesinstall.wim:IndexNumber/LimitAccess и нажмите Входить .
- Если папка «Источники» содержит файл install.esd: введите DISM/Online/Cleanup-Image/RestoreHealth/Source:ESD:*:sourcesinstall.esd:IndexNumber/LimitAccess и нажмите Входить .
Шаг 3: дождитесь завершения операции.
Кроме того, вы можете попытаться указать альтернативный источник восстановления с помощью редактора реестра или редактора локальной групповой политики, когда система сообщает вам, что исходные файлы DISM не найдены.
А как насчет ошибки DISM 2? Как исправить это, если DISM не может получить доступ к изображению?

![[Решено]: Как увеличить скорость загрузки в Windows 10 [Новости MiniTool]](https://gov-civil-setubal.pt/img/minitool-news-center/45/how-increase-upload-speed-windows-10.png)
![13 советов по работе с Windows 10, которая работает очень медленно и не отвечает [Обновление 2021] [Советы по MiniTool]](https://gov-civil-setubal.pt/img/backup-tips/25/13-tips-windows-10-very-slow.png)





![Исправлено - iTunes не удавалось подключиться к этому iPhone. Значение отсутствует [советы по MiniTool]](https://gov-civil-setubal.pt/img/ios-file-recovery-tips/93/fixed-itunes-could-not-connect-this-iphone.jpg)



![Исправить исчезновение часов Windows 10 с панели задач - 6 способов [Новости MiniTool]](https://gov-civil-setubal.pt/img/minitool-news-center/07/fix-windows-10-clock-disappeared-from-taskbar-6-ways.png)





![[9 способов] – исправить черный экран удаленного рабочего стола в Windows 11/10?](https://gov-civil-setubal.pt/img/news/99/fix-remote-desktop-black-screen-windows-11-10.jpg)
