Исправлено: мышь или клавиатура не работали после отключения электроэнергии.
Fixed Mouse Or Keyboard Not Working After Power Outage
« Мышь или клавиатура не работают после отключения электроэнергии » — это досадная проблема, которая не позволяет вам использовать компьютер в обычном режиме. Вот этот пост на Миниинструмент объясняет, как решить эту проблему с помощью наиболее эффективных решений.Мышь или клавиатура не работают после отключения электроэнергии
Внезапное отключение питания компьютера может вызвать ряд проблем, таких как жесткий диск не работает после сбоя питания , потеря данных, повреждение системы и так далее. Кроме того, многие пользователи сообщают, что клавиатура или мышь не могут работать должным образом после выключения компьютера. Вот реальный пример:
«Во время перезагрузки моего компьютера произошло отключение электроэнергии, и теперь он не подает питание на мой монитор и клавиатуру. Я попробовал сделать все, что есть в других постах, и все еще на гарантии». ответы.microsoft.com
Если вы столкнулись с проблемой «мышь/клавиатура не работает после сбоя питания», продолжайте читать, чтобы найти подробные инструкции.
Как исправить, если мышь или клавиатура не работает после отключения электроэнергии
Решение 1. Исключите проблемы с устройством
Прежде всего, вам следует подтвердить, связана ли проблема с самим USB-портом компьютера, мышью и клавиатурой.
Снимите мышь и клавиатуру и вставьте их в другие порты USB, чтобы проверить, можно ли ими нормально пользоваться. Если да, это означает, что возникла проблема с USB-портом. Чтобы устранить проблему «USB-порт не работает после отключения питания», рекомендуется очистить USB-порт или обратиться за помощью в сервисные центры. Кроме того, вы также можете вставлять мышь и клавиатуру в другие устройства. Если они имеются на других устройствах, это указывает на то, что проблема может быть связана с драйвером мыши или клавиатуры.
Если и мышь, и клавиатура недоступны, вы не сможете выполнить описанные ниже действия. В этом случае обратитесь за помощью в профессиональное агентство по техническому обслуживанию.
Решение 2. Запустите средство устранения неполадок оборудования и устройств.
Средство устранения неполадок оборудования и устройств — это встроенный инструмент Windows, который в основном используется для решения проблем с компьютерным оборудованием и устройствами. С его помощью можно отремонтировать клавиатуру или мышь.
Шаг 1. В поле поиска Windows введите cmd и нажмите Командная строка чтобы открыть его.
Шаг 2. Далее введите msdt.exe -id DeviceDiagnostic и нажмите Входить .
Шаг 3. Появится окно устранения неполадок оборудования и устройств. Теперь вам нужно нажать Следующий чтобы начать диагностику связанных проблем.
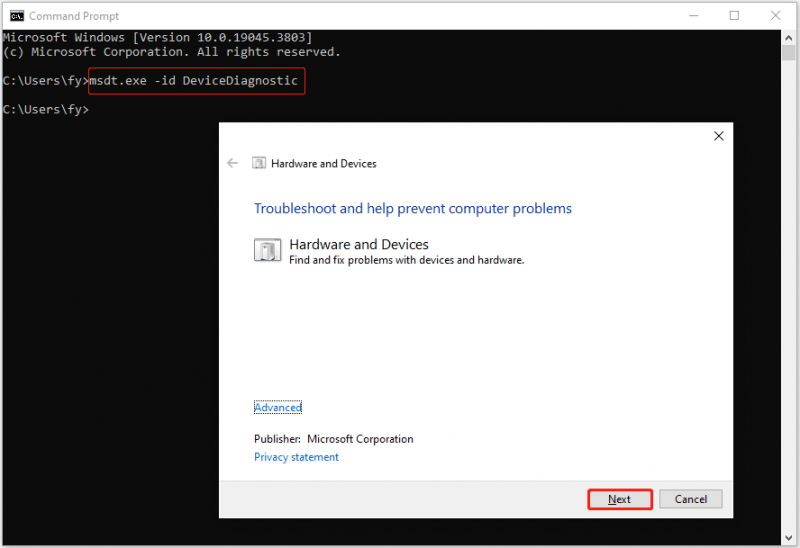
Шаг 4. Следуйте инструкциям на экране, чтобы при необходимости предпринять соответствующие действия.
Решение 3. Обновите драйверы клавиатуры/мыши.
Устаревшие или поврежденные драйверы клавиатуры/мыши могут быть причиной проблемы «мышь или клавиатура не работает после отключения питания». Чтобы это исправить, вам нужно обновить драйверы устройств .
Шаг 1. На панели задач щелкните правой кнопкой мыши значок Начинать кнопка для выбора Диспетчер устройств .
Шаг 2. В новом окне разверните Клавиатуры вариант, затем щелкните правой кнопкой мыши целевую клавиатуру и выберите Обновить драйвер .
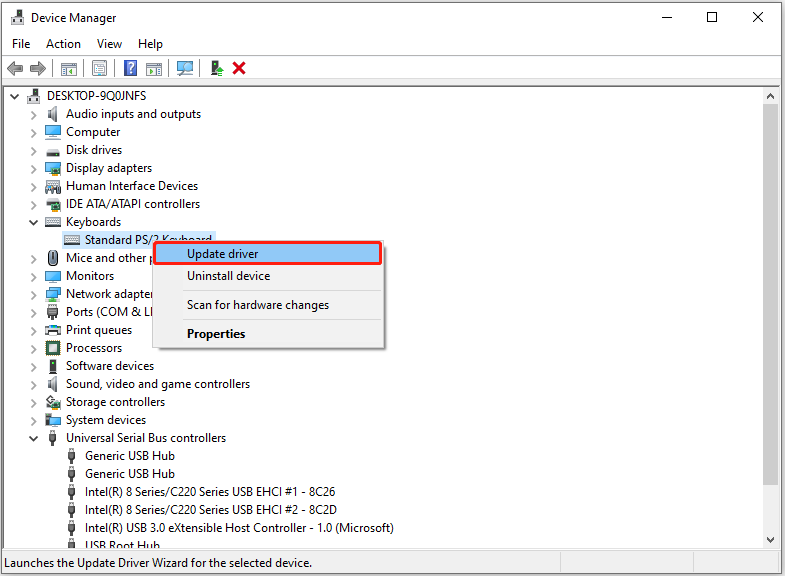
Шаг 3. Выберите Автоматический поиск драйверов или Найдите на моем компьютере драйверы исходя из вашей ситуации. После этого выполните необходимые действия согласно инструкциям на вашем экране.
Если проблема все еще существует, вы можете продублировать действия по обновлению драйвера мыши.
Решение 4. Измените настройки управления питанием.
Если мышь или клавиатура из-за сбоя потребляют большое количество энергии, а вы разрешаете Windows отключать устройство, потребляющее много энергии, то это может быть причиной того, что мышь или клавиатура недоступны. В этом случае вы можете попытаться решить проблему, изменив настройки управления питанием.
Шаг 1. Откройте диспетчер устройств .
Шаг 2. Развернуть Контроллер универсальной последовательной шины . Щелкните правой кнопкой мыши соответствующее устройство и выберите Характеристики .
Под Управление энергопотреблением , снимите флажок Разрешить компьютеру выключать это устройство для экономии энергии вариант.
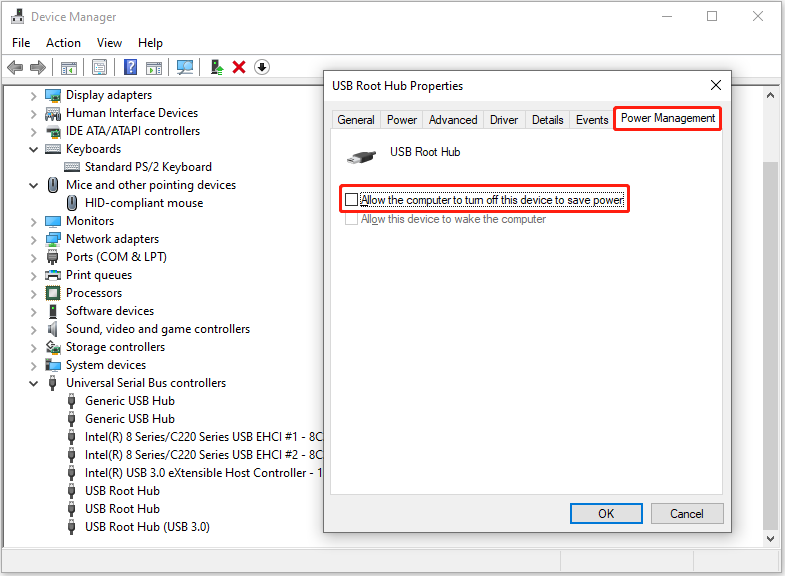
Шаг 3. Нажмите ХОРОШО . Теперь вы можете проверить, работает ли клавиатура/мышь.
Советы: Если ваши файлы потеряны из-за отключения электроэнергии, вы можете использовать MiniTool Power Data Recovery для восстановления удаленных файлов. Это надежный и доступный только для чтения файл. программа для восстановления файлов что помогает восстановить удаленные фотографии , документы, видео, аудиофайлы и другие типы файлов.MiniTool Power Data Recovery бесплатно Нажмите, чтобы скачать 100% Чисто и безопасно
Нижняя граница
Мышь или клавиатура не работают после отключения электроэнергии? Теперь вы должны знать, как решить эту проблему.
Если вам нужна дополнительная помощь со стороны службы поддержки MiniTool, вы можете связаться с нами через [электронная почта защищена] .


![(Исправлено 11) Файлы JPG не открываются в Windows 10 [MiniTool]](https://gov-civil-setubal.pt/img/tipps-fur-datenwiederherstellung/26/jpg-dateien-konnen-windows-10-nicht-geoffnet-werden.png)

![Realtek HD Audio Universal Service Driver [Загрузить/обновить/исправить] [Советы MiniTool]](https://gov-civil-setubal.pt/img/news/FC/realtek-hd-audio-universal-service-driver-download/update/fix-minitool-tips-1.png)


![5 советов, как исправить компьютерные динамики, не работающие в Windows 10 [Новости MiniTool]](https://gov-civil-setubal.pt/img/minitool-news-center/43/5-tips-fix-computer-speakers-not-working-windows-10.jpg)

![Как получить доступ или удалить временные файлы Windows Windows 10 [Новости MiniTool]](https://gov-civil-setubal.pt/img/minitool-news-center/38/how-access-delete-windows-temporary-files-windows-10.png)
![Как использовать Clonezilla в Windows 10? Альтернатива Clonezilla? [Советы по MiniTool]](https://gov-civil-setubal.pt/img/backup-tips/12/how-use-clonezilla-windows-10.png)

![Как принудительно перезагрузить Mac? | Как перезагрузить Mac? [Новости MiniTool]](https://gov-civil-setubal.pt/img/minitool-news-center/54/how-force-restart-mac.png)






![[Решено] Xbox 360 Red Ring of Death: Четыре ситуации [Новости MiniTool]](https://gov-civil-setubal.pt/img/minitool-news-center/91/xbox-360-red-ring-death.jpg)