[Решено] Восстановление жесткого диска Macbook | Как извлечь данные Macbook [Советы по MiniTool]
Macbook Hard Drive Recovery How Extract Macbook Data
Резюме :
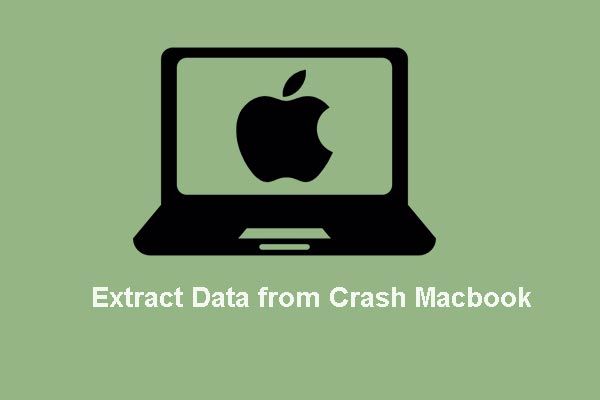
Потеря данных при выходе из строя Macbook Pro? Не волнуйся. Этот пост покажет вам некоторые решения для восстановления данных с разбитого Macbook Pro. В частности, хорошим помощником станет профессиональная программа для восстановления данных - MiniTool Mac Data Recovery.
Быстрая навигация:
Вероятно, вас беспокоит следующая или связанная с ней проблема, поскольку вы читаете этот пост:
Умер мой 4-летний Macbook Pro (модель A1260). Люди в Apple Store подтвердили, что это мертвая материнская плата. У меня есть некоторые важные файлы на компьютере, для которых не было выполнено резервное копирование. Как я могу получить эти файлы? Желательно, чтобы я мог получить доступ к этим файлам на ПК, но при необходимости я могу одолжить iMac моего друга для передачииз CNET
Определенно, если Macbook Pro выходит из строя, необходимо срочно извлечь данные из разбитого Macbook Pro, прежде чем вы переустанавливаете Mac OS X, отправляете разбитый Mac в магазин Apple для ремонта, заменяете старый жесткий диск новым или отказываетесь от разбитого , потому что любой из этих 4 вариантов может привести к потере данных.
Тем не менее, когда дело доходит до передачи данных с разбитого Macbook, некоторым из вас будет сложно или даже невозможно завершить, не так ли?
Но на самом деле вы можете восстановить данные с жесткого диска Macbook за несколько простых шагов, и в этом посте мы представим 4 метода, которые помогут вам выполнить восстановление жесткого диска Macbook Pro. Что касается того, какой путь вы в конечном итоге выберете, это просто зависит от вашей ситуации.
Кроме того, если вы столкнетесь с Сбой жесткого диска Mac , вам также необходимо извлечь сразу все полезные данные. И восстановление данных с мертвых компьютеров также следует выполнять немедленно, если ПК с Windows сломан.
А теперь мы покажем вам, как извлечь данные с разбитого жесткого диска Macbook Pro?
Метод 1. Извлечение данных из Windows при двойной загрузке Windows и Mac OS X
Новые Mac всегда оснащены возможностью запуска Windows. Если вы используете двойную загрузку ОС Windows и Mac OS X, загрузите компьютер из Windows, если он работает нормально, а затем перенесите данные с разбитого Macbook Pro на внешний диск.
Apple говорит: « когда вы используете Windows, вы можете открывать и просматривать файлы в разделе OS X. Чтобы изменить файл, скопируйте его в раздел Windows. '. Во многом это означает, что мы можем копировать файлы раздела Mac (HFS +) из Windows. Дополнительные сведения см. В разделе Обмен данными между OS X и Windows. Тем не менее, я не очень уверен в этом методе, так как не тестировал его (у меня нет двойной загрузки). Так что просто попробуйте. Если, наконец, выяснится, что вам не разрешено копировать файлы раздела Mac с платформы Windows, вы должны использовать сторонние программы, которые устанавливают соответствующий драйвер файловой системы для чтения / записи, но эти программы всегда платные.
Затем, учитывая ситуацию, когда большинство людей используют только Mac OS, мы представляем еще 3 метода. Во-первых, давайте посмотрим на второй способ.
Метод 2: передача данных с разбитого Macbook Pro через режим целевого диска
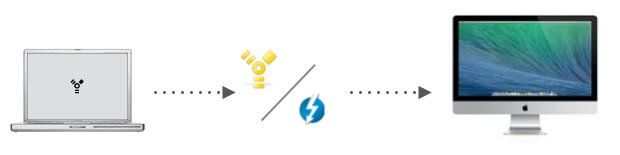
Режим целевого диска, сокращенно TDM, - это функция, которую Apple представила для обмена файлами между двумя компьютерами Mac с портами FireWire или Thunderbolt. Загрузка Mac в TDM будет работать как настоящий внешний жесткий диск, и вы можете получить доступ к его файлам в Finder на другом Mac. Более того, пользователи даже могут запускать Mac в режиме целевого диска, даже если он не загружается, что позволяет переносить данные с мертвого Macbook Pro на работающий Mac. А скорость передачи потрясающая благодаря использованию порта Firewire или Thunderbolt.
Перед включением TDM вам понадобятся следующие вещи:
- Еще один Mac, кроме разбитого Macbook Pro, и каждому Mac нужен либо порт Thunderbolt, либо порт Firewire. Если на одном из двух компьютеров Mac нет такого порта или нет дополнительных компьютеров Mac, выберите другие способы извлечения данных.
- Кабель Firewire или Thunderbolt, в зависимости от порта вашего компьютера Mac. Если на одном Mac есть порт Thunderbolt, а на другом Mac - порт Firewire, вам понадобится переходной кабель Thunderbolt-to-Firewire.
- Внешний жесткий диск для хранения файлов, извлеченных с поврежденного жесткого диска Macbook.
Затем давайте начнем перенос данных, выполнив следующие действия:
Шаг 1 : Подключите 2 компьютера Mac с помощью кабеля Firewire, кабеля Thunderbolt или переходного кабеля Thunderbolt-to-Firewire.
Шаг 2 : Включите и запустите Mac, который работает нормально.
Шаг 3 : Включите неисправный Macbook Pro и сразу же нажмите Т клавишу на клавиатуре во время загрузки и отпустите клавишу, когда на экране появится логотип FireWire или Thunderbolt.
После того, как разбитый Mac запустится в режиме целевого диска, он появится в виде значка диска на рабочем столе другого Mac. Затем вы можете открыть диск и извлечь данные с разбитого Macbook Pro на внешний жесткий диск.
Шаг 4 : Выйти из режима целевого диска: извлечь диск, перетащив его значок в корзину ( или щелкните диск правой кнопкой мыши и выберите Извлечь ), нажмите и удерживайте кнопку питания на компьютере, который вы использовали в качестве диска ( разбитый Macbook Pro ), чтобы выключить его, а затем отсоедините кабель.
Предупреждение: Если вы отключите кабель Firewire или кабель Thunderbolt или выключите неисправный Mac перед извлечением диска, на этом диске могут возникнуть более серьезные ошибки.






![Исправлено - на диске недостаточно места для замены неисправных кластеров [Новости MiniTool]](https://gov-civil-setubal.pt/img/minitool-news-center/19/fixed-disk-does-not-have-enough-space-replace-bad-clusters.png)
![8 советов по устранению проблемы с Discord: никто не слышит Windows 10 (2020) [MiniTool News]](https://gov-civil-setubal.pt/img/minitool-news-center/64/8-tips-fix-discord-can-t-hear-anyone-windows-10.jpg)
![Не можете безопасно перейти на эту страницу? Попробуйте эти методы! [Новости MiniTool]](https://gov-civil-setubal.pt/img/minitool-news-center/30/can-t-correct-securely-this-page.png)
![Как исправить проблему с высокой загрузкой процессора WaasMedic.exe в Windows 10? [Новости MiniTool]](https://gov-civil-setubal.pt/img/minitool-news-center/02/how-fix-waasmedic.png)

![[Решено] Как легко восстановить шифрование диска BitLocker уже сегодня! [Советы по MiniTool]](https://gov-civil-setubal.pt/img/data-recovery-tips/12/how-recover-bitlocker-drive-encryption-easily.png)
![6 способов исправить код ошибки Nvidia GeForce Experience 0x0001 [Новости MiniTool]](https://gov-civil-setubal.pt/img/minitool-news-center/14/6-methods-fix-nvidia-geforce-experience-error-code-0x0001.png)

![[4 способа] Шаблоны Outlook продолжают исчезать – как это исправить?](https://gov-civil-setubal.pt/img/news/B4/4-ways-outlook-templates-keep-disappearing-how-to-fix-it-1.jpg)
![Получить мошенничество с защитой браузера в Защитнике Windows? Как это удалить! [Советы по MiniTool]](https://gov-civil-setubal.pt/img/backup-tips/31/get-windows-defender-browser-protection-scam.png)
![Лучшие решения проблемы с истекшим сроком ожидания семафоров [Советы по MiniTool]](https://gov-civil-setubal.pt/img/data-recovery-tips/30/best-solutions-semaphore-timeout-period-has-expired-issue.jpg)

