4 полезных метода удаления файлов при выходе из строя жесткого диска на Mac [Советы по MiniTool]
4 Useful Methods Getting Files Off Failing Hard Drive Mac
Резюме :
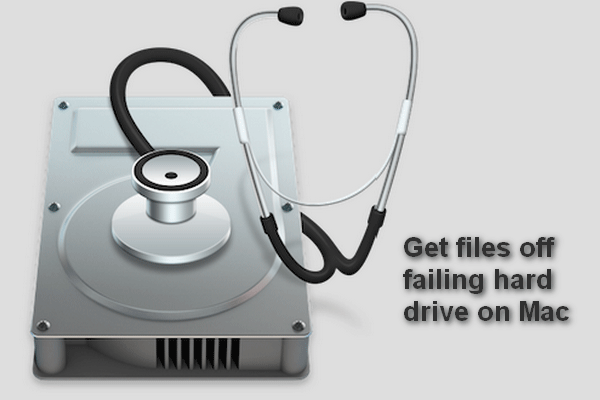
Неисправный или уже вышедший из строя жесткий диск Mac - определенно кошмар для всех пользователей Mac, поскольку немногие люди не хранят важные данные на жестком диске. Плохая новость в том, что вы можете легко получить отказавший или отказавший жесткий диск. Что ж, хорошая новость в том, что у вас есть способы вернуть потерянные файлы!
Быстрая навигация:
Жесткий диск не такой прочный, как думают; На жестком диске внезапно может быть обнаружена серия проблем, приводящих к потере данных и другим проблемам. Это объясняет, почему Apple и Microsoft добавляют встроенное приложение для резервного копирования, чтобы помочь пользователям сохранять обновленные и точные копии файлов, сохраненных на жестком диске.
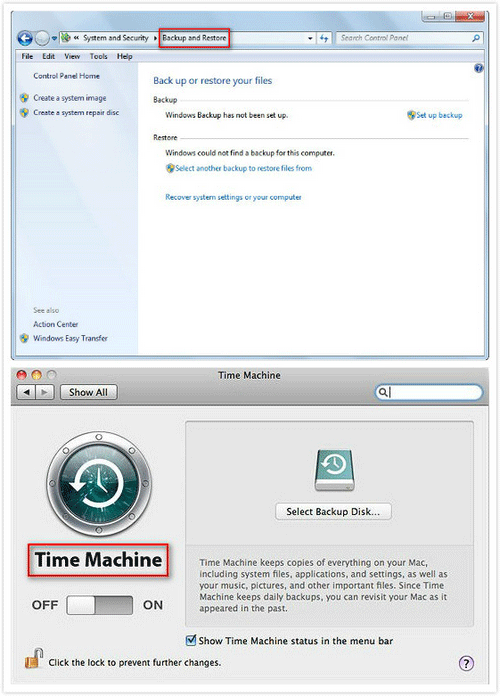
- Некоторые люди думают, что создавать резервную копию и поддерживать ее в актуальном состоянии сложно, поэтому отказываются включать функцию резервного копирования.
- Другие просто думают, что их жесткий диск работает отлично и с ним не произойдет сбоя жесткого диска, поэтому они не придают значения резервному копированию данных.
Итак, когда жесткий диск внезапно выходит из строя, люди начинают сожалеть. Но это совершенно бесполезно!
Как удалить файлы с неисправного жесткого диска на Mac должно быть первым, о чем думают люди, когда получают отказавший или отказавший жесткий диск. Вам должно быть интересно, есть ли надежда на восстановление данных с вышедшего из строя жесткого диска Mac.
Если честно, все было бы намного проще, если бы вышедший из строя жесткий диск был внешним; вы можете подключить этот поврежденный жесткий диск к другому компьютеру Mac, который отлично работает, чтобы увидеть, что произойдет. Тем не менее, вам также не нужно вести себя, как муравьи на горячей сковороде, поскольку я предоставлю четыре практических способа восстановления данных с неисправного жесткого диска Mac.
4 полезных способа удалить файлы с неисправного жесткого диска на Mac
В этой части я собираюсь представить четыре метода, которые помогут вам в восстановлении после сбоя жесткого диска Mac. Вам предлагается отдать приоритет первому методу, так как он является наиболее безопасным для восстановления данных.
- Используйте MiniTool Mac Data Recovery.
- Запустите команду FSCK.
- Переключитесь в режим целевого диска.
- Замените внутренний жесткий диск на внешний.
Учитывая, что восстановить данные с внешнего жесткого диска на Mac относительно легко, я не буду тратить слишком много времени и сил на объяснение этого. Напротив, я в основном сосредоточусь на том, как восстановить данные с неисправного внутреннего жесткого диска Mac в следующем содержании.
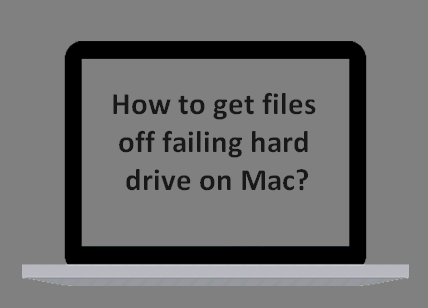
Первый способ - используйте профессиональное программное обеспечение для восстановления жесткого диска Mac
Возможно, вы не слышали оЗвездное восстановление данных для Macдо. Это замечательный инструмент, разработанный совместно MiniTool и Stellar. И это программное обеспечение может помочь вам легко завершить восстановление данных на жестком диске Mac.
Наконечник: Кстати, если ваш неисправный жесткий диск находится в операционной системе Windows, вы также можете обратиться к MiniTool Power Data Recovery и прочитать Нажатие кнопки восстановления жесткого диска - это сложно? Абсолютно нет чтобы узнать подробности.Как починить жесткий диск с помощьюЗвездное восстановление данных для Mac?
Шаг первый : на этом шаге вы должны делать разные вещи в зависимости от двух разных ситуаций.
- Пожалуйста, используйтеЗвездное восстановление данных для Macвосстановить файлы напрямую, когдажесткий диск на вашем Mac умрет ( ведет себя странно ), но все еще работает.
- Найдите другой компьютер Mac и создайте загрузочный диск с помощьюЗвездное восстановление данных для Mac. Затем подключите диск к сломанному компьютеру Mac и восстановите данные с него.. (Я возьму эту ситуацию в качестве примера.)
Как создать загрузочный USB : подключить USB-накопитель к другому Mac -> запуститьStellar Data Recovery для Mac на нем -> нажмите на кликните сюда ссылку после Create Recovery Drive в нижнем левом углу -> нажмите на Создать диск восстановления кнопка -> дождитесь завершения процесса -> нажмите Хорошо .
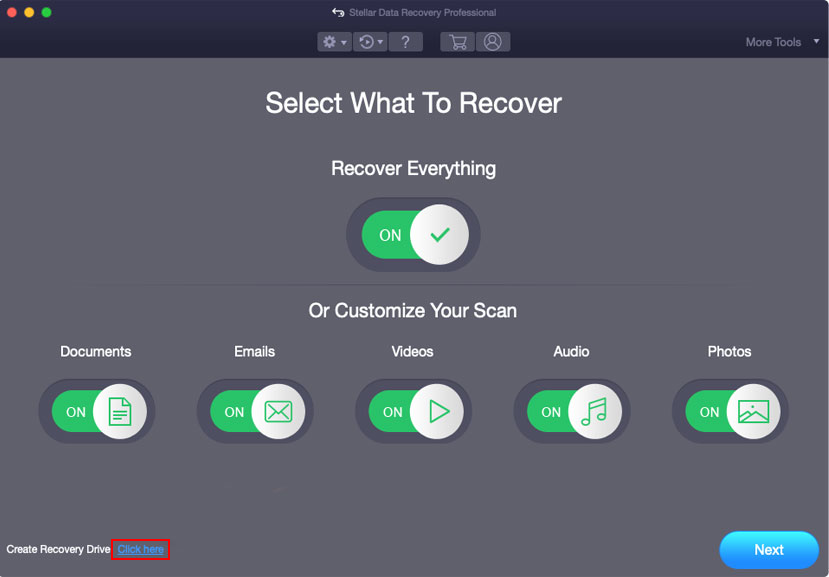
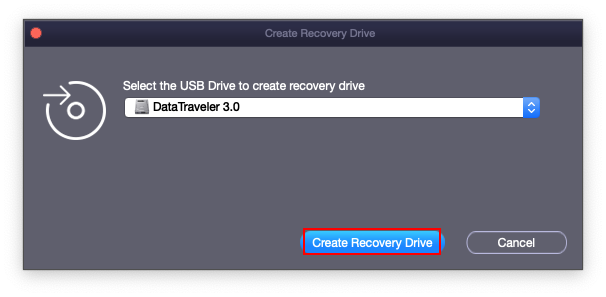
Пожалуйста, обратите внимание:
Что касается того, сколько стоит восстановление данных ( то цены на восстановление данных ), однозначного ответа нет.
- Конечно, вы можете бесплатно восстанавливать файлы с жесткого диска Mac с помощью бесплатной версии. То есть бесплатное восстановление жесткого диска возможно, но оно позволяет восстанавливать только ограниченные данные.
- Что касается расширенной версии, она позволяет полностью сканировать потерянные файлы и восстанавливать неограниченное количество данных.
Чтобы выяснить различия между версиями, пожалуйста, кликните сюда .
Шаг второй :
- Правильно извлеките USB-накопитель из текущего Mac.
- Подключите USB-накопитель к Mac с неисправным жестким диском.
- Перезагрузите Mac, нажав Мощность кнопка -> нажатие и удерживание Вариант ключ немедленно.
- Отпустите клавишу, когда увидите экран диспетчера запуска, и выберите RecoveryDrive .
- Нажмите Возвращение и ждать.
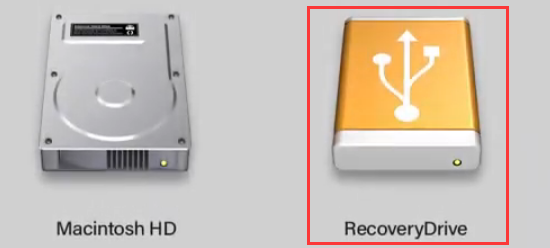
Шаг третий :
- Выбрать StellarDataRecovery на экране утилит macOS и щелкните Продолжить .
- Укажите типы файлов, которые вы хотите восстановить, и нажмите следующий .
- Выберите диск, содержащий необходимые данные, и нажмите Сканировать .
- Просмотритеотсканируйте результаты и отметьте те, которые вам нужны.
- Нажмите Восстановить и выберите путь для хранения файлов.
- Нажмите Сохранить и дождитесь окончания восстановления.
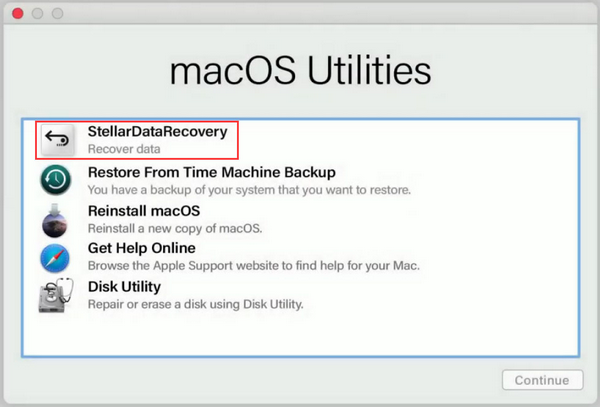
Как упоминалось ранее, если вы все еще можете перезагрузить Mac и получить доступ к внутреннему жесткому диску, вам нужно просто завершить установку программного обеспечения и запустить его для восстановления файлов с отказавшего жесткого диска Mac.
Это руководство, которое поможет вам восстановить данные с мертвого MacBook Pro , пожалуйста, попробуйте немедленно, если вы столкнулись с той же дилеммой.
![[Решено] Windows не может получить доступ к указанному устройству, пути или файлу [MiniTool Tips]](https://gov-civil-setubal.pt/img/blog/53/windows-no-tiene-acceso-al-dispositivo.jpg)



![Как исправить ошибку перегрева процессора с помощью 3 полезных решений [Новости MiniTool]](https://gov-civil-setubal.pt/img/minitool-news-center/34/how-fix-cpu-over-temperature-error-with-3-useful-solutions.png)










![Как исправить ошибку «Класс не зарегистрирован» в Windows 10 [Новости MiniTool]](https://gov-civil-setubal.pt/img/minitool-news-center/30/how-fix-class-not-registered-error-windows-10.jpg)


![4 способа решить проблему сбоя - ошибка сети на Google Диске [Новости MiniTool]](https://gov-civil-setubal.pt/img/minitool-news-center/05/4-ways-solve-failed-network-error-google-drive.png)
