Нажать на восстановление жесткого диска сложно? Абсолютно нет [Советы по MiniTool]
Clicking Hard Drive Recovery Is Difficult
Резюме :
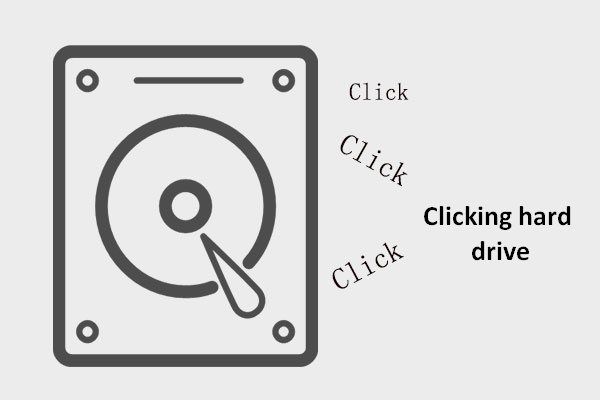
Когда вы слышите странный звук, исходящий от вашего компьютера, немедленно прекратите его использовать; в противном случае ваш компьютер будет поврежден, а также сохранены данные. Вы должны следовать советам, упомянутым в следующем материале, чтобы сначала восстановить данные. Затем взгляните на возможные причины, чтобы лучше узнать об этой ситуации.
Быстрая навигация:
Жесткий диск щелкает, что теперь?
Начнем с двух реальных примеров:
Случай 1: HDD выходит из строя.
У меня неисправный жесткий диск ... продолжает издавать щелкающие звуки, и я просто хочу знать, следует ли мне создавать образ системы, даже если жесткий диск щелкает? Должен ли я просто сделать резервную копию, так как она все равно не работает? У меня есть 250 ГБ, которые я хочу сделать резервную копию, и это может занять некоторое время, чтобы создать резервную копию на моем внешнем диске ... от 30 до 45 минут, пока неисправный диск щелкает. Должен ли я просто продолжать и надеяться на лучшее?- от f12ostii в Tom’s Hardware
Случай 2: внешний диск издает щелкающий звук.
Мой внешний жесткий диск производства Toshiba начал издавать щелчки, и я не могу восстановить данные. Ищу возможное решение. Команда Geek Squad указала мне диапазон цен на эту работу от 250 до 500 долларов без гарантии восстановления данных. Я ценю любую помощь, которую могу получить. Спасибо.- компанией Triveak в Tom’s Hardware
Кто-нибудь из тех, кто вам знаком? Я набрал « щелчок по жесткому диску »В Google и нашел около 243 000 000 результатов за 0,49 секунды. Что это значит? Понятно, что это волнует большое количество людей. Многие из них обнаруживают, что их жесткий диск издает щелчок, а некоторые из них даже страдают от щелчка жесткого диска смерти.

Советы о том, как бороться с щелкающим диском
Что делать в этот критический момент? У меня есть 2 предложения по этому поводу:
- Быстрая передача / резервное копирование данных с щелчка на жестком диске, если щелкающий жесткий диск все еще работает.
- Как можно скорее произведите восстановление жесткого диска щелчком.
Ваш жесткий диск умирает; вы должны ускориться, чтобы спасти ваши ценные данные!
Я настоятельно рекомендую MiniTool Power Data Recovery для восстановления данных жесткого диска в Windows. Эту программу выбрали более 1 миллиона человек, поэтому вам не о чем беспокоиться. И это может помочь вам завершить восстановление жесткого диска всего за несколько простых шагов ( никаких профессиональных знаний не требуется ).
Вы можете скачать пробную версию, чтобы испытать свои силы, а затем решить, покупать вы ее или нет.
Обратите внимание, что пробная версия Power Data Recovery вам не поможет. восстановить потерянные данные с HDD ; он подходит только для сканирования диска и предварительного просмотра результатов. Если нужные вам потерянные файлы можно найти в этой редакции, вы также можете получить лицензию для полной версии, чтобы продолжить восстановление.
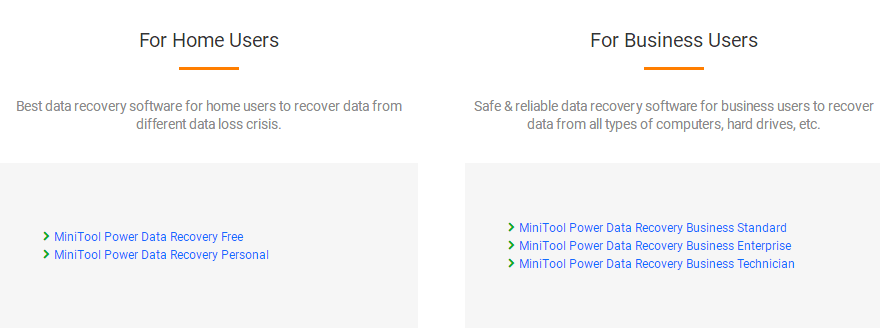
Рассказав вам, как восстановить щелчки жесткого диска, я остановлюсь на причинах шума жесткого диска. И в конце этого отрывка я перечислю некоторые типичные ошибки, которые люди часто совершают, услышав щелкающий звук.
Полезные методы для восстановления жесткого диска
После того, как вы обнаружите, что ваш жесткий диск издает щелчки, вы должны немедленно прекратить использовать его для других целей, кроме аварийное восстановление файлов на диске . Избегайте любых изменений, которые могут привести к вторичному повреждению ваших ценных данных при нажатии на диск, и немедленно начните восстановление, следуя инструкциям, приведенным ниже.
Здесь я в основном расскажу, как восстановить данные при нажатии на жесткий диск в 2-х различных ситуациях .
Ситуация 1 - Как исправить щелкающий внутренний жесткий диск
- Как я уже упоминал в начале этого отрывка, вы также можете столкнуться с этим: жесткий диск щелкает, но все еще работает . В этом случае лучше быстро перейти к передаче / резервному копированию данных, чем сразу исправить щелчок по жесткому диску.
- Но на самом деле, жесткий диск щелкает и не загружается это наиболее частый симптом, который вы можете увидеть, когда внутренний и загрузочный жесткий диск поврежден . Вы не можете загрузиться в систему, теряя доступ ко всем данным на внутреннем жестком диске, это может свести вас с ума. Но успокойся, вот простой выход.
Следуйте этому руководству, чтобы завершить восстановление жесткого диска с помощью Power Data Recovery:
Этап 1: создайте загрузочный CD / DVD или USB-диск.
Шаг 1 : приобретите загрузочный диск Power Data Recovery, купив лицензию или загрузив пробную версию на другой компьютер.
Шаг 2 : создать загрузочный компакт-диск / USB-устройство с помощью мастера создания загрузочных носителей ( который включен в полную версию Power Data Recovery ).
Во-первых, вам следует запустить программу следующими способами:
- Бежать ' MTMediaBuilder »Из папки установки, чтобы создать загрузочную
- Нажми на ' Загрузочный носитель »В нижнем левом углу интерфейса программы для создания диска.
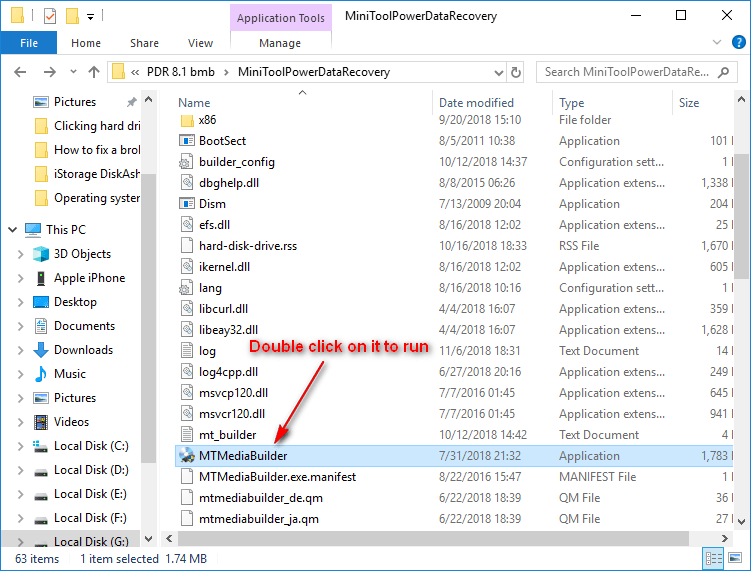
Во-вторых, чтобы получить загрузочную флешку или CD / DVD диск, нужно сделать следующее.
- Отключите ваш CD / DVD или USB-накопитель от текущего компьютера и подключите его к компьютеру, на котором есть щелкающий жесткий диск.
- Выберите создание ISO-файла, загрузочного USB-накопителя или CD / DVD.
- Выберите ' да »В окне предупреждения ( все ваши данные на этой USB-флешке будут уничтожены ).
- Нажми на ' Конец », Когда процесс сборки диска будет завершен.
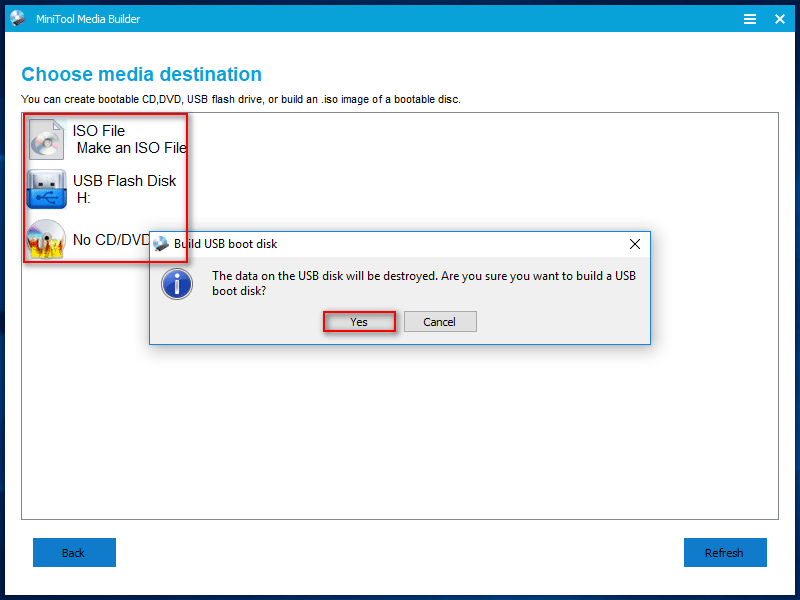
Этап 2: загрузитесь с только что созданного загрузочного диска.
Шаг 1 : перезагрузите компьютер и нажмите соответствующую кнопку ( если нет нужной кнопки, поищите в Google модели своих компьютеров. ) к доступ к BIOS настройки. Настройте USB-накопитель как первое загрузочное устройство под надписью « Загрузки »Вариант. Затем сохраните изменения и выйдите.
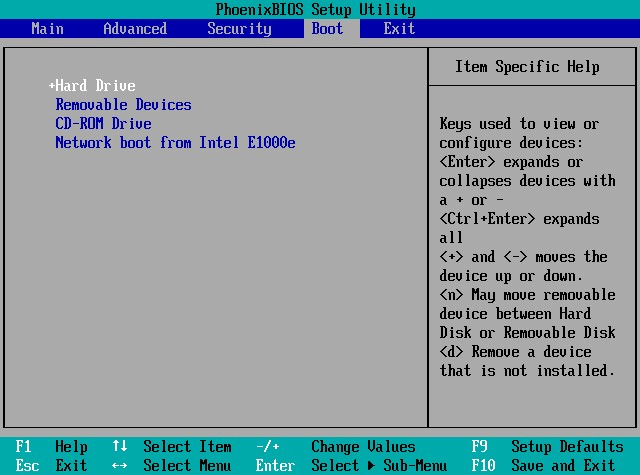
Шаг 2 : после этого вы увидите окно изменения разрешения экрана и окно подтверждения запуска программы. Вы можете проигнорировать их и дождаться обратного отсчета или нажать соответствующую кнопку, чтобы продолжить. Наконец, вы увидите следующее окно, в котором вы должны выбрать первую опцию для запуска программного обеспечения.
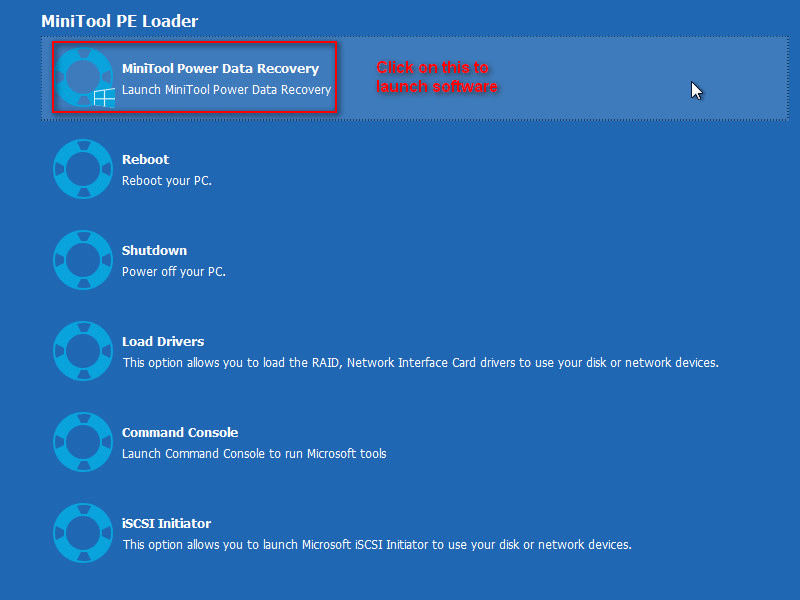
Этап 3: восстановить данные с внутреннего жесткого диска.
Следуйте этим инструкциям, чтобы восстановить данные с загрузочного диска.
- Выбрать ' Накопитель на жестком диске »Из основного интерфейса.
- Дважды щелкните целевой внутренний жесткий диск.
- Дождитесь сканирования и внимательно просмотрите найденные предметы.
- Отметьте все данные, которые необходимо восстановить, и нажмите кнопку « Сохранить », Чтобы сохранить их в надежном месте.
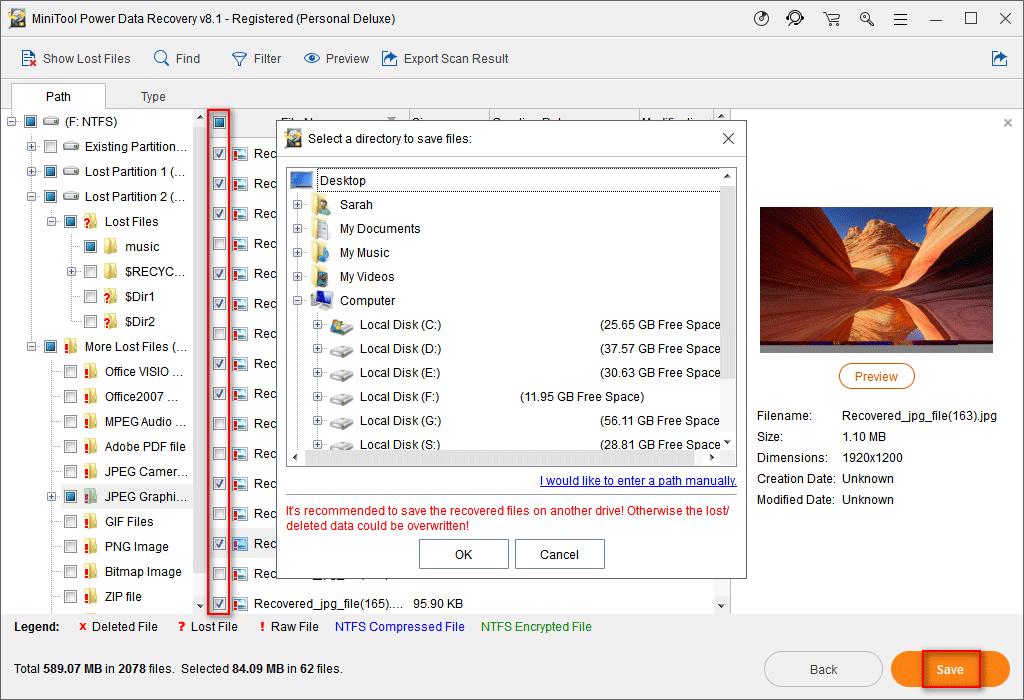
![Что делать со старыми компьютерами? 3 ситуации для вас здесь! [Советы по MiniTool]](https://gov-civil-setubal.pt/img/backup-tips/81/what-do-with-old-computers.png)

![Могу ли я запустить Rainbow Six Siege? Здесь вы можете получить ответы [Советы по MiniTool]](https://gov-civil-setubal.pt/img/disk-partition-tips/39/can-i-run-rainbow-six-siege.jpg)



![[Решено] Как легко восстановить данные со сломанного iPhone [Советы по MiniTool]](https://gov-civil-setubal.pt/img/ios-file-recovery-tips/16/how-easily-recover-data-from-broken-iphone.jpg)

![Различные типы SSD: какой из них вам больше подходит? [Советы по MiniTool]](https://gov-civil-setubal.pt/img/backup-tips/86/different-types-ssd.jpg)

![Тест совместимости: как проверить, может ли ваш компьютер работать с Windows 11? [Новости MiniTool]](https://gov-civil-setubal.pt/img/minitool-news-center/46/compatibility-test-how-check-if-your-pc-can-run-windows-11.png)



![Хотите сделать Acer Recovery? Ознакомьтесь с этими советами [Советы по MiniTool]](https://gov-civil-setubal.pt/img/data-recovery-tips/31/want-do-acer-recovery.jpg)




