Исправления: OBS не принимает звук с рабочего стола (3 метода) [Новости MiniTool]
Fixes Obs Not Picking Up Desktop Audio
Резюме :
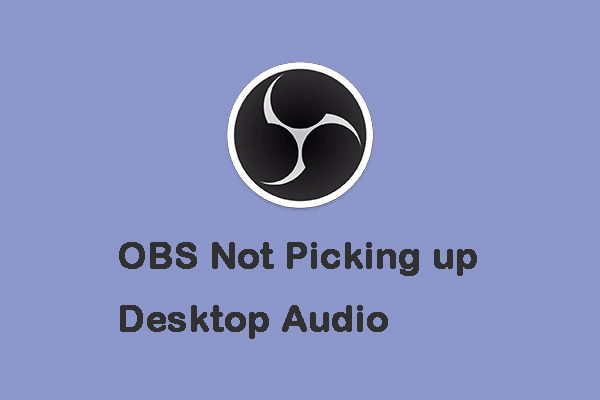
Когда вы используете OBS Studio, вы можете столкнуться с проблемой «OBS не принимает звук с рабочего стола». Если вы хотите от него избавиться, этот пост - то, что вам нужно. Эта форма сообщения MiniTool предоставляет некоторые возможные и полезные методы.
OBS - это бесплатное программное обеспечение с открытым исходным кодом для записи видео и потокового вещания. Однако вы можете столкнуться со многими проблемами, такими как OBS запись прерывистая , OBS не записывает звук а также OBS, не улавливающий звук рабочего стола. Теперь давайте посмотрим, как решить проблему «Студия OBS не принимает аудио с рабочего стола».
Метод 1. Переустановите драйверы Realtek HD Audio.
Первый способ, которым вы можете попытаться решить проблему «OBS не принимает звук с рабочего стола», - это переустановка драйверов Realtek HD Audio. Вот как это сделать:
Шаг 1: нажмите Windows + X , и выберите Диспетчер устройств к откройте диспетчер устройств в Windows 10 .
Шаг 2: развернуть Звуковые, видео и игровые контроллеры в списке. Щелкните правой кнопкой мыши Аудио высокого разрешения Realtek и щелкните Удалить устройство .
Шаг 3: нажмите Удалите программное обеспечение драйвера для этого устройства вариант и щелкните Удалить кнопка.
Шаг 4: Затем вы можете щелкнуть Действие вкладку и щелкните Сканировать на предмет изменений оборудования . Windows автоматически просканирует и загрузит драйвер Realtek HD Audio и переустановит программное обеспечение Realtek HD Audio Manager.
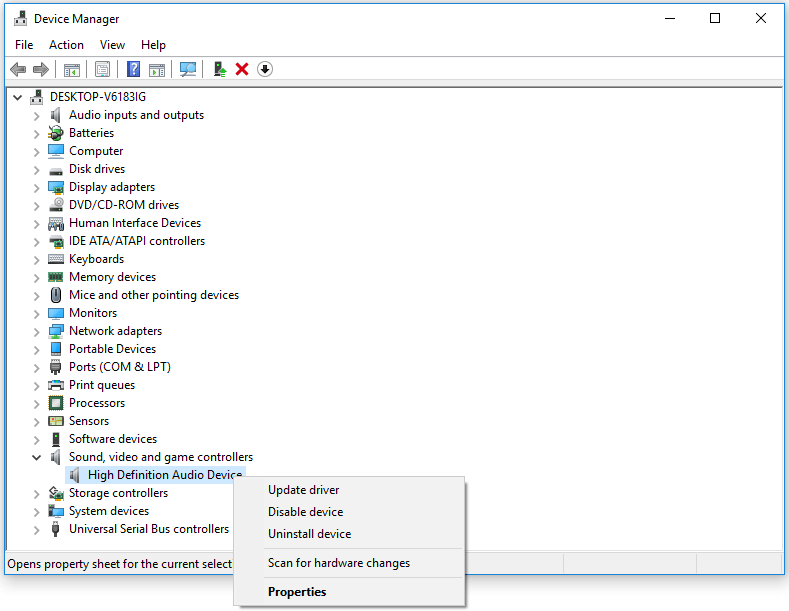
Затем вы можете проверить, исправлена ли проблема «OBS Studio не принимает аудио с рабочего стола». Если нет, попробуйте следующее решение.
Метод 2: установите динамики в качестве аудиоустройства по умолчанию
Следующее решение - установить динамики в качестве звукового устройства по умолчанию, чтобы исправить проблему «Streamlabs OBS не улавливает звук рабочего стола».
Шаг 1. Щелкните правой кнопкой мыши Звук значок и щелкните то Панель управления звуком вариант в настройках.
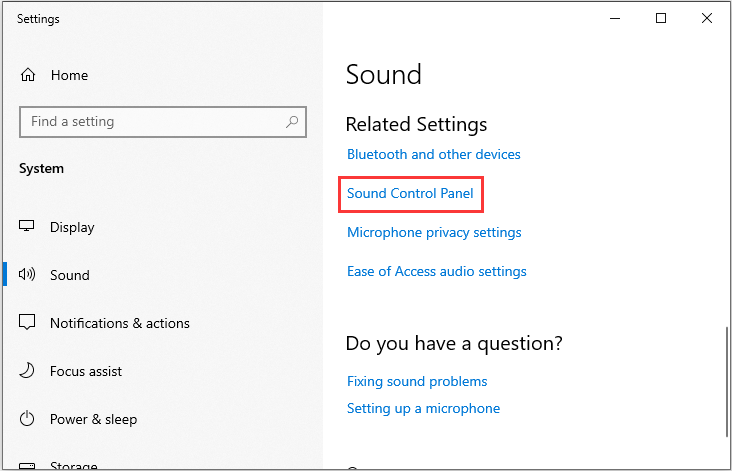
Шаг 2. Выберите динамики на Воспроизведение таб. Затем выберите Установить по умолчанию вариант.
Шаг 3. Щелкните значок Применять кнопка.
Теперь вы можете проверить, появляется ли по-прежнему проблема «OBS не принимает звук с рабочего стола».
Метод 3: удалить Nahimic
Проблема «OBS не принимает звук с рабочего стола» может быть вызвана конфликтом с программным обеспечением Nahimic audio manager. Таким образом, рекомендуется удалить Nahimic. Вы можете удалить Nahimic для MSI со своего компьютера, используя функцию «Добавить / удалить программу» в Панели управления Windows.
Шаг 1: на Начало меню (для Windows 8 щелкните правой кнопкой мыши в нижнем левом углу экрана), щелкните Панель управления , а затем выполните одно из следующих действий под Программ .
- Windows Vista / 7/8: нажмите «Удалить программу».
- Windows XP: щелкните «Установка и удаление программ».
Шаг 2. Когда вы найдете программу Nahimic для MSI, щелкните ее и выполните одно из следующих действий:
- Windows Vista / 7/8: нажмите Удалить .
- Windows XP: щелкните значок Удалить или Изменить / Удалить вкладка (справа от программы).
Шаг 3: Следуйте подсказкам. Индикатор выполнения показывает, сколько времени потребуется, чтобы удалить Nahimic для MSI.
Если вы используете Windows 10, вам просто нужно зайти в приложение «Настройки», чтобы удалить программное обеспечение. Теперь проблема «OBS не принимает звук с рабочего стола» должна быть исправлена.
Заключительные слова
OBS не принимает звук с рабочего стола? Эту проблему легко решить, если вы будете следовать этим решениям, упомянутым выше. Надеюсь, этот пост будет вам полезен. Просто попробуй.


![Вот как исправить всплывающее окно Ms-Gaming Overlay в Windows 10 [Новости MiniTool]](https://gov-civil-setubal.pt/img/minitool-news-center/27/here-is-how-fix-ms-gaming-overlay-popup-windows-10.png)


![[Решено] SD карта сама удаляет файлы? Вот решения! [Советы по MiniTool]](https://gov-civil-setubal.pt/img/data-recovery-tips/60/sd-card-deleting-files-itself.jpg)
![Получить Есть рекомендуемые обновления для этого всплывающего окна ПК? Убери это! [Советы по MiniTool]](https://gov-civil-setubal.pt/img/backup-tips/78/get-there-is-recommended-update.png)








![Пошаговое руководство - Как разобрать контроллер Xbox One [Новости MiniTool]](https://gov-civil-setubal.pt/img/minitool-news-center/41/step-step-guide-how-take-apart-xbox-one-controller.png)
![Что такое Bootrec.exe? Команды Bootrec и способы доступа [MiniTool Wiki]](https://gov-civil-setubal.pt/img/minitool-wiki-library/31/what-is-bootrec-exe-bootrec-commands.png)
![ИСПРАВЛЕНИЕ: Драйвер принтера HP недоступен для Windows 10/11 [Советы MiniTool]](https://gov-civil-setubal.pt/img/news/32/fix-hp-printer-driver-is-unavailable-windows-10/11-minitool-tips-1.png)

