Исправление: невозможно связаться с вашим DHCP-сервером. Ошибка - 3 полезных метода [Новости MiniTool]
Fix Unable Contact Your Dhcp Server Error 3 Useful Methods
Резюме :
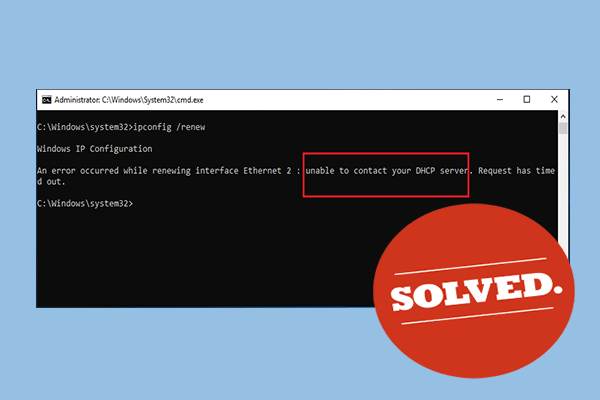
Когда вы пытаетесь арендовать, освободить или обновить IP-адрес, может появиться сообщение об ошибке «невозможно связаться с вашим DHCP-сервером». Что вы должны сделать? Обратитесь к этому сообщению, предложенному MiniTool . Вы получите несколько эффективных методов решения этой проблемы.
Произошла ошибка при обновлении интерфейса Ethernet - невозможно связаться с вашим DHCP-сервером. При попытке запустить команду: ipconfig / обновить , также может произойти ошибка невозможности связаться с вашим DHCP-сервером. Это означает, что ваша сетевая карта не может разговаривать с DHCP-сервером, чтобы получить новую аренду, которая используется для получения нового IP-адреса.
Продолжайте читать и получите несколько приведенных ниже методов решения вашей проблемы.
Решение 1. Обновите или откатите сетевой драйвер
В зависимости от того, какой драйвер вызвал ошибку на вашем компьютере, вы можете попробовать обновить и откатить сетевой драйвер.
Обновите сетевой драйвер
Если на вашем компьютере установлен старый драйвер, вам необходимо обновить его, чтобы решить проблему.
 Как обновить драйверы устройств Windows 10 (2 способа)
Как обновить драйверы устройств Windows 10 (2 способа) Как обновить драйверы устройств в Windows 10? Проверьте 2 способа обновления драйверов Windows 10. Руководство по обновлению всех драйверов Windows 10 также находится здесь.
Читать большеШаг 1. Щелкните правой кнопкой мыши Начало меню и выберите Диспетчер устройств открыть его.
Шаг 2. Нажмите, чтобы развернуть Сетевые адаптеры . Отобразятся все сетевые адаптеры, установленные на машине.
Шаг 3: Щелкните правой кнопкой мыши сетевой адаптер, который вы хотите обновить, и выберите Обновить драйвер .
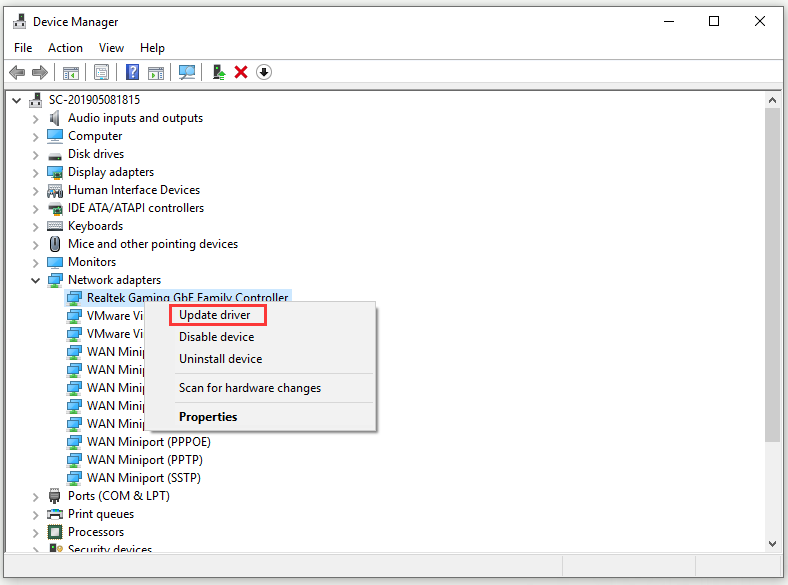
Шаг 4: выберите Автоматический поиск обновленного программного обеспечения драйвера .
Шаг 5: Следуйте инструкциям, чтобы завершить обновление драйвера.
Перезагрузите компьютер и проверьте, исчезла ли проблема «невозможно связаться с DHCP-сервером».
Откатить сетевой драйвер
Если проблема возникла после обновления драйвера, вам необходимо откатить ее, пока не будет выпущен новый и более безопасный драйвер.
Шаг 1. Найдите все сетевые адаптеры, следуя приведенным выше инструкциям. Щелкните правой кнопкой мыши сетевой адаптер, который нужно откатить, и выберите Свойства .
Шаг 2. Перейдите к Водитель вкладку и щелкните Откат драйвера кнопка.
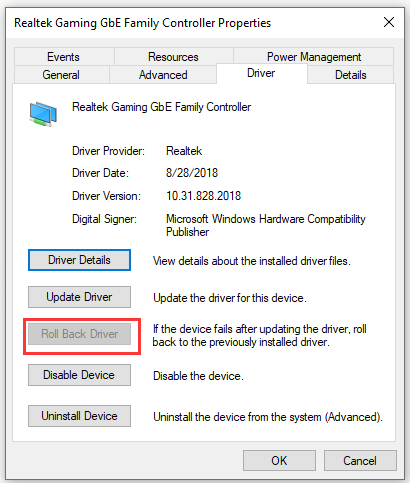
Шаг 3: нажмите Хорошо и следуйте инструкциям, чтобы продолжить процесс.
Перезагрузите компьютер и проверьте, не возникает ли проблема «не удается связаться с DHCP-сервером» в командной строке.
Решение 2. Запустите команду в командной строке
Вы можете попробовать запустить простую команду в командной строке, чтобы решить вашу проблему. Это исправление не повредит вашему компьютеру, так как оно инициирует ручную динамическую регистрацию имен DNS и IP-адресов, настроенных на компьютере, и фактически используется для устранения проблем, связанных с сетью.
Шаг 1: введите cmd в Поиск бар, перейдите к Командная строка и выберите Запустить от имени администратора .
Шаг 2: Введите эту команду: ipconfig / registerdns и нажмите Войти выполнить это.
Шаг 3. После успешного завершения операции закройте Командная строка и перезагрузите компьютер.
Теперь проверьте, не исчезло ли сообщение об ошибке «невозможно связаться с DHCP-сервером».
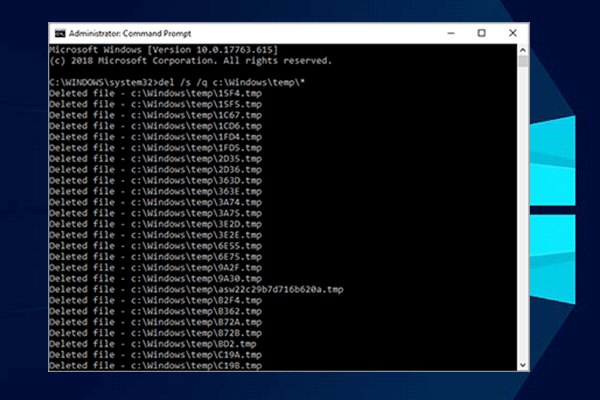 10 приемов командной строки, которые должен знать каждый пользователь Windows
10 приемов командной строки, которые должен знать каждый пользователь Windows Эта статья покажет вам 10 полезных приемов командной строки для пользователей Windows. Если вы хотите узнать о некоторых трюках с командной строкой Windows 10, прочтите этот пост.
Читать большеРешение 3. Перезагрузите / запустите службу DHCP-клиента.
Служба DHCP-клиента решает эти проблемы. Таким образом, если эта служба остановлена или работает неправильно, лучший способ, который вы можете попробовать, - это просто перезапустить / запустить ее.
Шаг 1. Введите Выиграть ключ + р ключ, чтобы открыть Бежать коробка. Затем введите s ervices.msc и нажмите Хорошо открыть Сервисы .
Шаг 2: Найдите DHCP-клиент сервис в списке сервисов, щелкните его правой кнопкой мыши и выберите Свойства .
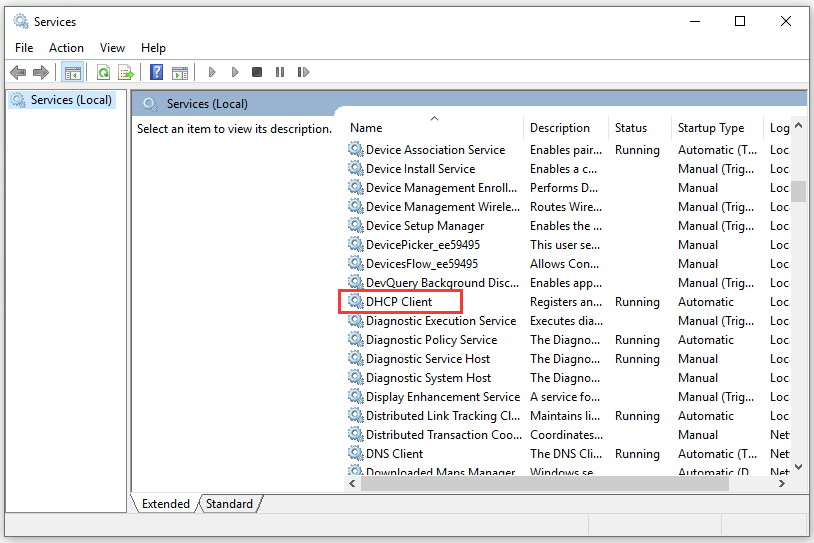
Шаг 3: Если Статус услуги: установлен на Бег что означает, что служба запущена, щелкните значок Стоп кнопка. Если это показывает Остановлен , оставьте пока как есть.
Шаг 4: Установите Тип запуска меню для Автоматический . Подтвердите все диалоговые окна, которые могут появиться.
Шаг 5: Щелкните значок Начало кнопку сейчас.
Шаг 6: нажмите Применить> ОК сохранить изменения.
Нижняя граница
Прочитав этот пост, вы должны четко знать, как исправить ошибку невозможности связаться с вашим DHCP-сервером. Если вы столкнетесь с той же ошибкой, когда попытаетесь в следующий раз арендовать, освободить или продлить IP-адрес, попробуйте эти методы.

![Как бесплатно сохранить видео с YouTube на ваши устройства [Полное руководство]](https://gov-civil-setubal.pt/img/blog/64/how-save-videos-from-youtube-your-devices-free.png)
![Лучшие исправления для копирования и вставки, которые не работают на вашем компьютере [Новости MiniTool]](https://gov-civil-setubal.pt/img/minitool-news-center/02/best-fixes-copy.png)
![Как максимально эффективно использовать живые плитки Windows 10 [Новости MiniTool]](https://gov-civil-setubal.pt/img/minitool-news-center/72/how-make-most-windows-10-live-tiles.png)
![Процессная система не отвечает? Попробуйте эти 6 решений здесь! [Советы по MiniTool]](https://gov-civil-setubal.pt/img/android-file-recovery-tips/83/process-system-isnt-responding.jpg)
![Как мне узнать, что такое DDR моя оперативная память? Следуйте руководству прямо сейчас! [Новости MiniTool]](https://gov-civil-setubal.pt/img/minitool-news-center/01/how-do-i-know-what-ddr-my-ram-is.png)




![Если ваш Xbox One не обновляется, эти решения вам пригодятся [MiniTool News]](https://gov-civil-setubal.pt/img/minitool-news-center/46/if-your-xbox-one-won-t-update.jpg)
![Исправлено: компьютер неожиданно перезагружался. Зацикливалась ошибка Windows 10 [Советы по MiniTool]](https://gov-civil-setubal.pt/img/backup-tips/64/fixed-computer-restarted-unexpectedly-loop-windows-10-error.png)
![3 шага по сбросу стека TCP / IP в Windows 10 с помощью команд Netsh [Новости MiniTool]](https://gov-civil-setubal.pt/img/minitool-news-center/85/3-steps-reset-tcp-ip-stack-windows-10-with-netsh-commands.jpg)




![7 способов исправить ошибку INET_E_RESOURCE_NOT_FOUND [Новости MiniTool]](https://gov-civil-setubal.pt/img/minitool-news-center/42/7-methods-fix-inet_e_resource_not_found-error.png)
![[Исправлено]: Elden Ring вызывал сбой PS4/PS5/Xbox One/Xbox Series X|S [Советы MiniTool]](https://gov-civil-setubal.pt/img/partition-disk/74/fixed-elden-ring-crashing-ps4/ps5/xbox-one/xbox-series-x-s-minitool-tips-1.png)
