Как добавить музыку в видео и бесплатно редактировать
How Add Music Video
Резюме :

Фоновая музыка играет важную роль в производстве видео. Это сильно влияет на восприятие зрителей. Итак, если вы не знаете, как добавлять и редактировать фоновую музыку в видео, и не можете найти бесплатную музыку в Интернете, не волнуйтесь, этот пост поможет вам добавить музыку в видео с MiniTool Movie Maker .
Быстрая навигация:
Зачем нужно добавлять музыку в видео
В современном мире музыку можно слышать почти каждый день. Когда вы идете по улице, вы слышите музыку из многих магазинов, которые играют музыку для привлечения клиентов. Когда вы идете в кино смотреть фильм, вы время от времени будете слышать музыку из фильма. Так почему они добавляют музыку к видео? Каковы преимущества фоновой музыки?
- Фоновая музыка поможет зрителям почувствовать себя более заинтересованными при просмотре видео.
- Использование подходящей фоновой музыки улучшит ваше видео.
- Фоновая музыка может усилить атмосферу, передать эмоции и улучшить художественное качество видеопродукции.
- Фоновая музыка улучшает настроение людей и улучшает их творческие способности.
- Фоновая музыка может напомнить вам что-то из вашей старой памяти.
- Фоновая музыка может привлечь больше зрителей к просмотру вашего видео.
Вы любите слушать фоновую музыку? Хотите сделать свое видео более привлекательным? Следующая часть покажет вам, как добавлять музыку к видео и редактировать на вашем компьютере и на YouTube.
Как добавлять и редактировать музыку в видео
Чтобы зрители почувствовали интерес к вашему видео и увеличили количество зрителей, вам нужно добавить фоновую музыку к видео прямо сейчас. Здесь представлены три способа бесплатно добавить музыку в видео. Вы можете добавлять музыку к видео на компьютере и даже на YouTube.
Как добавить музыку к видео и отредактировать его на компьютере
Если вы хотите добавить к видео подходящую фоновую музыку, вам понадобится видеоредактор. Поскольку на рынке существует множество программ для редактирования видео, мы рекомендуем вам бесплатное видеоредактор без водяных знаков - MiniTool Movie Maker.
MiniTool Movie Maker - это простая в использовании программа для редактирования видео для начинающих. С его помощью вы можете обрезать, разделить видео и удалить ненужные части. Чтобы улучшить ваше видео, он позволяет добавлять к нему переходы и эффекты. Кроме того, вы можете добавлять заголовки, подписи и титры для завершения вашего видео. Если вы хотите быстро создать трейлер, этот инструмент также предлагает вам несколько классных шаблонов фильмов.
Когда дело доходит до добавления фоновой музыки и ее редактирования, этот бесплатный видеоредактор может не только помочь вам отключить исходную дорожку в видео, но также позволяет добавлять различную музыку в разные видеоклипы.
Добавить музыку к видео
Чтобы добавить музыку к видео, выполните следующие действия.
Шаг 1: Загрузите и установите MiniTool Movie Maker.
Шаг 2: Запустите этот инструмент и закройте всплывающее окно, чтобы перейти к его главному интерфейсу.
Шаг 3: Нажмите на Импортировать медиафайл frame, чтобы импортировать видео, в которое вы хотите добавить фоновую музыку, затем перетащите видео на шкалу времени.
Шаг 4: Нажмите Импорт медиафайлов чтобы импортировать понравившуюся фоновую музыку, затем перетащите музыку на шкалу времени.
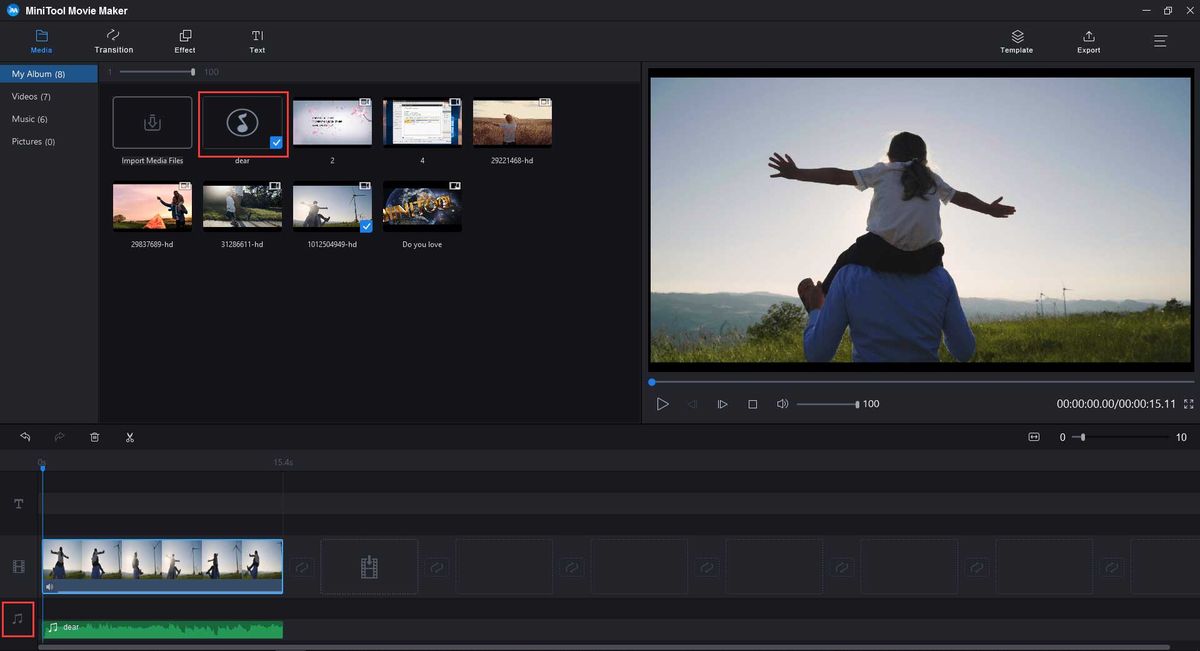
Редактировать музыку в видео
Совет 1: Отключить исходную дорожку
Шаг 1: Если вы хотите удалить исходную дорожку из видео, вы можете нажать кнопку Без звука под видео на временной шкале.
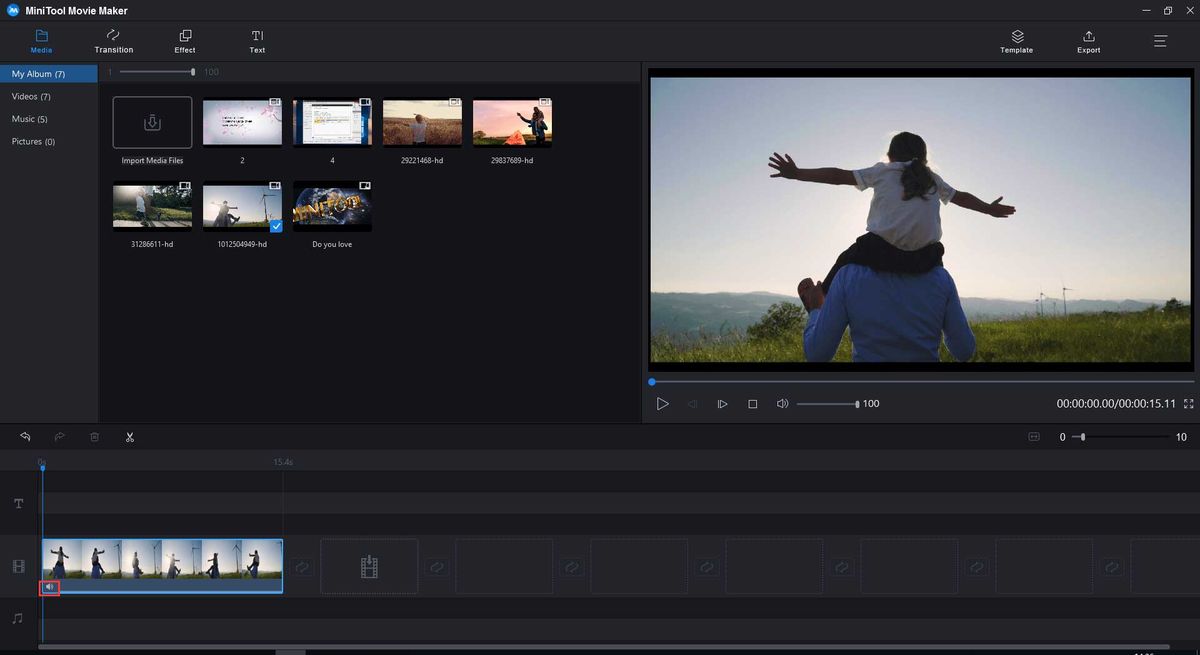
Шаг 2: Или вы хотите удалить часть исходной дорожки, вы можете перетащить ползунок в начальную точку нежелательной части дорожки, щелкнув ножницы на ползунке, чтобы разделить видео. Затем нажмите на Без звука чтобы удалить часть исходного трека.
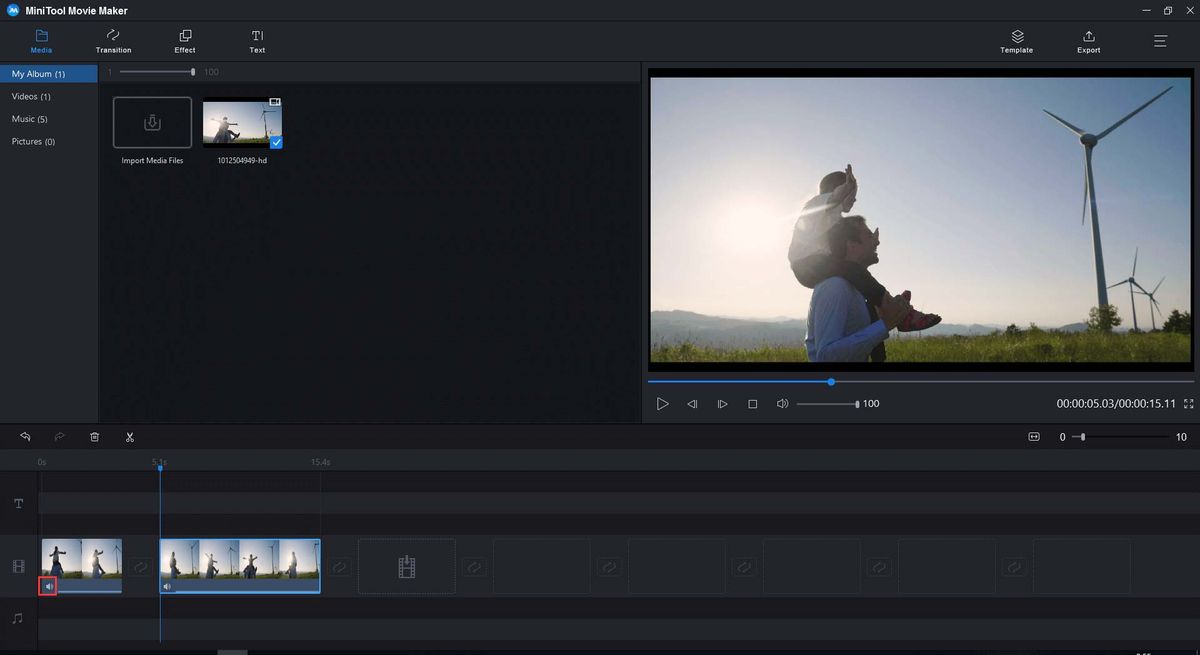
Совет 2: Добавляйте разную музыку в разные видеоклипы
После разделения видео на части сервалов вы можете задаться вопросом, как добавить фоновую музыку к видеоклипу.
Шаг 1: Выберите музыку, перетащите ползунок в нужное место и нажмите ножницы на ползунке, чтобы разделить музыку. Затем щелкните правой кнопкой мыши ненужную часть и выберите удалять вариант из раскрывающегося списка.
Шаг 2: Проделайте те же шаги, чтобы добавить музыку к видео, и повторите последний шаг, чтобы отредактировать музыку.
Шаг 3: Если вы хотите создать эффекты плавного появления и исчезновения, щелкните правой кнопкой мыши музыку и выберите редактировать для постепенного появления и исчезновения музыки.
Шаг 4: Когда все будет готово, нажмите на Экспорт на панели инструментов, затем нажмите Экспорт во всплывающем окне, чтобы сохранить это видео.
Если вы используете другой видеоредактор и обнаружите, что на вашем видео есть водяной знак, чтобы решить эту проблему, вы можете прочитать этот пост: Как эффективно удалить водяной знак с видео и фото .
![4 решения проблемы перетаскивания в Windows 10 [Новости MiniTool]](https://gov-civil-setubal.pt/img/minitool-news-center/12/4-solutions-drag.png)


![Решено: при очистке диска происходит зависание при очистке Центра обновления Windows [Новости MiniTool]](https://gov-civil-setubal.pt/img/minitool-news-center/27/solved-windows-update-cleanup-stuck-happens-disk-cleanup.png)
![[Решено] Это устройство отключено. (Код 22) в диспетчере устройств [Советы по MiniTool]](https://gov-civil-setubal.pt/img/data-recovery-tips/61/this-device-is-disabled.jpg)


![Быстрое исправление «Перезагрузите и выберите правильное загрузочное устройство» в Windows [Советы по MiniTool]](https://gov-civil-setubal.pt/img/disk-partition-tips/48/quick-fixreboot-select-proper-boot-devicein-windows.jpg)



![Как избавиться от кода ошибки Amazon CS11 на iPhone/Android [Советы MiniTool]](https://gov-civil-setubal.pt/img/news/0B/how-to-get-rid-of-the-amazon-cs11-error-code-on-iphone/android-minitool-tips-1.png)
![Как загрузить приложение Microsoft Store в Windows 10/11 [Новости MiniTool]](https://gov-civil-setubal.pt/img/minitool-news-center/47/how-download-microsoft-store-app-windows-10-11.png)


![5 способов повреждения базы данных реестра конфигурации [Новости MiniTool]](https://gov-civil-setubal.pt/img/minitool-news-center/53/5-ways-configuration-registry-database-is-corrupted.png)
![Как исправить неработающие моды PayDay 2? [Новости MiniTool]](https://gov-civil-setubal.pt/img/minitool-news-center/73/how-fix-payday-2-mods-not-working.png)
![2 метода преобразования снимка экрана в PDF в Windows 10 [Новости MiniTool]](https://gov-civil-setubal.pt/img/minitool-news-center/14/2-methods-convert-screenshot-pdf-windows-10.jpg)
![10 способов открыть панель управления Windows 10/8/7 [Новости MiniTool]](https://gov-civil-setubal.pt/img/minitool-news-center/68/10-ways-open-control-panel-windows-10-8-7.jpg)
![Настройки безопасности или брандмауэра могут блокировать соединение [Новости MiniTool]](https://gov-civil-setubal.pt/img/minitool-news-center/52/security-firewall-settings-might-be-blocking-connection.png)