[Решено] iPhone не удалось восстановить данные? Как восстановить? [Советы по MiniTool]
Iphone Attempting Data Recovery Failed
Резюме :
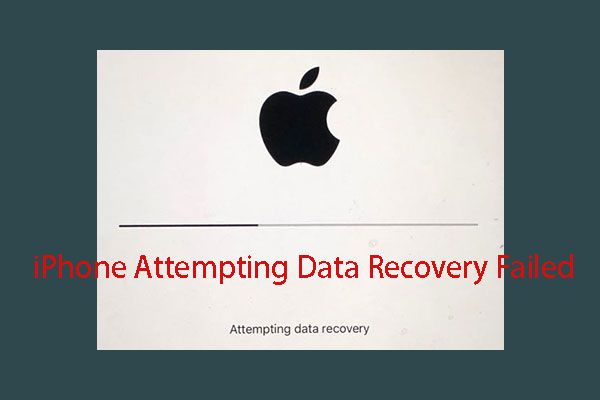
Иногда ваш iPhone может войти в iPhone, пытаясь восстановить данные. Если этот процесс завершится успешно, все будет в порядке. Но если он не работает и вызывает проблему потери данных, вам нужно будет найти способ вернуть потерянные данные. Теперь вы можете прочитать этот пост, чтобы узнать, как восстановить данные вашего iPhone в этой ситуации.
Быстрая навигация:
Когда вы войдете в статус попытки восстановления данных iPhone?
Когда будет выпущена новая версия iOS, некоторые из вас захотят обновить ее до последней версии, чтобы пользоваться ее новейшими функциями.
Обычно есть два способа обновить программное обеспечение iOS на вашем iPhone: вы можете обновить его по беспроводной сети или с помощью iTunes .
Здесь, если вы потеряете свои данные после обновления iOS, вы можете обратиться к этому сообщению, чтобы вернуть потерянные данные: 3 полезных способа восстановить потерянные файлы после обновления iOS .
Если вы решите обновить версию iOS с помощью iTunes, вы можете ввести следующее Попытка восстановления данных интерфейс. Когда вы увидите этот интерфейс, вы запаникуете: я потеряю все данные своего iPhone? Что будет когда iPhone пытается восстановить данные процесс закончен?
Если попытка восстановления данных iPhone завершилась успешно, ничего страшного!
Тем не менее, некоторые из вас говорят, что их беспокоит то, что iPhone пытается зациклиться на восстановлении данных или iPhone застрял при попытке восстановления данных. Даже они обнаруживают, что некоторые данные их iPhone теряются, когда iPhone не удается восстановить данные.
Тогда возникнет другая проблема: можно ли в этой ситуации восстановить потерянные данные iPhone? Как? Теперь вы можете прочитать следующую часть, чтобы получить ответ.
Как восстановить данные, если iPhone не удалось восстановить данные?
Говоря о восстановлении данных iPhone, вы можете вспомнить, как восстановить данные iPhone из резервной копии iCloud и iTunes который рекомендован Apple. Конечно, если вы сделали резервную копию данных iPhone в iCloud или iTunes, вы можете выбрать этот способ для восстановления данных iPhone.
Однако есть некоторые ограничения, например, этот способ заменит все существующие данные на устройстве, и вам не разрешено восстанавливать указанные типы данных.
В этой ситуации вам понадобится кусок бесплатное программное обеспечение для восстановления данных iPhone чтобы помочь вам, если вам нужно восстановить только некоторые данные iPhone. Здесь мы рекомендуем вам использовать MiniTool Mobile Recovery для iOS.
Это программное обеспечение имеет три модуля восстановления, и они Восстановление с устройства iOS , Восстановление из файла резервной копии iTunes и Восстановление из файла резервной копии iCloud .
С помощью этих трех модулей восстановления вы можете восстанавливать различные типы данных iOS на вашем iPhone, iPad и iPod Touch, такие как фотографии, сообщения, контакты, истории вызовов, заметки, календари, напоминания, закладки, голосовые заметки и многое другое.
Кроме того, бесплатная версия этой программы позволяет восстанавливать некоторые указанные типы данных, не платя ни цента (см. функциональные ограничения этого бесплатного программного обеспечения, чтобы получить дополнительную информацию).
Это программное обеспечение имеет версию для Windows и Mac. Вы можете загрузить и установить подходящую версию на свой компьютер и сначала попробовать.
Тогда как использовать эти три модуля восстановления этого программного обеспечения для восстановления потерянных данных iPhone? Пожалуйста, прочтите следующее введение.
Заметка: Следующие операции основаны на операционной системе Windows. Если вы используете версию этого программного обеспечения для Mac, действия такие же.Как восстановить данные вашего iPhone?
- Восстановление данных с вашего iPhone напрямую
- Восстановить данные iPhone из резервной копии iTunes
- Восстановить данные iPhone из резервной копии iCloud
Метод 1: как восстановить данные с вашего iPhone напрямую
Если вы хотите восстановить удаленные файлы напрямую со своего iPhone, вам необходимо использовать Восстановление с устройства iOS модуль этого программного обеспечения.
Однако вы должны знать, что программное обеспечение для восстановления данных iPhone может восстанавливать только потерянные данные, которые не перезаписываются новыми данными. MiniTool Mobile Recovery для iOS не исключение. Итак, вам нужно прекратить использовать свой iPhone как можно скорее после потери данных iPhone.
И еще одна вещь, на которую вы должны обратить внимание: чтобы этот модуль восстановления работал нормально, вам необходимо установить последнюю версию приложения iTunes на свой компьютер перед использованием этого модуля восстановления.
После этих приготовлений вы можете узнать, как использовать этот модуль восстановления, чтобы восстановить потерянные данные iPhone из следующего содержимого:
Возьмем для примера iPhone 6.
Шаг 1: Подключите iPhone к компьютеру через USB-кабель, а затем откройте MiniTool Mobile Recovery для iOS. Это программное обеспечение может автоматически обнаруживать устройство iOS и отображать интерфейс следующим образом. Далее вы должны нажать на Сканировать кнопку, чтобы продолжить.
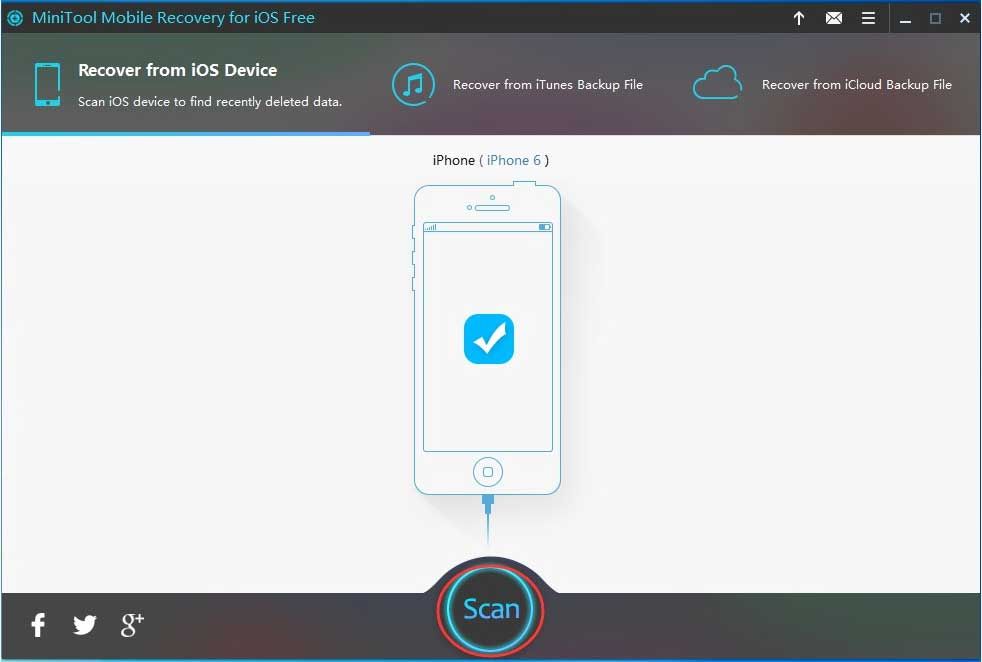
Вы увидите подсказку на своем iPhone, если вы никогда не подключали iPhone к компьютеру, который собираетесь использовать. Здесь вам нужно нажать Доверять опция, позволяющая вашему iPhone доверять этому компьютеру.
Шаг 2: Затем это программное обеспечение начнет сканирование вашего iPhone. Когда этот процесс сканирования будет завершен, вы войдете в интерфейс результатов сканирования.
В левой части этого интерфейса вы увидите типы данных, которые это программное обеспечение может восстановить. Здесь вы можете выбрать один тип данных из этого списка и просмотреть его элементы один за другим. Между тем, вы можете переключить синюю кнопку ВЫКЛ. к НА чтобы эта программа показывала вам только удаленные элементы.
Например, если вы хотите восстановить потерянные контакты с вашего iPhone , тебе нужно выбрать Контакты из списка типов данных слева. После этого это программное обеспечение покажет вам все контакты, которые оно может обнаружить, включая потерянные и существующие в интерфейсе.
Вы можете просмотреть их один за другим и отметить элементы, которые хотите восстановить. Затем нажмите Восстановить кнопку, чтобы продолжить.
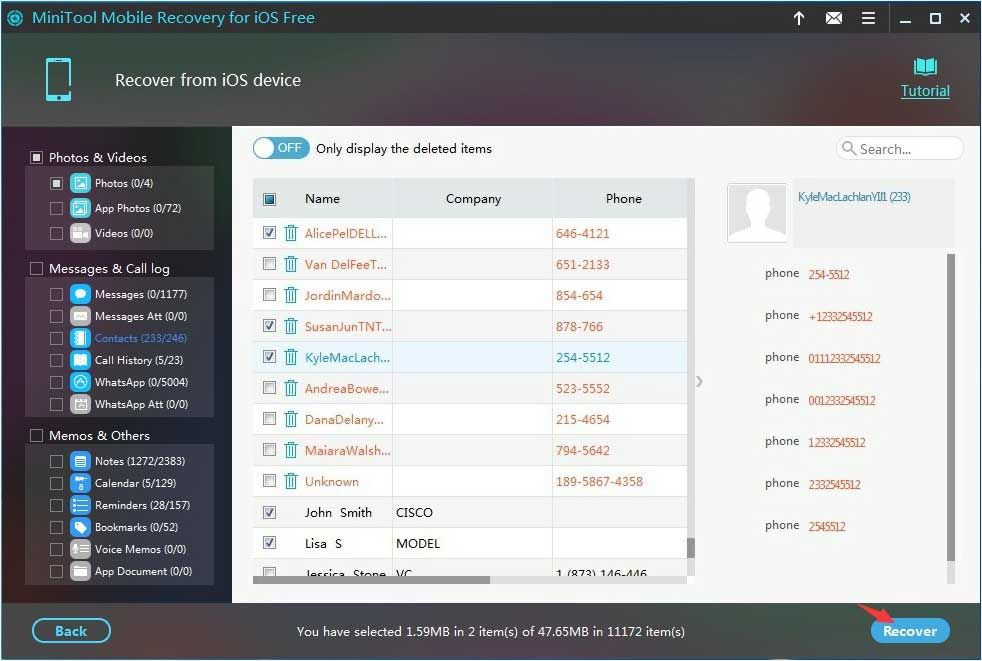
Шаг 3: Затем программа покажет вам всплывающее окно с путем хранения по умолчанию. Здесь вы можете нажать на Восстановить в этом окне, чтобы напрямую сохранить эти удаленные файлы в хранилище программного обеспечения по умолчанию.
В то же время, если вы хотите использовать другой путь на своем компьютере, нажмите Просматривать и выберите целевое расположение во втором всплывающем окне, чтобы сохранить эти файлы.
После этих трех простых шагов вы можете открыть указанный путь к хранилищу на своем компьютере и напрямую использовать восстановленные данные iPhone.

![Скачать ISO-образ Windows 10/11 для Mac | Загрузите и установите бесплатно [Советы MiniTool]](https://gov-civil-setubal.pt/img/data-recovery/6E/download-windows-10/11-iso-for-mac-download-install-free-minitool-tips-1.png)

![Исправления: «Устройство используется другим приложением» [Новости MiniTool]](https://gov-civil-setubal.pt/img/minitool-news-center/84/fixes-device-is-being-used-another-application.png)
![Эквалайзер Realtek Windows 10 для звука Realtek HD [Новости MiniTool]](https://gov-civil-setubal.pt/img/minitool-news-center/81/realtek-equalizer-windows-10.png)
![3 исправления для возврата к более ранней сборке, недоступной для Windows 10 [Советы по MiniTool]](https://gov-civil-setubal.pt/img/backup-tips/92/3-fixes-go-back-an-earlier-build-not-available-windows-10.png)
![Как навсегда остановить обновление Windows 10 [Советы по MiniTool]](https://gov-civil-setubal.pt/img/backup-tips/77/how-stop-windows-10-update-permanently.jpg)






![[Решено] Как легко восстановить шифрование диска BitLocker уже сегодня! [Советы по MiniTool]](https://gov-civil-setubal.pt/img/data-recovery-tips/12/how-recover-bitlocker-drive-encryption-easily.png)
![4 Решения Windows обнаружили повреждение файловой системы [Советы по MiniTool]](https://gov-civil-setubal.pt/img/backup-tips/98/4-solutions-windows-has-detected-file-system-corruption.jpg)

![Как запретить Google Chrome вывести меня из системы: полное руководство [Новости MiniTool]](https://gov-civil-setubal.pt/img/minitool-news-center/12/how-do-i-stop-google-chrome-from-signing-me-out.png)


