Как исправить проблему с прерывистой записью OBS (пошаговое руководство) [MiniTool News]
How Fix Obs Recording Choppy Issue
Резюме :
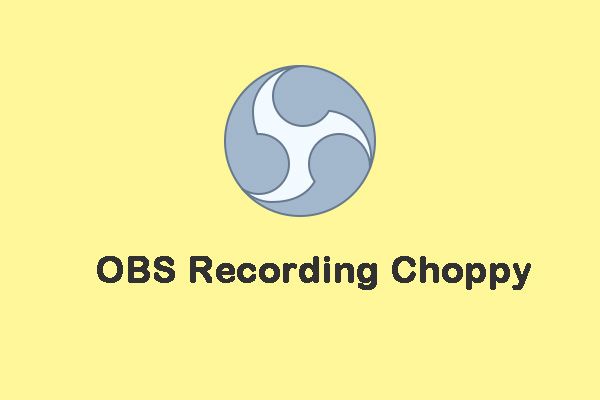
В последнее время многие люди сообщают, что они сталкиваются с проблемой «прерывистой записи OBS» при использовании OBS для записи звука. Если вы столкнулись с той же проблемой, вы можете прочитать этот пост на MiniTool чтобы найти возможные и полезные методы, чтобы исправить это.
OBS - это бесплатное программное обеспечение с открытым исходным кодом для записи видео и потокового вещания. Однако при его использовании вы можете столкнуться с проблемой «прерывистая запись OBS». Теперь вы можете прочитать следующую часть, чтобы узнать, как решить проблему.
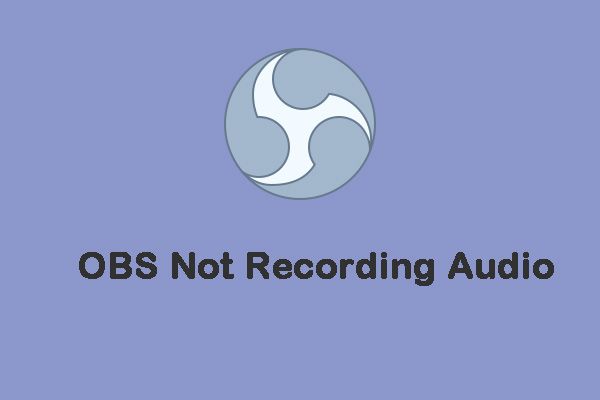 5 полезных методов для решения проблемы с записью звука в OBS
5 полезных методов для решения проблемы с записью звука в OBS Когда вы используете OBS для записи звука, вы можете столкнуться с проблемой «OBS не записывает звук». В этом посте вы найдете несколько возможных способов исправить это.
Читать большеРешение 1. Уменьшите частоту кадров
В частота кадров определяет количество кадров, захваченных из исходного игрового видео. Это фактор, который влияет на использование вашего графического процессора. Если вы снимаете кадры с высокой частотой кадров, ваш графический процессор может быть не в состоянии отобразить игру и видео, которое вы транслируете.
Снижение частоты кадров до 30 или даже ниже не повлияет существенно на качество видео. Таким образом, вы можете попытаться уменьшить его, чтобы устранить проблему «прерывистой записи OBS». Вот как это сделать:
Шаг 1 : Запустите OBS и перейдите в его Настройки .
Шаг 2 : Щелкните видео вкладка и выберите Общие значения FPS . Тогда выбирай 30 или меньше от перечисленных значений.
Шаг 3 : Щелкните Применять и Хорошо чтобы подтвердить изменение.
Теперь вы можете перезагрузить компьютер и проверить, исчезла ли проблема «прерывистая запись OBS». Если нет, попробуйте следующее решение.
Решение 2. Отключите игровой режим Windows
Чтобы помочь пользователям оптимизировать свою систему и более плавно играть в любую игру, Windows 10 предлагает функцию под названием Game Mode. Он может обеспечить максимальную производительность игровой обработки. Если запись OBS прерывается, вы также можете попробовать отключить игровой режим Windows, чтобы решить проблему. А вот и руководство.
Шаг 1. Нажмите кнопку Windows ключ и я ключ вместе, чтобы открыть Настройки применение.
Шаг 2. Затем выберите Игры . Нажмите Игровой режим на левой панели.
Шаг 3. Затем выключите Игровой режим вариант.
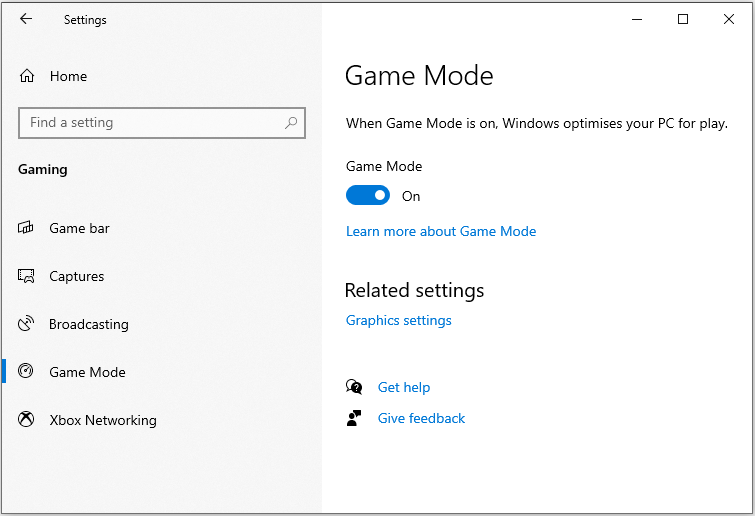
По завершении перезагрузите компьютер и проверьте, устранена ли проблема «прерывистой записи OBS».
Решение 3. Выключите Windows Game Bar и Game DVR
Чтобы устранить проблему «прерывистая запись OBS», вы можете отключить игровую панель Windows и игровой видеорегистратор. Теперь вы можете выполнить следующие шаги, чтобы сделать это:
Шаг 1. Нажмите кнопку Windows ключ и я ключ вместе, чтобы открыть Настройки применение.
Шаг 2. В окне настроек нажмите Игры продолжать.
Шаг 3: перейдите к Игровая панель панель и выключите Записывайте игровые клипы, скриншоты и трансляции с помощью игровой панели переключить.
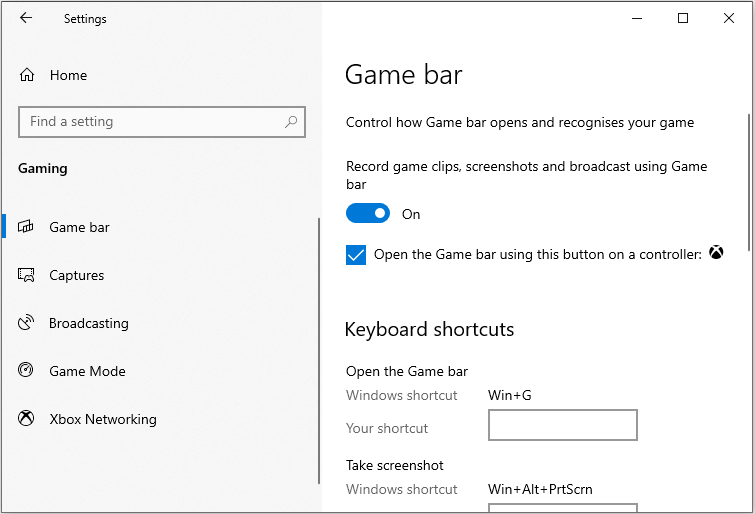
Шаг 4: Затем перейдите к DVR для игр вкладка и выключить Запись в фоновом режиме, пока я играю в игру .
После этого выйдите из окна «Настройки» и проверьте, была ли решена проблема «прерывистая запись OBS».
Также см: Исправление ошибки Game DVR: Game DVR Config.exe Скачать
Заключительные слова
Подводя итог, можно сказать, что для решения проблемы «прерывистой записи OBS» в этом посте рассматриваются 3 способа. Если вы столкнулись с той же ошибкой, попробуйте эти решения. Если у вас есть другие идеи по поводу этой ошибки, вы можете поделиться им в зоне комментариев.



![Решено: Устранение неполадок, связанных с ноутбуком ASUS, который не включается самостоятельно [советы по MiniTool]](https://gov-civil-setubal.pt/img/data-recovery-tips/62/solved-troubleshoot-asus-laptop-wont-turn-yourself.jpg)

![[Решено!] Как зарегистрировать файл DLL в Windows?](https://gov-civil-setubal.pt/img/news/44/how-register-dll-file-windows.png)


![5 основных способов обнаружения потенциальной ошибки базы данных Центра обновления Windows [Советы по MiniTool]](https://gov-civil-setubal.pt/img/backup-tips/33/top-5-ways-potential-windows-update-database-error-detected.jpg)
![[Исправлено] Как исправить фатальную ошибку D3D в Monster Hunter: Rise?](https://gov-civil-setubal.pt/img/news/68/how-fix-monster-hunter.png)







![Как исправить ошибку «Автоматическое восстановление Windows не работает» [решено] [Советы по MiniTool]](https://gov-civil-setubal.pt/img/data-recovery-tips/35/how-fixwindows-automatic-repair-not-working.jpg)

![Мой компьютер 64-битный или 32-битный? Попробуйте 5 способов судить [MiniTool Wiki]](https://gov-civil-setubal.pt/img/minitool-wiki-library/27/is-my-computer-64-bit.png)