Как исправить неизвестную ошибку при попытке заблокировать файл в Excel
Kak Ispravit Neizvestnuu Osibku Pri Popytke Zablokirovat Fajl V Excel
Вы когда-нибудь сталкивались с сообщением об ошибке « неизвестная ошибка при попытке заблокировать файл ” когда вы пытаетесь редактировать файлы Excel или открывать файлы из SharePoint? Эта бумага из Миниинструмент показывает, как с этим бороться.
Многие пользователи сталкиваются с неизвестной ошибкой при попытке заблокировать файл в SharePoint или Excel, как пользователь ниже:
Я хотел бы отредактировать файл Excel, но не могу этого сделать из-за проблемы «неизвестная ошибка при попытке заблокировать файл». Мне удается справиться с проблемой, но это не работает. Похоже, у других пользователей такая же проблема. Я читаю комментарий и пытаюсь решить его таким же образом.
answer.microsoft.com
Прежде чем пытаться справиться с этой досадной проблемой, вам лучше узнать, почему это происходит, чтобы вы могли решить ее более целенаправленно.
Почему возникает неизвестная ошибка при попытке заблокировать файл
Различные причины могут привести к неизвестной ошибке в Excel или других приложениях Office. Здесь мы перечислим наиболее распространенные причины.
- Временные ошибки и сбои в работе приложений Microsoft Office.
- Вирусная атака.
- Проблемы с установкой приложений Microsoft Office.
- Неверное обновление Windows.
- Поврежден кэш Office.
Как исправить неизвестную ошибку при попытке заблокировать файл Excel/SharePoint
Теперь давайте посмотрим на соответствующие решения проблемы «неизвестная ошибка при попытке заблокировать файл». Вы можете попробовать их по одному, пока проблема не будет устранена.
Исправить 1. Общие методы устранения неполадок
Иногда ошибка просто вызвана временными сбоями. В этом случае вы можете выполнить основные действия по устранению неполадок. Например, вы можете чистая загрузка вашего компьютера чтобы проверить, не мешают ли некоторые службы открывать или редактировать файлы. И вы можете использовать антивирус Например, Защитник Windows, чтобы сканировать компьютер, чтобы исключить проблемы с вирусами.
После этих операций, если проблема все еще существует, вы можете попробовать следующие дополнительные способы.
Исправить 2. Удалить обновления Windows
Как было сказано ранее, вы можете столкнуться с неизвестной ошибкой после обновления Windows. Таким образом, вы можете удалить обновление Windows, чтобы проверить, исчезла ли проблема.
Для этого вы можете нажать Окна + я комбинации клавиш, чтобы открыть настройки. Затем нажмите Обновление и безопасность . в Центр обновления Windows раздел, нажмите на Посмотреть историю установленных обновлений . Наконец, нажмите Удалить обновления и следуйте инструкциям на экране, чтобы завершить эту задачу.
Дополнительные способы удаления обновлений Windows см. по адресу: Как удалить обновление Windows 11 — 5 способов .
Исправить 3. Очистить кэш Microsoft Office
По отзывам пользователей, очистка кеша офиса может эффективно решить неизвестную ошибку. Здесь вы можете выполнить следующие шаги, чтобы попробовать.
Шаг 1. Откройте любое приложение Office, кроме Outlook, и здесь мы возьмем, например, Word.
Шаг 2. Нажмите Файл > Параметры > Центр доверия > Настройки центра управления безопасностью > Надежные каталоги надстроек .
Шаг 3. В Надежные каталоги надстроек раздел, поставьте галочку При следующем запуске Office очистите кэш всех ранее запущенных веб-надстроек. как показано ниже. Наконец, нажмите ХОРОШО чтобы сохранить ваши настройки.

Исправить 4. Отключить защищенный просмотр
Защищенный просмотр — это режим только для чтения, в котором отключено большинство функций редактирования. Когда эта функция включена, вы не можете редактировать файлы Excel или обнаружить, что ваш Файлы Word открываются в режиме только для чтения . Чтобы исправить неизвестную ошибку, вам нужно отключить защищенный просмотр .
Шаг 1. Откройте Excel и перейдите в Файл > Параметры > Центр доверия > Настройки центра управления безопасностью > Защищенный просмотр .
Шаг 2. Под Защищенный просмотр раздел, снимите три параметра, как показано на рисунке ниже, чтобы отключить защищенный просмотр. После этого не забудьте нажать ХОРОШО .
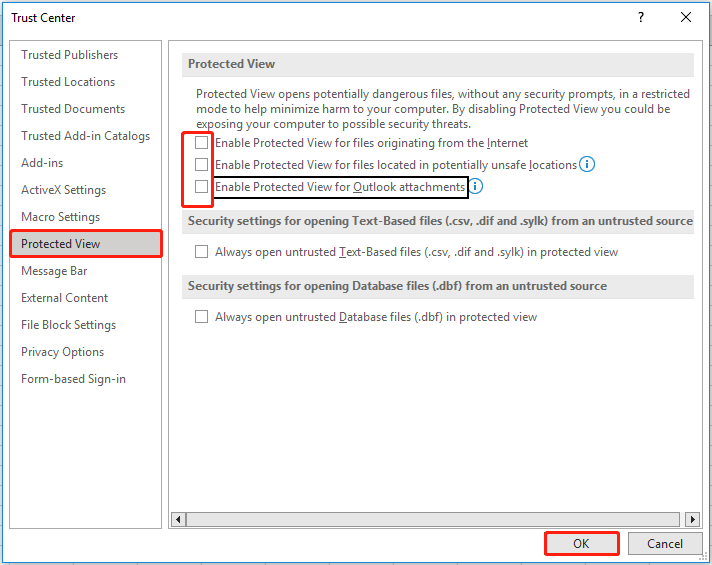
Теперь вы можете проверить, решена ли проблема.
Лучшие рекомендации
Если ваши файлы Excel, Outlook или Word теряются из-за сообщения «неизвестная ошибка при попытке заблокировать файл» или из-за вирусов, вы можете использовать фрагмент бесплатное программное обеспечение для восстановления данных – Восстановление данных MiniTool Power чтобы вернуть их.
MiniTool Power Data Recovery может помочь вам восстановить электронные таблицы Excel , документы Word, сообщения электронной почты Outlook, изображения, видео и различные другие типы файлов. Бесплатная версия MiniTool Power Data Recovery может помочь сканировать и предварительно просмотреть все файлы на ваших устройствах хранения данных, позволяя бесплатно восстановить 1 ГБ данных.
Для получения дополнительной информации о восстановлении файлов с помощью MiniTool Power Data Recovery вы можете прочитать: Исправить автоматическое удаление файлов Windows и восстановить данные .
Заключительные слова
Если вы не можете редактировать файлы Excel или другие файлы из-за проблемы «неизвестная ошибка при попытке заблокировать файл», просто попробуйте описанные выше методы. Надеюсь, они полезны для вас.
Если ваши файлы потеряны, попробуйте восстановить их с помощью MiniTool Power Data Recovery. Если у вас есть какие-либо вопросы при его использовании, не стесняйтесь обращаться к нам через [электронная почта защищена] initool.com .
![Как исправить код 31: это устройство не работает должным образом [Новости MiniTool]](https://gov-civil-setubal.pt/img/minitool-news-center/22/how-fix-code-31-this-device-is-not-working-properly.jpg)
![Исправлено - Windows обнаружила проблему при установке драйверов [Новости MiniTool]](https://gov-civil-setubal.pt/img/minitool-news-center/72/fixed-windows-encountered-problem-installing-drivers.png)
![5 лучших решений для Microsoft Outlook перестали работать [Новости MiniTool]](https://gov-civil-setubal.pt/img/minitool-news-center/93/top-5-solutions-microsoft-outlook-has-stopped-working.png)

![Как исправить проблему с высокой загрузкой процессора WaasMedic.exe в Windows 10? [Новости MiniTool]](https://gov-civil-setubal.pt/img/minitool-news-center/02/how-fix-waasmedic.png)









![Как запустить программу из CMD (Командная строка) Windows 10 [Новости MiniTool]](https://gov-civil-setubal.pt/img/minitool-news-center/20/how-run-program-from-cmd-windows-10.png)
![Как создать загрузочный USB из ISO Windows 10 для чистой установки? [Советы по MiniTool]](https://gov-civil-setubal.pt/img/backup-tips/11/how-create-bootable-usb-from-iso-windows-10.jpg)



