Как самостоятельно устранять неполадки с жестким диском и ошибки [Новости MiniTool]
How Troubleshoot Hard Disk Fix Errors Yourself
Резюме :
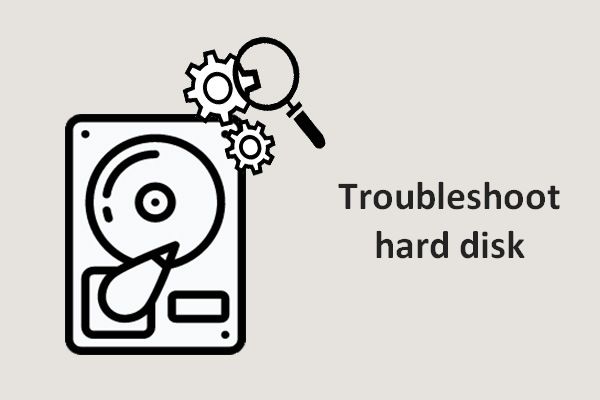
При обнаружении проблем вы должны попробовать все возможные средства устранения неполадок жесткого диска. В этом посте будут представлены 5 полезных способов, которые помогут вам эффективно исправить ошибки жесткого диска. Вы должны быть осторожны при поиске и устранении неисправностей жесткого диска, чтобы избежать дальнейшего повреждения вашего диска и данных.
Предположим, вы потратили несколько дней или даже месяцев на то, чтобы закончить рабочие файлы и, наконец, сохранить их на диск, вы, должно быть, очень беспокоитесь, если однажды проснетесь и обнаружите, что ваш диск неисправен. Я знаю, что вы, должно быть, очень ужасно себя чувствуете, думая о том, что потеряете эти важные файлы и начнете все сначала.
Пожалуйста, не волнуйтесь, ведь есть полезные способы помочь вам устранение неполадок жесткого диска и восстановить недостающие файлы . Если вы обнаружите, что ваш компьютер неисправен, вы должны следовать приведенным ниже методам, чтобы самостоятельно устранить ошибки жесткого диска.
5 способов устранения неполадок жесткого диска
Существует ряд шагов по устранению неполадок, которые помогут вам исправить распространенные ошибки, обнаруживаемые на вашем жестком диске. Вот как я могу проверить, не выходит ли из строя мой жесткий диск ( как восстановить вышедший из строя жесткий диск на Mac ).
Способ 1: перезагрузите компьютер
Если у вас низкая скорость или явный конфликт программного обеспечения, вам следует выключить компьютер. Затем подождите 30-60 секунд и снова включите компьютер, чтобы проверить, работает ли он.
Фактически, быстрое выключение ПК полезно для устранения проблем, связанных с памятью, программным обеспечением и прочими проблемами. Очистив сохраненную память, вы можете решить многие проблемы с ПК.
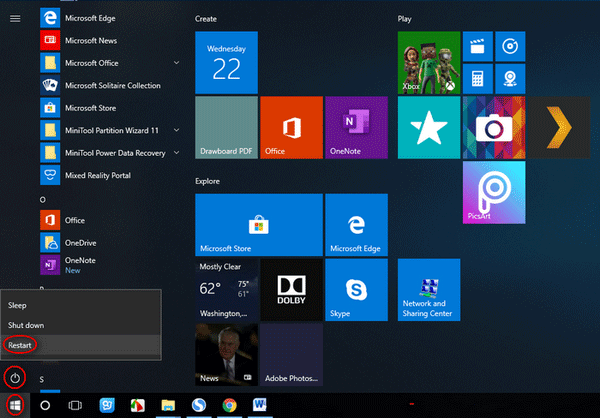
Способ 2: проверьте кабель и порты USB
Иногда вы подключаете жесткий диск к компьютеру, но обнаруживаете, что он не отображается. Вам следует изменить подключение или изменить порт USB (или подключить его к другому компьютеру), чтобы увидеть, можно ли распознать жесткий диск.
Во многих случаях жесткий диск обнаруживается после проверки кабеля и порта USB. Тем не менее, если проблема с не обнаруженным жестким диском все еще сохраняется, вам следует прочитать этот пост, в котором основное внимание уделяется устранению неполадок внешнего жесткого диска:
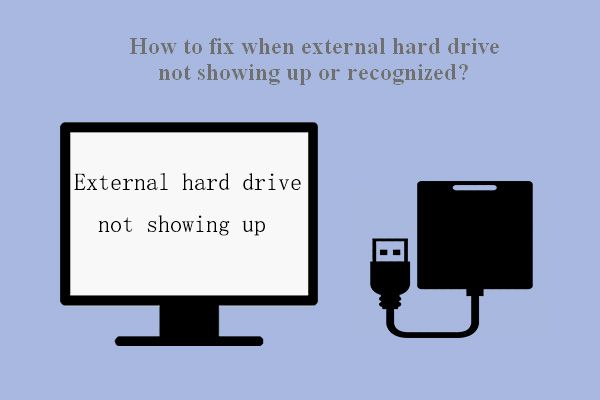 Исправлено: внешний жесткий диск не отображается или не распознается
Исправлено: внешний жесткий диск не отображается или не распознается Проблема - внешний жесткий диск не отображается / не распознается / не обнаруживается - может быть легко решена следующими способами.
Читать большеСпособ 3: проверить диск на наличие ошибок
Microsoft предоставляет пользователям встроенный инструмент для проверки жесткого диска на наличие ошибок. Инструмент проверки ошибок можно запустить двумя способами.
Метод первый: запустить в проводнике.
- открыто Проводник и найдите диск, на котором есть проблемы.
- Щелкните правой кнопкой мыши жесткий диск с ошибками.
- Выберите Свойства.
- Перейдите к инструменты панель в окне свойств.
- Нажми на Проверьте кнопка.
- Выбрать Сканирование и ремонт диска чтобы начать обнаруживать и исправлять дисковые ошибки.
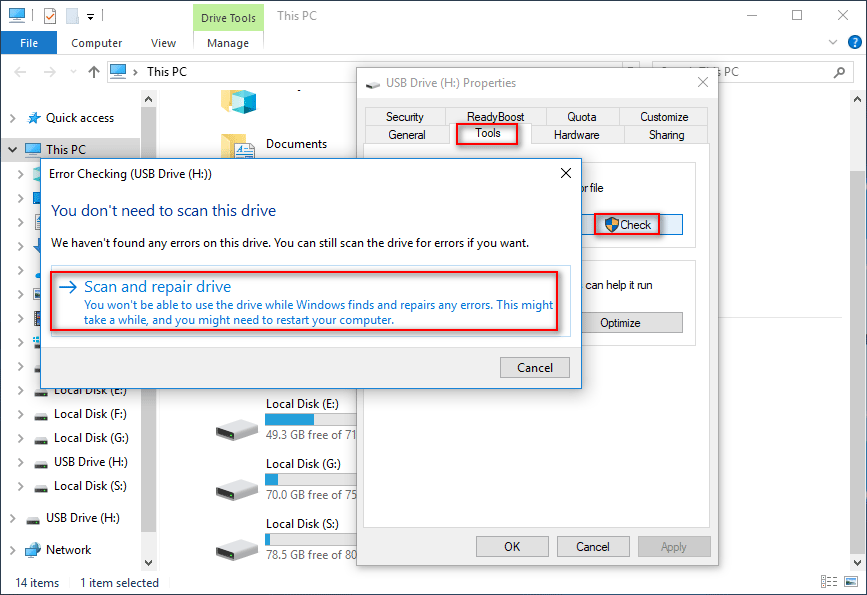
Метод второй: запустите CHKDSK в командной строке.
- Тип cmd в поле поиска на панели задач.
- Щелкните правой кнопкой мыши на Командная строка из результатов поиска.
- Выбрать Запустить от имени администратора .
- Тип CHKDSK *: / f и нажмите Войти .
- Ждите завершения.
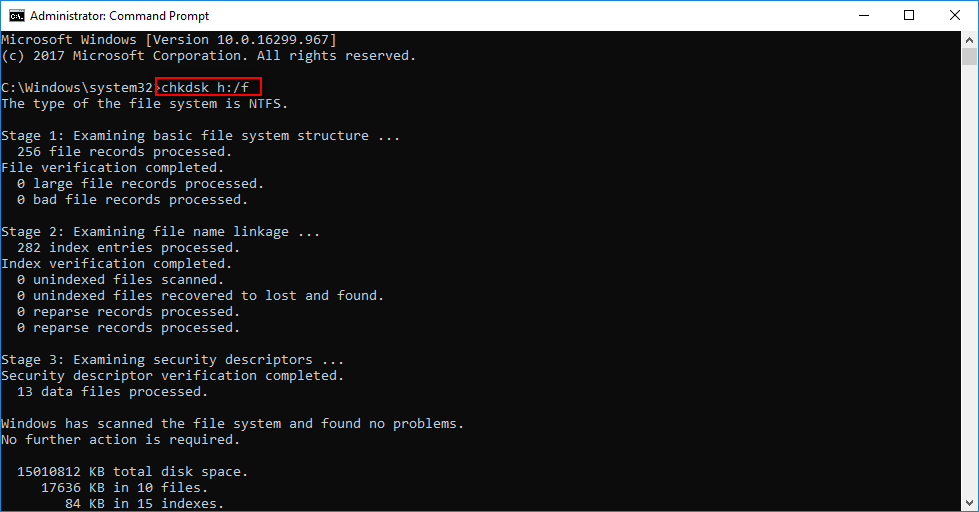
CHKDSK удаляет ваши данные? Теперь восстановите их двумя способами.
Способ 4: запустить антивирусную программу
Многие пользователи сообщают, что Windows обнаружила проблему с жестким диском - вирус. Если вы обнаружите, что ваш жесткий диск может быть атакован вирусом, вам следует сначала восстановить данные с него; затем запустите антивирусную программу, чтобы удалить вирусы и программы-вымогатели с вашего компьютера.
Как восстановить данные после вирусной атаки:
 Восстановить файлы, удаленные вирусной атакой - все слишком просто
Восстановить файлы, удаленные вирусной атакой - все слишком просто Я рад поделиться с пользователями решениями, которые помогут им быстро и безопасно восстановить файлы, удаленные вирусной атакой.
Читать большеКак починить жесткий диск, который не загружается:
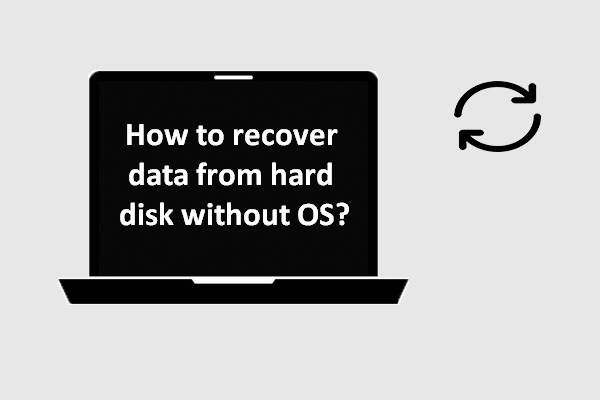 Как восстановить данные с жесткого диска без ОС - анализ и советы
Как восстановить данные с жесткого диска без ОС - анализ и советы Для пользователей, которые постоянно спрашивают, как восстановить данные с жесткого диска без ОС, этого поста достаточно, чтобы помочь им избавиться от проблем с потерей данных.
Читать большеСпособ 5: проверьте сетевые проблемы
Если возникают проблемы с беспроводной связью и подключенной сетью, это может повлиять на ваш жесткий диск. Вам следует повторно включить маршрутизатор, кабельный или DSL-модем, чтобы попытаться устранить неисправность жесткого диска. Поскольку эти компоненты используются часто, часто возникают проблемы.
Как исправить ошибку жесткого диска, вызванную проблемами сети:
- Отключите маршрутизатор, кабельный и DSL-модем от вашего устройства.
- Подождите от 30 до 60 секунд.
- Снова подключите их к своему устройству.
Эти методы полезны для устранения проблем с жестким диском на вашем ПК.


![(Исправлено 11) Файлы JPG не открываются в Windows 10 [MiniTool]](https://gov-civil-setubal.pt/img/tipps-fur-datenwiederherstellung/26/jpg-dateien-konnen-windows-10-nicht-geoffnet-werden.png)

![Realtek HD Audio Universal Service Driver [Загрузить/обновить/исправить] [Советы MiniTool]](https://gov-civil-setubal.pt/img/news/FC/realtek-hd-audio-universal-service-driver-download/update/fix-minitool-tips-1.png)


![5 советов, как исправить компьютерные динамики, не работающие в Windows 10 [Новости MiniTool]](https://gov-civil-setubal.pt/img/minitool-news-center/43/5-tips-fix-computer-speakers-not-working-windows-10.jpg)

![Как получить доступ или удалить временные файлы Windows Windows 10 [Новости MiniTool]](https://gov-civil-setubal.pt/img/minitool-news-center/38/how-access-delete-windows-temporary-files-windows-10.png)


![Как скрыть панель задач в Windows 10? [Решено!] [Новости MiniTool]](https://gov-civil-setubal.pt/img/minitool-news-center/03/how-hide-taskbar-windows-10.jpg)


![[Полный обзор] Безопасен ли uTorrent в использовании? 6 советов по безопасному использованию [Советы по MiniTool]](https://gov-civil-setubal.pt/img/backup-tips/54/is-utorrent-safe-use.jpg)

![Как загрузить виртуальный аудиокабель в Windows 11/10/8/7? [Советы по мини-инструменту]](https://gov-civil-setubal.pt/img/news/39/how-to-download-virtual-audio-cable-on-windows-11/10/8/7-minitool-tips-1.png)

