Исправить автоматическое удаление файлов Windows и восстановить данные
Ispravit Avtomaticeskoe Udalenie Fajlov Windows I Vosstanovit Dannye
Windows автоматически удаляет файлы ? Вы знаете, как восстановить удаленные файлы? Теперь в этом посте от Миниинструмент , вы можете узнать о нескольких возможных решениях для устранения проблемы «автоматического удаления файлов» в Windows 10 и восстановления потерянных данных.
Почему Windows автоматически удаляет файлы
Мои файлы автоматически удаляются в Windows 10, и я не единственный пользователь с этой проблемой. Здесь вы можете увидеть реальный пример из Интернета:
Папка «Мои загрузки» была автоматически удалена во второй раз без предупреждения. Все файлы удалились, кроме 4-х, которые я покажу на скриншоте. Эти файлы отвечают? В последнее время я не запускал очистку диска, и на моем ПК не были активированы CCleaner или Storage Sense. Я попытался восстановить свои файлы с помощью программы Recuva, но это не сработало, и это очень раздражает.
answer.microsoft.com
«Файлы удаляются автоматически» может быть вызвано разными причинами. Здесь мы перечислим наиболее распространенные причины:
- Функция Storage Sense включена, из-за чего ошибка «Windows удаляет файлы автоматически» возникает, когда на вашем компьютере заканчивается место на диске.
- Защитник Windows удалил ваши файлы когда он обнаруживает, что ваши файлы являются вирусами.
- Ваш компьютер заражен вирусами или вредоносными программами.
- Причины проблем с мышью файлы, которые будут удалены при щелчке левой кнопкой мыши .
Когда вы обнаружите, что ваши файлы удаляются автоматически, вам необходимо сделать следующее:
- Во-первых, немедленно прекратите использование устройства, на котором ваши файлы потеряны в случае перезапись данных .
- Во-вторых, используйте профессиональное программное обеспечение для восстановления данных, чтобы вернуть потерянные файлы.
- В-третьих, попробуйте несколько полезных способов запретить Windows 10 автоматически удалять файлы.
Как восстановить удаленные файлы Windows
Зная общие причины автоматического удаления файлов, теперь вам нужно использовать инструмент восстановления данных для восстановления удаленных файлов с вашего ПК. MiniTool Power Data Recovery, лучшая программа для восстановления данных , используемый для восстановления файлов со всех устройств хранения файлов, включая внутренние жесткие диски, внешние жесткие диски, USB-диски, твердотельные накопители (SSD), CD / DVD и т. д., является наиболее рекомендуемым. Он также может получить данные с отформатированных USB-накопителей и недоступные разделы.
Более того, бесплатная версия MiniTool Power Data Recovery может помочь вам восстановить до 1 ГБ данных совершенно бесплатно. Чтобы обойти это ограничение, вы можете выбрать MiniTool Power Data Recovery Personal Edition.
Теперь вы можете увидеть подробные шаги по восстановлению файлов, удаленных Windows.
Шаг 1. Загрузите, установите и запустите MiniTool Power Data Recovery, чтобы получить его основной интерфейс (не устанавливайте его в раздел, где появляется потеря данных, чтобы предотвратить перезапись данных).
Шаг 2. Теперь вы подходите к Логические диски модуль восстановления данных по умолчанию. В этом разделе вы можете выбрать целевой диск, содержащий потерянные файлы, и нажать кнопку Сканировать кнопку, чтобы начать сканирование, или дважды щелкните целевой раздел, чтобы просканировать его.

Шаг 3. Дождитесь завершения процесса сканирования, чтобы получить наилучший результат сканирования. Если вы найдете нужные файлы, вы также можете нажать кнопку Пауза значок, чтобы приостановить его. Теперь вы можете нажать кнопку Фильтр кнопку, чтобы отфильтровать ненужные файлы по размеру файла, типу файла, категории файла и дате изменения.
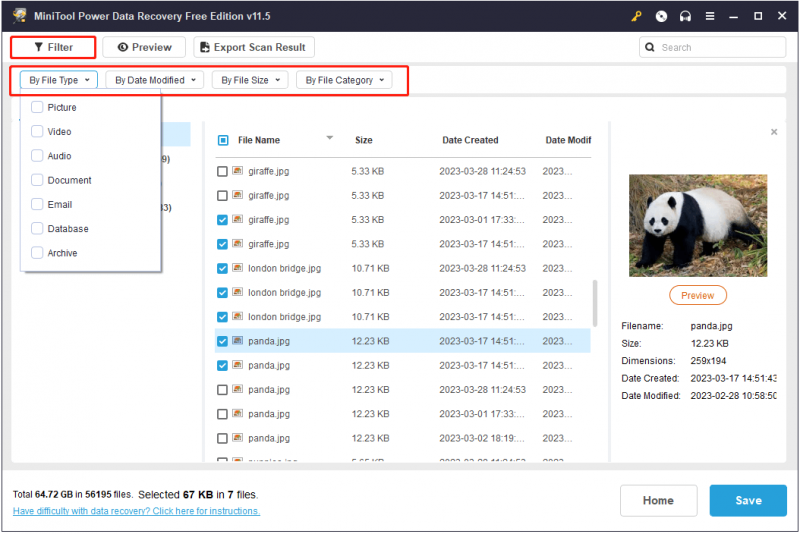
Здесь вы также можете ввести имя файла в поле поиска и нажать Входить для поиска определенных файлов. С помощью этой функции вы сможете быстрее найти нужные файлы и сэкономить много времени.
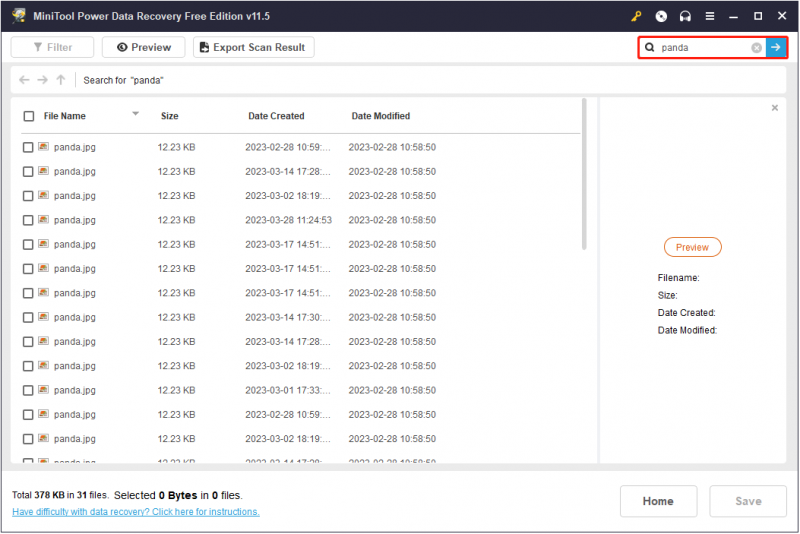
Шаг 4. Предварительно просмотрите найденные файлы, чтобы проверить, являются ли они нужными ( поддерживает предварительный просмотр 70 типов файлов ). Затем выберите все необходимые файлы и нажмите Сохранять хранить их в безопасном месте отдельно от исходного пути. И настоятельно рекомендуется хранить их на другом диске, чтобы предотвратить непредвиденные ситуации.
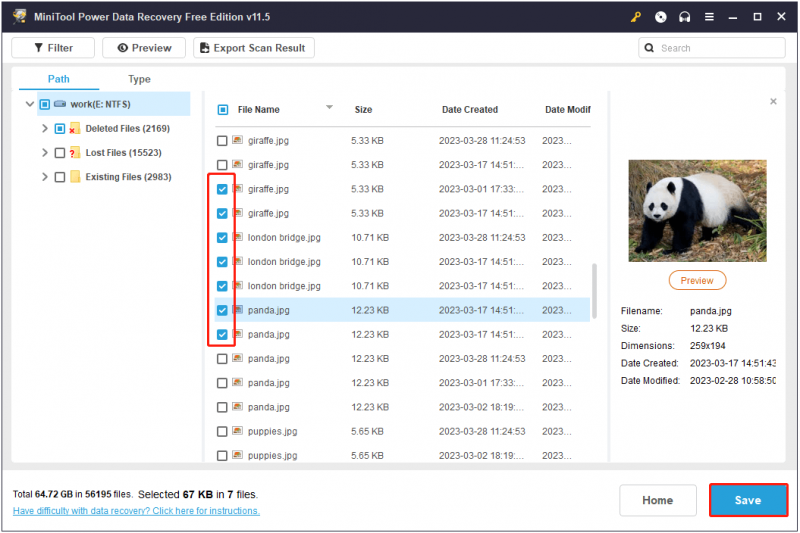
Как остановить автоматическое удаление файлов Windows
После восстановления потерянных файлов с помощью MiniTool Power Data Recovery вы можете один за другим попробовать приведенные ниже методы, чтобы Windows 10 не удаляла файлы автоматически, не беспокоясь.
Решение 1. Запретить Защитнику Windows удалять файлы
Как было сказано ранее, Защитник Windows может определить ваши файлы как вирусы, а затем автоматически удалить их для защиты вашего компьютера. Если ваши файлы автоматически удаляются Windows, вы можете попробовать отключить защитник виндовс временно и проверьте, исчезла ли проблема.
Шаг 1. Нажмите Окна + я комбинации клавиш для доступа к настройкам Windows и нажмите Обновление и безопасность .
Шаг 2. Нажмите Защитник Windows > Откройте Центр безопасности Защитника Windows. .
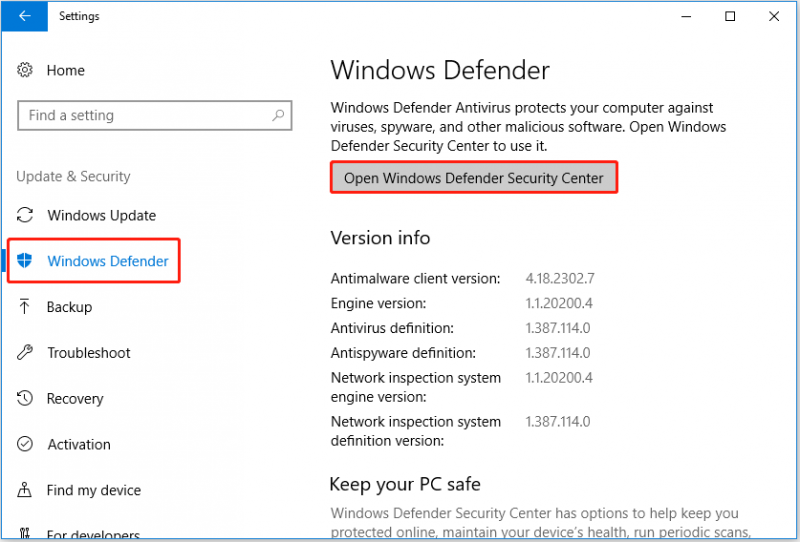
Шаг 3. Нажмите Защита от вирусов и угроз а затем нажмите Настройки защиты от вирусов и угроз .
Шаг 4. Выключите Защита в реальном времени отключив подсветку кнопки переключения под ним.
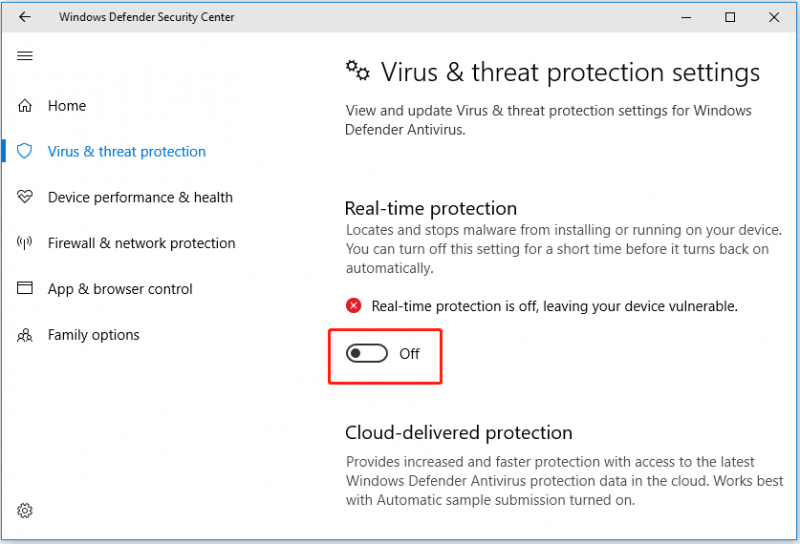
Шаг 5. Нажмите Да в окне контроля учетных записей пользователей, чтобы применить это изменение.
Решение 2. Отключить контроль памяти
Чувство хранения — это функция, которая может автоматически освобождать место, избавляясь от ненужных файлов, таких как временные файлы, содержимое в корзине и загруженные файлы в папке «Загрузки». Поэтому ваши файлы могут быть потеряны, если вы включите эту функцию. Чтобы решить проблему «Windows удаляет файлы автоматически», вы можете отключить контроль памяти .
Шаг 1. Откройте настройки Windows и выберите Система .
Шаг 2. Перейдите к Хранилище вкладку и переключите Смысл хранения выкл.
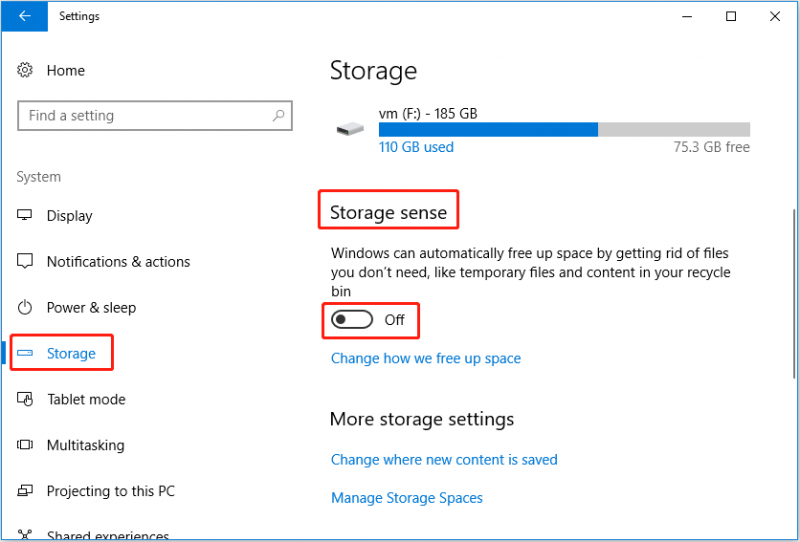
Здесь вы также можете нажать Измените способ освобождения места чтобы настроить параметры Storage Sense в соответствии с вашими потребностями. Однако он позволяет вносить изменения только в настройки удаления временных файлов.
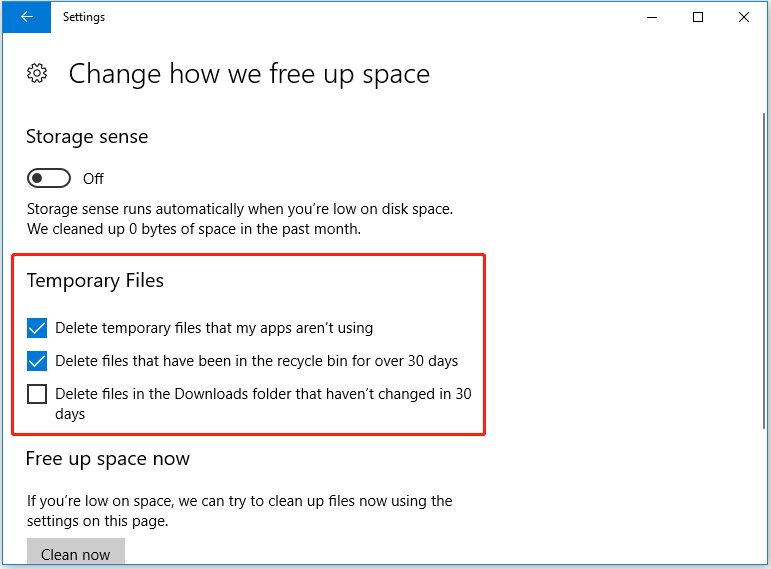
Решение 3. Сканирование на наличие вредоносных программ
Иногда вирусы или вредоносное ПО на вашем компьютере также могут привести к автоматической потере файлов. В этой ситуации вам необходимо выполнить полную антивирусную проверку вашего компьютера с помощью антивирус .
Полезный совет
Чтобы предотвратить потерю данных, наиболее эффективным способом является выбор профессионального инструмента резервного копирования данных для регулярного резервного копирования важных файлов даже всей системы. MiniTool ShadowMaker такое профессиональное программное обеспечение для резервного копирования данных. Он используется для резервного копирования ваших файлов, папок, систем, дисков и разделов.
Кроме того, он предлагает вам функцию под названием Мастер создания загрузочных носителей это может восстановить вашу систему в прежнее состояние когда компьютер не загружается. И этот инструмент резервного копирования данных предоставляет 30-дневную бесплатную пробную версию, которая позволяет вам проверить, подходит ли он вам. Вы можете нажать кнопку ниже, чтобы скачать его бесплатно.
Нижняя граница
Решена ли теперь проблема с автоматическим удалением файлов Windows? Попробуйте использовать указанные выше способы устранения неполадок, чтобы запретить Windows удалять файлы. Если вы нашли какие-либо другие хорошие исправления для решения этой проблемы, поделитесь ими в зоне комментариев ниже или свяжитесь с нами через [электронная почта защищена] .


![Как освободить место на диске после обновлений Windows 10/11? [Советы по мини-инструменту]](https://gov-civil-setubal.pt/img/data-recovery/9D/how-to-free-up-disk-space-after-windows-10/11-updates-minitool-tips-1.png)





![11 способов открыть проводник Windows в Windows 10 [Новости MiniTool]](https://gov-civil-setubal.pt/img/minitool-news-center/64/11-ways-open-windows-explorer-windows-10.png)








![Исправления для Windows PowerShell продолжает появляться при запуске Win11/10 [Советы MiniTool]](https://gov-civil-setubal.pt/img/backup-tips/EB/fixes-for-windows-powershell-keeps-popping-up-on-startup-win11/10-minitool-tips-1.png)

