Как восстановить удаленные HTML-файлы в Windows 11 10 8 7
How To Recover Deleted Html Files On Windows 11 10 8 7
Что такое HTML-файл? Есть ли у вас идеи, как восстановить удаленные HTML-файлы? Теперь прочитайте этот пост на Программное обеспечение MiniTool чтобы получить подробные инструкции по восстановлению HTML-файлов. Более того, это руководство покажет вам, как создавать резервные копии важных файлов для защиты данных.Краткое введение в файлы HTML
HTML, сокращение от Hypertext Markup Language, является стандартным языком разметки для создания веб-страниц. HTML-файлы можно открывать как веб-страницы в различных браузерах и как исходный код в Notepad++. Файлы HTML на компьютерах обычно создаются разработчиками или загружаются из основных браузеров и обычно заканчиваются HTML-кодом. расширение файла .
Как и любые другие файлы, файлы HTML могут быть потеряны с вашего компьютера. жесткий диск из-за случайного удаления, сбоя диска, заражения вирусом, повреждения оборудования и других факторов. Если вы столкнулись с потерей файлов HTML, как можно восстановить удаленные файлы HTML? Вот несколько простых методов.
Как восстановить удаленные HTML-файлы Windows 11/10
Способ 1. Проверьте корзину
Столкнувшись с пропавшими HTML-файлами, первое, что вам следует сделать, это проверить корзину. Это специальная папка, предназначенная для хранения файлов, удаленных с внутренних жестких дисков вашего компьютера. Это дает вам возможность восстановить удаленные файлы без использования каких-либо программное обеспечение для восстановления данных .
Как восстановить удаленные HTML-файлы из корзины?
Сначала дважды щелкните значок Корзина значок на рабочем столе, чтобы получить к нему доступ. Далее будут отображены удаленные элементы, и вам необходимо найти целевые элементы на основе определенных критериев, таких как имя файла, тип элемента, размер файла, дата удаления и т. д. Найдя их, щелкните их правой кнопкой мыши и выберите Восстановить кнопка.
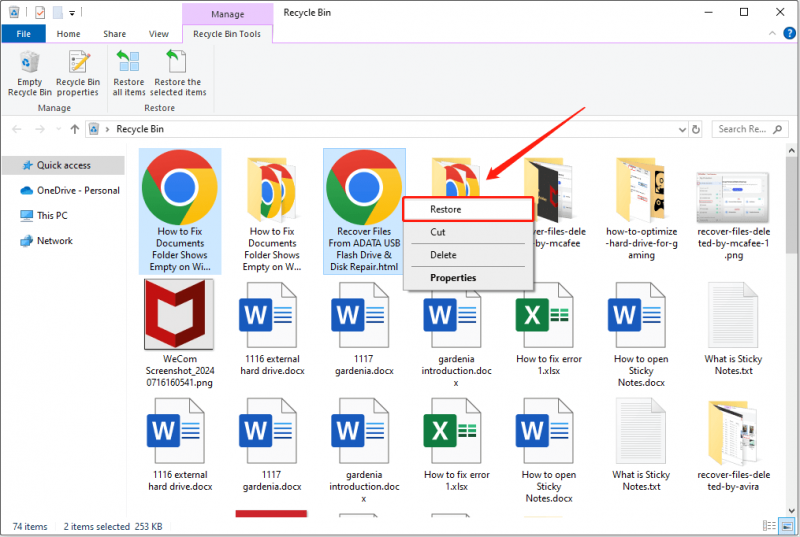
Теперь выбранные элементы должны быть восстановлены на свои исходные места.
Способ 2. Проверьте расположение резервной копии
Если корзина очищена или повреждена, вы не сможете использовать ее для выполнения восстановление удаленных файлов . В этом случае вы можете проверить, скопировали ли вы целевые HTML-файлы в другое место или на внешний жесткий диск. Если да, вы можете восстановить их из резервной копии. Кроме того, если вы включили функцию автоматической синхронизации в OneDrive или других службах облачных дисков, вы можете загрузить синхронизированные HTML-файлы из облака.
Способ 3. Используйте программное обеспечение для восстановления данных
Что делать, если у вас нет файла резервной копии? В этом случае вам нужно выбрать безопасный и бесплатное программное обеспечение для восстановления данных для восстановления HTML-файлов. Здесь мы рекомендуем вам использовать MiniTool Power Data Recovery. Он совместим со всеми версиями Windows (включая Windows 11/10/8/7) и считается наиболее эффективным и безопасным. служба восстановления жесткого диска в течение десятилетий.
Этот инструмент позволяет вам глубоко сканировать ваш жесткий диск, на котором хранились файлы HTML, не причиняя никакого ущерба потерянным данным и жесткому диску в процессе восстановления данных. Более того, с помощью MiniTool Power Data Recovery можно восстановить не только файлы HTML, но также документы Word, электронные таблицы Excel, файлы PowerPoint, изображения, видео, аудио и другие типы файлов.
Теперь загрузите и установите MiniTool Power Data Recovery Free, а затем запустите его, чтобы начать восстановление файлов HTML.
MiniTool Power Data Recovery бесплатно Нажмите, чтобы скачать 100% Чисто и безопасно
Вот основные шаги по восстановлению HTML-файлов с помощью MiniTool Power Data Recovery.
Шаг 1. Выберите раздел или место для сканирования.
При входе в основной интерфейс этого инструмента оставайтесь на Логические диски выберите раздел диска, с которого необходимо восстановить HTML-файлы, и нажмите кнопку Сканировать кнопка. Кроме того, вы можете выбрать конкретное местоположение или папку для сканирования из Восстановить из определенного места раздел.
Здесь мы выбираем сканирование рабочего стола.
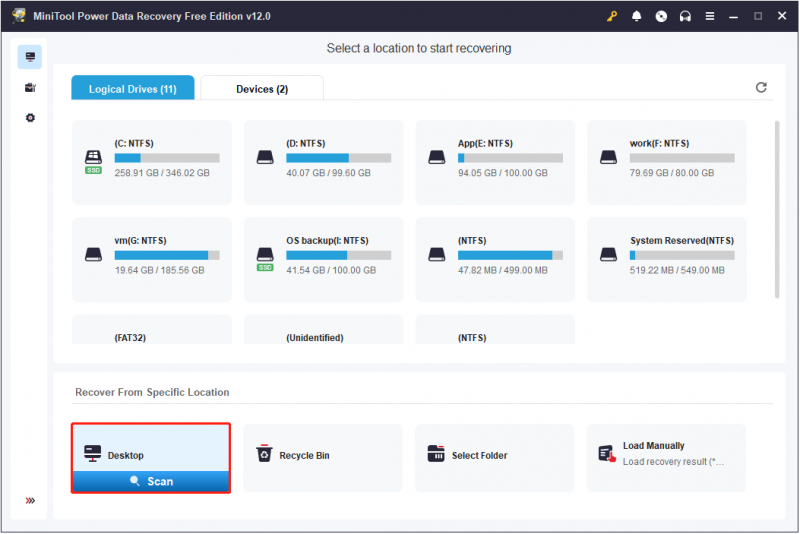
Шаг 2. Найдите HTML-файлы с помощью функции поиска.
После сканирования на экране должно появиться большое количество файлов. Поскольку вам нужно восстановить только файлы HTML, вы можете напрямую искать все файлы HTML, используя Поиск особенность. Тип HTML в поле поиска и нажмите Входить для отображения всех файлов/папок, содержащих это слово.
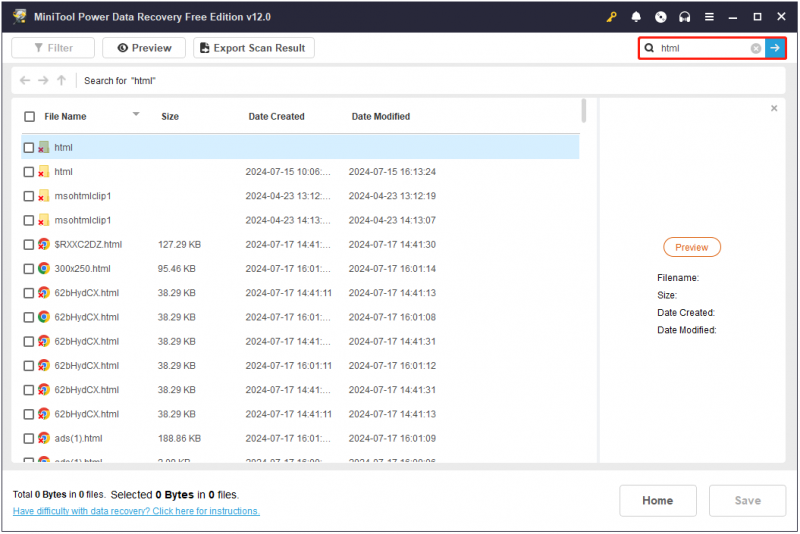
На странице результатов поиска вы можете выполнить предварительную фильтрацию целевых файлов по имени файла, размеру файла, дате создания и дате изменения.
Шаг 3. Просмотрите и сохраните необходимые элементы HTML.
Это программное обеспечение MiniTool поддерживает предварительный просмотр различных типов файлов, включая файлы HTML. Таким образом, чтобы гарантировать точность восстановленных элементов, вы можете дважды щелкнуть HTML-файл или выбрать его и нажать кнопку Предварительный просмотр кнопку, чтобы просмотреть его.

У вас есть возможность сохранить просмотренный HTML-файл непосредственно со страницы предварительного просмотра. Альтернативно, вы можете отметить галочками все необходимые пункты, а затем нажать кнопку Сохранять кнопку, чтобы сохранить их все. В новом окне вам нужно выбрать предпочтительное место для восстановленных элементов HTML.
Чтобы восстановить файлы размером более 1 ГБ, вам необходимо обновить программное обеспечение до полной версии. Вы можете обратиться к сравнение лицензий .
Нажмите, чтобы написать в Твиттере
Основная рекомендация: всегда делайте резервную копию файлов
Многие факторы могут привести к исчезновению файлов HTML или других файлов. Профилактика всегда лучше лечения. Поэтому настоятельно рекомендуется выработать привычку регулярно создавать резервные копии важных файлов. Вы можете использовать множество способов резервного копирования файлов, например, перенести файлы на съемные жесткие диски или в облачное хранилище или использовать профессиональное программное обеспечение для резервного копирования файлов.
Если вы ищете инструмент резервного копирования ПК, вы можете использовать Мини-инструмент ShadowMaker . Он служит самым надежным и совместимым инструментом резервного копирования для всех ОС Windows, включая Windows 11/10/8/7. Этот инструмент оснащен расширенными функциями, позволяющими выполнять автоматическое резервное копирование файлов/папок, резервное копирование разделов/дисков и резервное копирование системы .
Он имеет интуитивно понятный и понятный интерфейс, который делает резервное копирование файлов простым и быстрым. Теперь нажмите кнопку ниже, чтобы загрузить пробную версию и бесплатно воспользоваться функциями резервного копирования и восстановления в течение 30 дней.
Пробная версия MiniTool ShadowMaker Нажмите, чтобы скачать 100% Чисто и безопасно
Нижняя граница
Короче говоря, вы можете восстановить удаленные HTML-файлы из корзины, файлов резервных копий и с помощью MiniTool Power Data Recovery. Кроме того, желательно создать резервную копию важных файлов в другом месте, чтобы избежать безвозвратной потери данных.
Если у вас возникнут какие-либо проблемы или ошибки при использовании программного обеспечения MiniTool, обратитесь в службу технической поддержки по адресу [электронная почта защищена] .
![[Доказано] Безопасен ли GIMP и как безопасно загружать / использовать GIMP? [Советы по MiniTool]](https://gov-civil-setubal.pt/img/backup-tips/71/is-gimp-safe-how-download-use-gimp-safely.jpg)

![Что такое фоновые задачи Microsoft System Protection? [Новости MiniTool]](https://gov-civil-setubal.pt/img/minitool-news-center/90/what-is-microsoft-system-protection-background-tasks.jpg)


![2 способа исправить местоположение временных файлов Интернета изменилось [MiniTool News]](https://gov-civil-setubal.pt/img/minitool-news-center/53/2-ways-fix-temporary-internet-files-location-has-changed.png)


![Что такое Sticky Notes Windows 10? Как исправить проблемы с ним [Новости MiniTool]](https://gov-civil-setubal.pt/img/minitool-news-center/60/what-is-sticky-notes-windows-10.png)



![Можно ли восстановить данные с потерянного / украденного iPhone? Да! [Советы по MiniTool]](https://gov-civil-setubal.pt/img/ios-file-recovery-tips/59/is-it-possible-recover-data-from-lost-stolen-iphone.jpg)

![Windows не может установить необходимые файлы: коды ошибок и исправления [Новости MiniTool]](https://gov-civil-setubal.pt/img/minitool-news-center/95/windows-cannot-install-required-files.jpg)




