Как отключить DEP (предотвращение выполнения данных) в Windows 10 [Советы по MiniTool]
How Disable Dep Windows 10
Резюме :
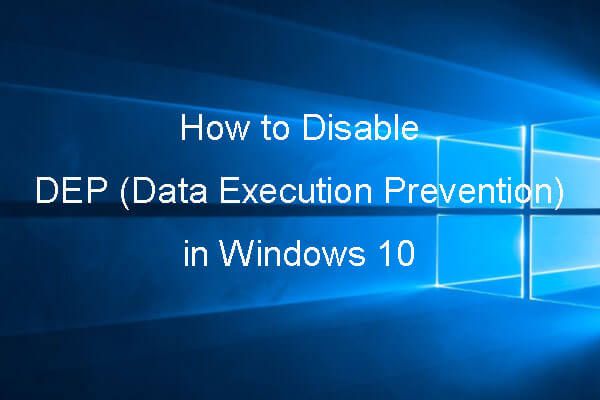
Обзор того, что такое предотвращение выполнения данных, как отключить DEP в Windows 10 с помощью командной строки, как отключить DEP для конкретной программы, как создать ярлык DEP в Windows 10 и как восстановить потерянные данные или удаленные файлы в Windows 10 с помощью лучшее программное обеспечение для восстановления данных от MiniTool .
Быстрая навигация:
- Что такое предотвращение выполнения данных в Windows 10?
- Как отключить предотвращение выполнения данных в Windows 10?
- Как узнать, включено ли предотвращение выполнения данных?
Что такое предотвращение выполнения данных в Windows 10?
Предотвращение выполнения данных
Предотвращение выполнения данных или DEP - это встроенный в Windows инструмент, который предлагает дополнительный уровень безопасности для вашего компьютера с Windows. Это может помочь защитить ваш компьютер от вирусных атак или других угроз безопасности.
В частности, инструмент DEP использует набор аппаратных и программных технологий для проведения дополнительных проверок памяти компьютера Windows, чтобы предотвратить загрузку вредоносного кода в систему, и контролировать ваши компьютерные программы для безопасного использования системной памяти.
Другими словами, на компьютере с Windows есть области памяти, в которых не допускается выполнение кодов. Если там работают какие-то коды, то они обычно вредоносные.
Поэтому, если предотвращение выполнения данных обнаруживает, что некоторые программы используют ОЗУ компьютера злонамеренным образом, оно отключит их и уведомит вас, таким образом, чтобы защитить безопасность вашей компьютерной системы, а также данных и файлов на ней.
Наконечник: MiniTool Power Data Recovery Бесплатно специально разработан, чтобы помочь вам восстановить потерянные или удаленные файлы с компьютера под управлением Windows 10/8/7, внешнего жесткого диска, SSD, USB, SD-карты и т. д. 100% чистое бесплатное ПО.Функция предотвращения выполнения данных включена в Windows 10/8/7 / Vista / XP. По умолчанию он включен для всех служб и программ Windows.
Обычно вам не нужно отключать DEP, и рекомендуется не делать этого, поскольку ваш компьютер может подвергнуться опасности, если вы отключите его.
Однако некоторые хорошие программы иногда могут неправильно использовать те области памяти, которые отслеживает DEP. После этого DEP завершит работу программы или заставит ее работать ненормально.
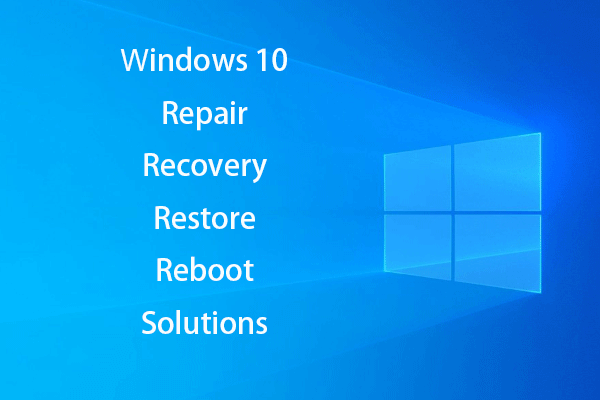 Создайте диск восстановления Windows 10 / диск восстановления / образ системы для восстановления Win 10
Создайте диск восстановления Windows 10 / диск восстановления / образ системы для восстановления Win 10 Решения для восстановления, восстановления, перезагрузки, переустановки, восстановления Windows 10. Узнайте, как создать диск восстановления Windows 10, диск восстановления / USB-накопитель / образ системы для устранения проблем с ОС Windows 10.
Читать большеКакие программы могут конфликтовать с DEP Windows 10?
Какие программы могут быть несовместимы с Data Execution Prevention? Программы, созданные с использованием старых кодовых баз, старых 32-разрядных программ или игр, старых драйверов устройств и т. Д., Могут конфликтовать с DEP Windows 10.
Если некоторые программы на вашем компьютере с Windows 10 не работают или выключаются без предупреждения. Как узнать, вызвано ли это DEP?
Вы можете нажать Начало , тип просмотрщик событий и щелкните Просмотрщик событий приложение, чтобы открыть средство просмотра событий Windows в Windows 10. Прокрутите список журналов, чтобы проверить, есть ли Идентификатор события 1000 Ошибка DEP. Если вы его найдете, то у программы могут быть проблемы с DEP.
Как отключить предотвращение выполнения данных в Windows 10
- Окно предотвращения выполнения открытых данных
- Отключить DEP для определенных программ
Как отключить DEP для определенных программ в Windows 10
По умолчанию Windows включает DEP только для основных программ и служб Windows. Таким образом, DEP не будет контролировать большинство других программ на вашем компьютере с Windows 10.
Но если DEP вызывает конфликт с надежными законными программами, вы можете сначала проверить, предоставил ли производитель программы версию, совместимую с DEP, или сделал ли он некоторые обновления, чтобы сделать ее совместимой с DEP, если да, вы можете обновить программу или установить версию, совместимую с DEP.
Если еще нет DEP-совместимой версии программы, вы можете отключить DEP для конкретной программы в Windows 10, следуя приведенному ниже руководству. Вы можете использовать эту программу, но она может быть атакована вредоносными программами, вирусами или другими угрозами, а также может повлиять на другие программы и файлы на вашем компьютере.
 Как бесплатно восстановить мои файлы / данные за 3 шага [23 часто задаваемых вопроса + решения]
Как бесплатно восстановить мои файлы / данные за 3 шага [23 часто задаваемых вопроса + решения] Простые 3 шага для быстрого бесплатного восстановления моих файлов / данных с помощью лучшего бесплатного программного обеспечения для восстановления файлов. Включены 23 часто задаваемых вопроса и решения по восстановлению моих файлов и потерянных данных.
Читать большеШаг 1 - Откройте окно предотвращения выполнения данных
Сначала вы можете откройте Панель управления Windows 10 . Нажмите Начало , тип панель управления и щелкните Панель управления открыть его.
Далее вы можете нажать Система и безопасность -> Система -> Расширенные настройки системы открыть Свойства системы окно.

Затем вы можете нажать Продвинутый вкладку и щелкните Настройки кнопка под Спектакль вариант.
Нажмите Предотвращение выполнения данных вкладка в Параметры производительности , чтобы открыть окно предотвращения выполнения данных.

Шаг 2. Отключите DEP для определенных программ.
Теперь вы можете нажать Включите DEP для всех программ, кроме выбранных мной. вариант. Нажмите Добавить кнопку, чтобы просмотреть расположение программ, щелкните программы и щелкните открыто чтобы добавить их в список.
Наконец, вы можете отметить программы, которые хотите исключить из DEP, и нажать Применять кнопку, чтобы удалить их из защиты DEP. Перезагрузите компьютер с Windows 10, чтобы изменения вступили в силу.
Заметка: 64-битные программы появляются после того, как DEP был хорошо установлен, поэтому при попытке добавить 64-битную программу в список исключений вы можете получить сообщение об ошибке, в котором говорится, что вы не можете установить атрибуты DEP для 64-битных исполняемых файлов. Это означает, что процессор вашего компьютера поддерживает аппаратную поддержку DEP, и все 64-битные программы всегда защищены DEP. Вы не можете отключить DEP для этих программ вручную, если не используете командную строку для полного отключения DEP. Вы можете проверить ниже, как отключить командную строку DEP Windows 10.Как включить / отключить DEP в Windows 10 с помощью командной строки
Вы не должны отключать защиту выполнения данных в Windows 10 в целях безопасности компьютера. Но если вам действительно нужно отключить DEP Windows 10, вы можете легко реализовать это с помощью командной строки.
Шаг 1. Откройте окно командной строки с повышенными привилегиями. Вы можете нажать Windows + R , тип cmd и нажмите Ctrl + Shift + Enter к откройте командную строку Windows 10 и запускаем от имени администратора.

Шаг 2. Введите следующую командную строку в окне командной строки и нажмите Войти чтобы отключить DEP в Windows 10.
BCDEDIT / SET {CURRENT} NX ALWAYSOFF

Шаг 3. Затем вы можете перезагрузить компьютер с Windows 10, и DEP будет полностью отключен в Windows 10.
Если вы хотите снова включить защиту выполнения данных в Windows 10, вы можете следовать тем же способом, чтобы войти в окно командной строки, введите командную строку ниже и нажмите Войти , затем перезагрузите компьютер с Windows 10, чтобы включить его.
BCDEDIT / SET {CURRENT} NX ВСЕГДА

Как создать ярлык для предотвращения выполнения данных в Windows 10
Если вы не знаете, где находится Data Execution Prevention (DEP), и хотите легко получить к нему доступ в Windows 10, вы можете создать ярлык для DEP на экране рабочего стола. Ознакомьтесь с подробным руководством ниже, чтобы узнать, как это сделать.
Шаг 1. Вы можете щелкнуть правой кнопкой мыши пустую область на рабочем столе и выбрать Новый -> Ярлык открыть Создать ярлык окно.
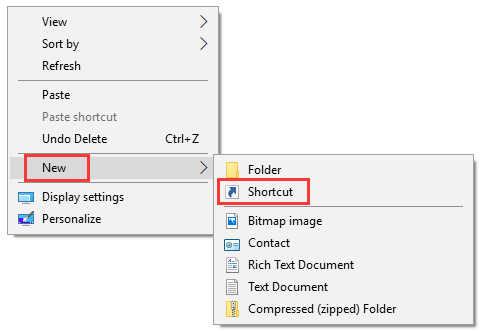
Шаг 2. Следующий тип % windir% system32 systempropertiesdataexecutionprevention.exe в окне Создать ярлык и нажмите следующий .
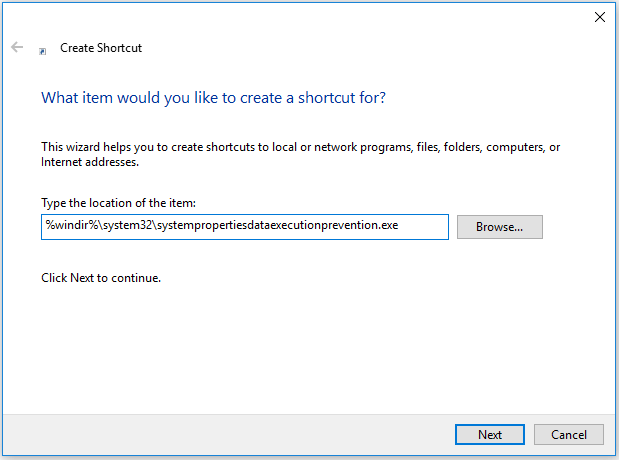
Шаг 3. Введите имя ярлыка DEP, например SystemPropertiesDataExecutionPrevention и щелкните Конец чтобы создать ярлык для предотвращения выполнения данных в Windows 10.
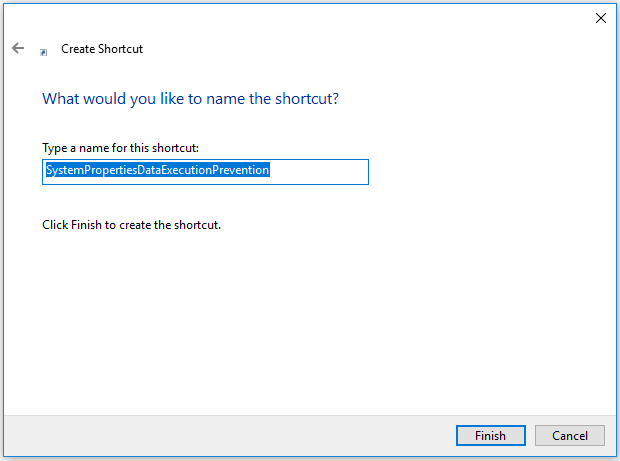
Затем, когда вы хотите изменить настройки предотвращения выполнения данных в Windows 10, например отключить предотвращение выполнения данных в Windows 10 для определенных программ, вы можете щелкнуть значок ярлыка, чтобы с легкостью открыть DEP в Windows 10.


![Бесплатная загрузка Microsoft Word 2019 для 64-разрядной/32-разрядной версии Windows 10 [Советы по MiniTool]](https://gov-civil-setubal.pt/img/news/3A/microsoft-word-2019-free-download-for-windows-10-64-bit/32-bit-minitool-tips-1.png)
![USB-разветвитель или USB-концентратор? Это руководство, которое поможет вам выбрать один [MiniTool Wiki]](https://gov-civil-setubal.pt/img/minitool-wiki-library/37/usb-splitter-usb-hub.png)


![Как исправить контроллер Elden Ring, не работающий на ПК? [Решено]](https://gov-civil-setubal.pt/img/news/65/how-fix-elden-ring-controller-not-working-pc.png)




![Используйте команду сброса Netsh Winsock, чтобы исправить проблему с сетью Windows 10 [Новости MiniTool]](https://gov-civil-setubal.pt/img/minitool-news-center/05/use-netsh-winsock-reset-command-fix-windows-10-network-problem.jpg)







