Как включить автоматическое резервное копирование реестра в Windows 11
How To Enable Automatic Registry Backups In Windows 11
Раньше Microsoft автоматически выполняла резервное копирование реестра. но эта функция была незаметно отключена в Windows. Теперь этот пост на Миниинструмент рассказывает, как включить автоматическое резервное копирование реестра.Реестр Windows элементы необходимы для бесперебойной работы вашей системы. Рекомендуется регулярно создавать резервную копию реестра, чтобы системные изменения не вызывали проблем на вашем компьютере. Если произойдет что-то плохое, вы сможете восстановить резервную копию реестра.
Раньше Windows автоматически создавала резервную копию реестра в папке RegBack. Однако Windows больше этого не делает, поскольку Microsoft предпочитает, чтобы вы использовали функцию восстановления системы. В следующей части рассказывается, как включить автоматическое резервное копирование реестра тремя способами.
Похожие сообщения:
- 6 лучших средств очистки реестра для очистки реестра Windows
- Как удалить сломанные элементы реестра? Следуйте 5 методам!
Как включить автоматическое резервное копирование реестра
Способ 1: через редактор реестра
Во-первых, вы можете включить автоматическое резервное копирование реестра в Windows 11. Через редактор реестра.
1. Нажмите кнопку Окна + р ключи вместе, чтобы открыть Бегать диалоговое окно. Тип regedit в нем, чтобы открыть Редактор реестра .
2. Перейдите по следующему пути:
HKEY_LOCAL_MACHINE\SYSTEM\CurrentControlSet\Control\Session Manager\Configuration Manager
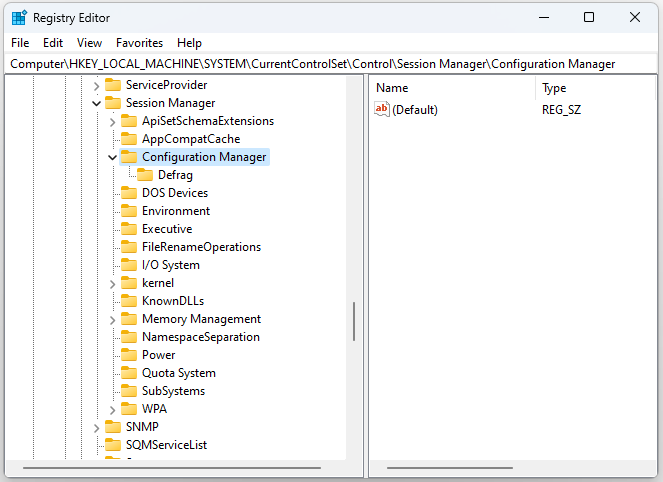
3. Нажмите кнопку Диспетчер конфигурации нажмите правую кнопку мыши, чтобы выбрать Новый > Значение DWORD (32-битное) . Затем введите Включить периодическое резервное копирование .
4. Дважды щелкните значок Включить периодическое резервное копирование DWORD и измените значение на 1 .
Способ 2: через планировщик задач
Как сделать резервную копию реестра автоматически? Вы также можете использовать планировщик задач.
1. Введите Диспетчер задач в Поиск коробку, чтобы открыть ее.
2. Дважды щелкните Библиотека планировщика задач . Затем выберите Майкрософт > Окна > Реестр найти RegIdleBack .
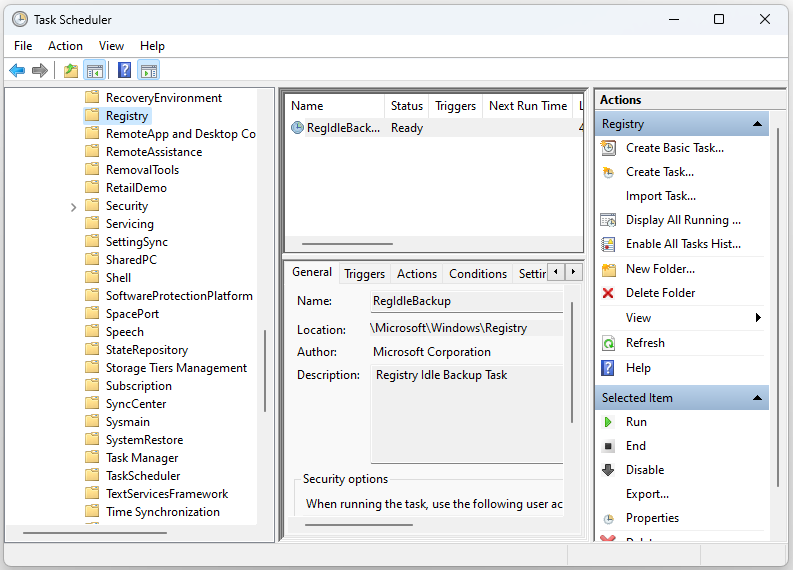
3. Дважды щелкните RegIdleBack чтобы выбрать Триггеры вкладка.
4. Нажмите кнопку Новый кнопку и нажмите кнопку Начать задачу раскрывающееся меню для выбора По расписанию . Выберите Еженедельно вариант.
5. Выберите дату начала в Начинать меню. Введите значение в поле Повторять каждые коробка. Например, вы можете ввести 1 там, чтобы настроить автоматическое резервное копирование реестра раз в неделю.
Способ 3: через точку восстановления системы
Утилита восстановления системы входит в состав Windows начиная с XP. Этот инструмент позволяет пользователям откатывать Windows до сохраненных снимков образа системы. Точка восстановления — это еще одна форма резервного копирования реестра. Вот как его создать.
1. Введите создать точку восстановления в поле поиска и выберите первый результат, который нужно открыть. Свойства системы .
2. Выберите системный диск в разделе Настройки защиты и нажмите кнопку Настроить… вариант.
3. На следующей странице выберите Включите защиту системы . Затем нажмите Применять и ХОРОШО чтобы сохранить настройку.
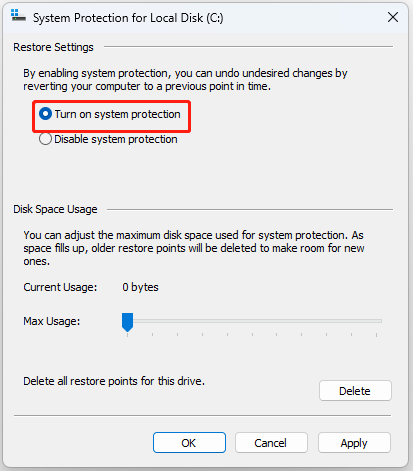
4. Нажмите Создавать . Появится небольшой интерфейс. Вам необходимо ввести описание точки восстановления, которую вы хотите создать, для облегчения идентификации.
5. Нажмите Создавать . Когда процесс создания завершится, вы получите точку восстановления системы.
Советы: Созданные точки восстановления системы займут много места на вашем ПК и повлияют на производительность. Таким образом, вы можете попробовать создать образ системы с помощью другого программное обеспечение для резервного копирования ПК – Мини-инструмент ShadowMaker. Он может сжать ваше резервное изображение.Пробная версия MiniTool ShadowMaker Нажмите, чтобы скачать 100% Чисто и безопасно
Заключительные слова
Читая здесь, вы должны знать, как включить автоматическое резервное копирование реестра. Вы можете выбрать один из них в зависимости от ваших потребностей. Надеюсь, что этот пост будет вам полезен.


![2 лучших инструмента USB-клонирования помогают клонировать USB-накопитель без потери данных [советы по MiniTool]](https://gov-civil-setubal.pt/img/backup-tips/14/2-best-usb-clone-tools-help-clone-usb-drive-without-data-loss.jpg)
![3 метода исправления BSOD SYSTEM PTE MISUSE в Windows [Новости MiniTool]](https://gov-civil-setubal.pt/img/minitool-news-center/02/3-methods-fix-system-pte-misuse-bsod-windows.png)

![Ошибка поиска DHCP в Chromebook | Как это исправить [Новости MiniTool]](https://gov-civil-setubal.pt/img/minitool-news-center/69/dhcp-lookup-failed-chromebook-how-fix-it.png)
![Что такое служба государственного репозитория и как исправить ее высокую загрузку ЦП [MiniTool Wiki]](https://gov-civil-setubal.pt/img/minitool-wiki-library/68/what-is-state-repository-service-how-fix-its-high-cpu-usage.png)
![DVI VS VGA: в чем разница между ними? [Новости MiniTool]](https://gov-civil-setubal.pt/img/minitool-news-center/47/dvi-vs-vga-what-s-difference-between-them.jpg)
![4 фантастических метода исправления ошибки ERR_EMPTY_RESPONSE [Новости MiniTool]](https://gov-civil-setubal.pt/img/minitool-news-center/00/4-fantastic-methods-fix-err_empty_response-error.jpg)

![Как освободить место на диске после обновлений Windows 10/11? [Советы по мини-инструменту]](https://gov-civil-setubal.pt/img/data-recovery/9D/how-to-free-up-disk-space-after-windows-10/11-updates-minitool-tips-1.png)






![Как легко восстановить удаленные / потерянные файлы на ПК за секунды - Руководство [Советы по MiniTool]](https://gov-civil-setubal.pt/img/data-recovery-tips/01/how-easily-recover-deleted-lost-files-pc-seconds-guide.png)
![[7 способов] Является ли Nutaku безопасным и как его безопасно использовать? [Советы по MiniTool]](https://gov-civil-setubal.pt/img/backup-tips/61/is-nutaku-safe.jpg)