[Решено] Как восстановить данные после сбоя жесткого диска в Windows [Советы по MiniTool]
How Recover Data After Hard Drive Crash Windows
Резюме :
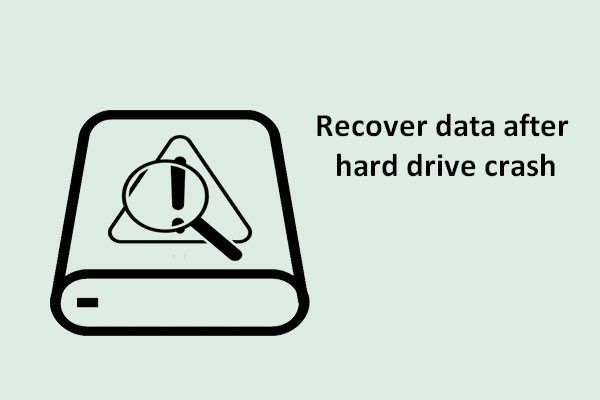
Как и другие устройства хранения данных, жесткий диск может внезапно выйти из строя. И это могло произойти по множеству причин. В этом отрывке я хотел бы показать вам эффективный способ восстановления файлов после сбоя жесткого диска. Кроме того, я расскажу вам о признаках, указывающих на плохой сектор / дорожку жесткого диска.
Быстрая навигация:
Во время использования компьютера жесткий диск сознательно или неосознанно повреждается, что обычно приводит к сбою и потере данных. Следовательно, как восстановить данные после сбоя жесткого диска становится часто задаваемым вопросом среди пользователей.
Я обнаружил, что многие люди обсуждают этот вопрос на крупных форумах: как удалить файлы с компьютера, который не загружается . Если вы одна из тех жертв, которые действительно хотят восстановить свой жесткий диск, я уверен, что то, что я скажу в следующих материалах, вам очень поможет.
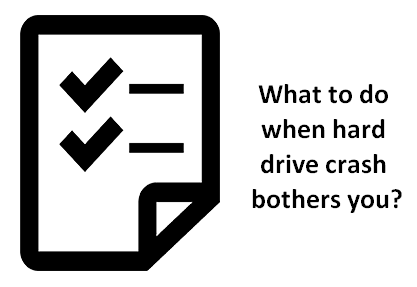
Что вы должны делать, если жесткий диск выйдет из строя, прежде чем у вас появится возможность перенести данные? Следуйте приведенным ниже инструкциям, чтобы как можно быстрее восстановиться после сбоя жесткого диска.
- Во-первых, вы должны понимать, что отказ жесткого диска может быть не таким ужасным, как вы думали. Напротив, если вы будете следовать решениям, которые я представлю ниже, вы сможете легко и независимо завершить восстановление жесткого диска после сбоя.
- Во-вторых, вы должны получить MiniTool Power Data Recovery прямо сейчас, независимо от того, застряли ли вы сейчас в проблеме потери данных или нет. Доказано, что эта программа восстановления данных помогает большому количеству людей восстановить пропавшие файлы. Хотите узнать самое лучшее? Для этого не требуется много знаний о компьютере, и вам нужно выполнить всего 3 простых шага, чтобы завершить задачу восстановления.
Оперативно предпринимайте действия при сбоях жесткого диска
Как я уже говорил ранее, отказ жесткого диска не так разрушителен. Я предлагаю вам 3 варианта восстановления данных с поврежденного жесткого диска.
3 варианта восстановления данных с разбитого жесткого диска
1. Проверьте корзину Windows.
Первый вариант, на который вы можете положиться при обнаружении неисправного жесткого диска, - это проверка корзины Windows. Иногда файлы действительно не отсутствуют; их просто переместили в корзину из-за неосторожных действий, вирусной атаки и т. д.
Это то, что вы должны знать, чтобы завершить восстановление корзины.
2. Переходим к резервным копиям.
Второй вариант - обратиться к резервным копиям вы сделали до того, как произошел сбой. Найдите их напрямую, чтобы восстановить данные с мертвого жесткого диска / разбитого жесткого диска.
Но, если эти два варианта вам не подходят, вам нужно попробовать третий.
3. Используйте MiniTool Power Data Recovery.
Третий вариант - с помощью MiniTool Power Data Recovery . Многие пользователи считают его одним из лучших инструментов восстановления. Это ' Накопитель на жестком диске »Вариант предназначен для поврежденных / разбитых / поврежденных восстановление жесткого диска .
Это программное обеспечение обладает следующими достоинствами:
- Мощные функции
- Высокая эффективность
- Без вируса
- Маленький размер
- Отличная совместимость ( поддержка различных файловых систем, таких как FAT12, FAT16, FAT32 и NTFS, а также почти всех распространенных устройств хранения и операционных систем Windows ).
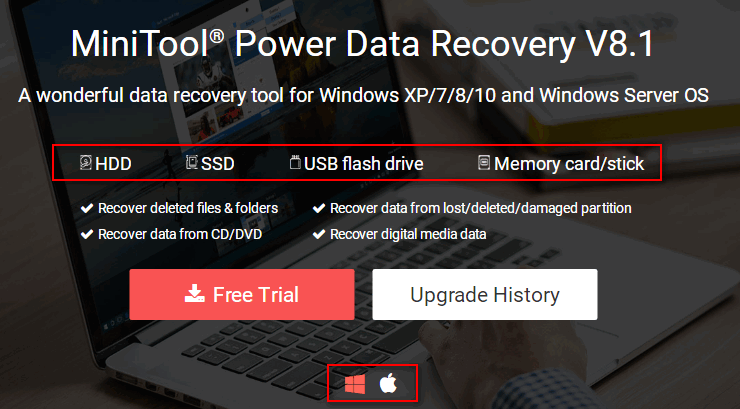
Как восстановить файлы с мертвого внешнего жесткого диска?
Вы должны немедленно прекратить использование разбитого диска. Затем выберите лучшее решение для восстановления данных как можно скорее!
Как восстановить данные после сбоя жесткого диска в Windows
Препараты : используйте пробную версию - скачайте и установите в безопасное место ( не следует выбирать поврежденный диск для установки ПО ).
Действия по восстановлению жесткого диска
Шаг 1 : вы должны выбрать подходящий вариант в главном интерфейсе программы. В общем, вам нужно выбрать « Накопитель на жестком диске '/' Съемный диск ”Для восстановления файлов с жесткого диска после внезапного сбоя ( сбой жесткого диска не приведет к удалению существующих разделов при нормальных обстоятельствах ).
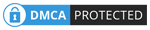
Четыре варианта:
- ' Этот ПК ': это будет список всех локальных дисков и разделов на мобильных дисках для вас.
- ' Съемный диск ': это покажет вам все съемные диски.
- ' Накопитель на жестком диске ': выбрав этот параметр, вы сможете увидеть все жесткие диски, подключенные к текущему компьютеру.
- ' CD / DVD привод ': после выбора этого параметра появятся все CD / DVD-диски, которые были вставлены в компьютер и распознаны им.
Шаг 2 : выберите поврежденный жесткий диск в правой части интерфейса программного обеспечения и нажмите « = Сканировать », Чтобы продолжить.
В правом нижнем углу также есть значок « Настройки »Рядом с« Сканировать ». Это очень полезно, когда вам нужно найти только определенные типы файлов. В этом случае вам следует нажать на значок « Настройки »Перед нажатием на« Сканировать Кнопка; затем отметьте нужные типы файлов и нажмите кнопку « Хорошо »Для подтверждения.
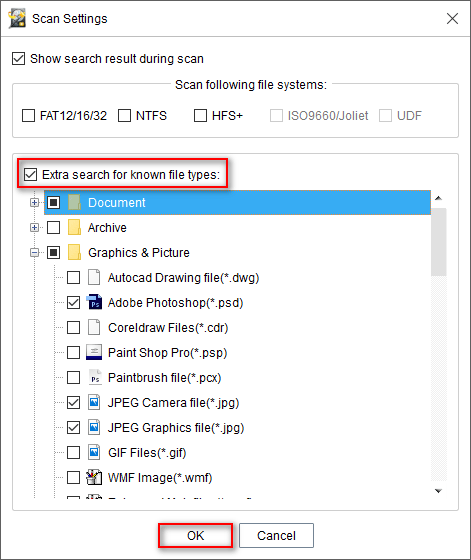
Внимание:
Если вы хотите восстановить данные с внешнего жесткого диска, но они не отображаются в этом интерфейсе, вам следует прочитать Внешний жесткий диск не появляется - как исправить и восстановить данные . Очевидно, он расскажет вам, как восстановить данные с жесткого диска, который не обнаруживается, и как восстановить данные с нераспознанного внешнего жесткого диска.
Шаг 3 : тогда вы увидите множество папок и файлов, найденных программой. Теперь, пожалуйста, сделайте следующее:
- Отметьте файлы, которые хотите восстановить.
- Нажми на ' Сохранить ».
- Выберите для них место назначения.
- Нажми на ' Хорошо »Для подтверждения.
- Дождитесь завершения восстановления.
Теперь весь процесс восстановления данных с поврежденного жесткого диска завершен.
Заметка: Пробная версия позволяет сканировать диск и предварительно просматривать найденные данные, поэтому после нажатия кнопки «Сохранить» вы увидите следующее окно с запросом, если вы используете пробную версию. пожалуйста обновить его до полной версии с лицензией продолжить восстановление. 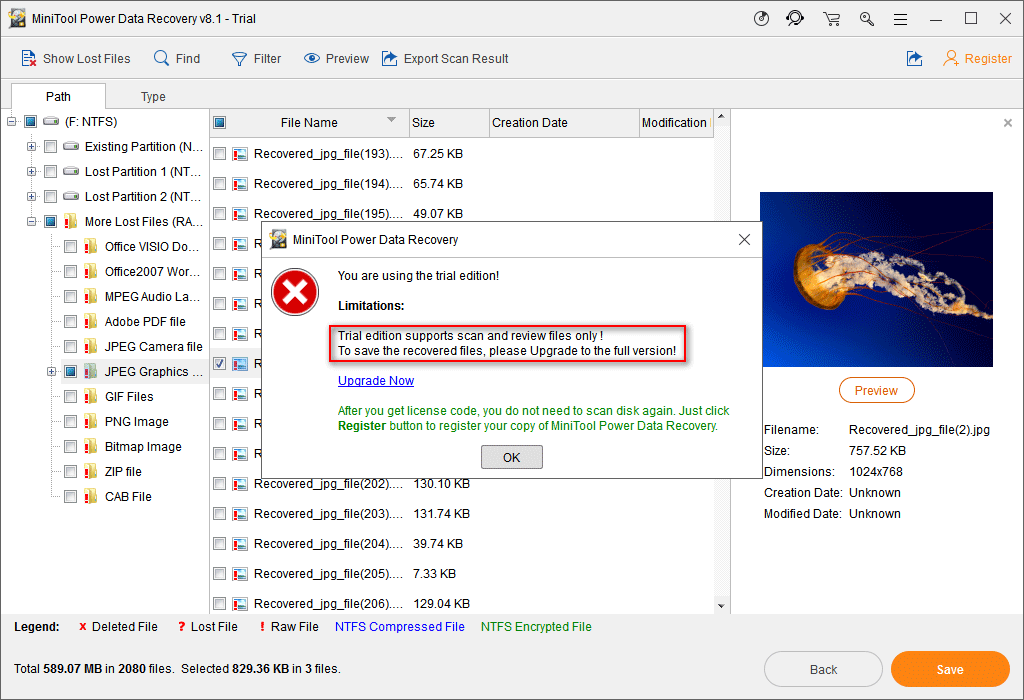
Внимание:
Если на внутреннем жестком диске произошел сбой, и компьютер не может загрузиться, вам следует использовать загрузочную версию и нажмите здесь, чтобы узнать, как восстановить данные с поврежденного внутреннего жесткого диска .


![[Обзор] Базовые знания System Center Configuration Manager [MiniTool Wiki]](https://gov-civil-setubal.pt/img/minitool-wiki-library/06/basic-knowledge-system-center-configuration-manager.jpg)

![Как включить предыдущие версии в Windows 10 для восстановления данных? [Новости MiniTool]](https://gov-civil-setubal.pt/img/minitool-news-center/51/how-enable-previous-versions-windows-10.jpg)



![5 полезных методов исправления ошибки «ERR_BLOCKED_BY_CLIENT» [Новости MiniTool]](https://gov-civil-setubal.pt/img/minitool-news-center/55/5-useful-methods-fix-err_blocked_by_client-error.jpg)
![Если iTunes не может создать резервную копию iPhone, попробуйте эти методы [Советы по MiniTool]](https://gov-civil-setubal.pt/img/ios-file-recovery-tips/21/if-your-itunes-could-not-back-up-iphone.jpg)
![Windows 10 KB4023057 Проблема установки: ошибка 0x80070643 - исправлена [Новости MiniTool]](https://gov-civil-setubal.pt/img/minitool-news-center/65/windows-10-kb4023057-installation-issue.jpg)




![3 способа исправить ошибку ERR_TOO_MANY_REDIRECTS в Google Chrome [Новости MiniTool]](https://gov-civil-setubal.pt/img/minitool-news-center/57/3-ways-fix-err_too_many_redirects-error-google-chrome.jpg)
![Как исправить проблему «Avast League of Legends» в Windows 10 [Новости MiniTool]](https://gov-civil-setubal.pt/img/minitool-news-center/20/how-fix-avast-league-legends-issue-windows-10.jpg)


