Как исправить задержку ввода с клавиатуры в Windows 10? Легко исправить! [Новости MiniTool]
How Fix Windows 10 Keyboard Input Lag
Резюме :
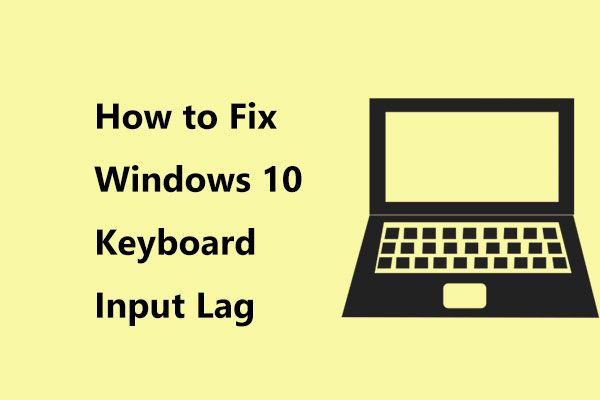
При использовании клавиатуры для набора текста, возможно, придется долго ждать, пока клавиатура медленно выдаст слова. Как исправить задержку ввода с клавиатуры в Windows 10? Чтобы избавиться от медленного отклика клавиатуры, вы можете прочитать этот пост, написанный MiniTool получить несколько простых методов и попробовать.
Задержка клавиатуры Windows 10
При использовании ПК вы могли столкнуться с некоторыми проблемами. Среди них очень распространена проблема с задержкой, которая может происходить на самом компьютере, мыши и клавиатуре. В наших предыдущих постах мы упоминали первые два случая - компьютер лежал & задержка мыши и сегодня мы обсудим задержку клавиатуры.
Обычно при вводе текста в Windows 10 клавиатура реагирует очень медленно. Иногда случаются периодические задержки клавиатуры.
Это довольно раздражает, а иногда может повлиять на вашу работу. Тогда вы можете задать вопрос - почему у меня тормозит клавиатура? Проще говоря, задержка клавиатуры в Windows 10 может быть вызвана отказом оборудования или изменением программного обеспечения.
При обнаружении проблемы вы можете попробовать перезагрузить компьютер. Если это не помогло, попробуйте следующие решения, чтобы избавиться от задержки ввода с клавиатуры.
Исправление задержки ввода Windows 10
Метод 1. Запустите средство устранения неполадок оборудования и устройств
Windows 10 предлагает вам несколько средств устранения неполадок, чтобы исправить некоторые проблемы с аппаратным обеспечением компьютера, синим экраном смерти, Bluetooth и т. Д. Если у вас возникла проблема с клавиатурой, вы можете запустить средство устранения неполадок оборудования и устройств, чтобы решить ее. Это поможет выявить распространенные проблемы и убедиться, что на вашем компьютере правильно установлено любое оборудование или устройства.
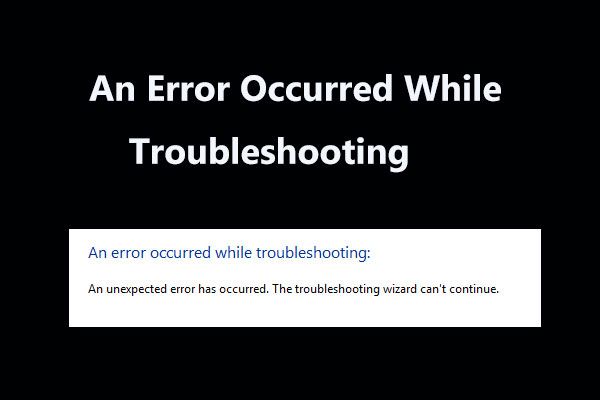 8 полезных исправлений ошибки, возникшей при устранении неполадок!
8 полезных исправлений ошибки, возникшей при устранении неполадок! Получать сообщение 'произошла ошибка при устранении неполадок' при использовании средств устранения неполадок Windows для устранения некоторых проблем? Вот 8 полезных способов исправить это.
Читать большеВот как запустить средство устранения неполадок:
- Щелкните журнал Windows и выберите Настройки .
- Идти к Обновление и безопасность и выберите Устранение неполадок .
- Нажмите Оборудование и устройства , тогда выбирай Запустите средство устранения неполадок .
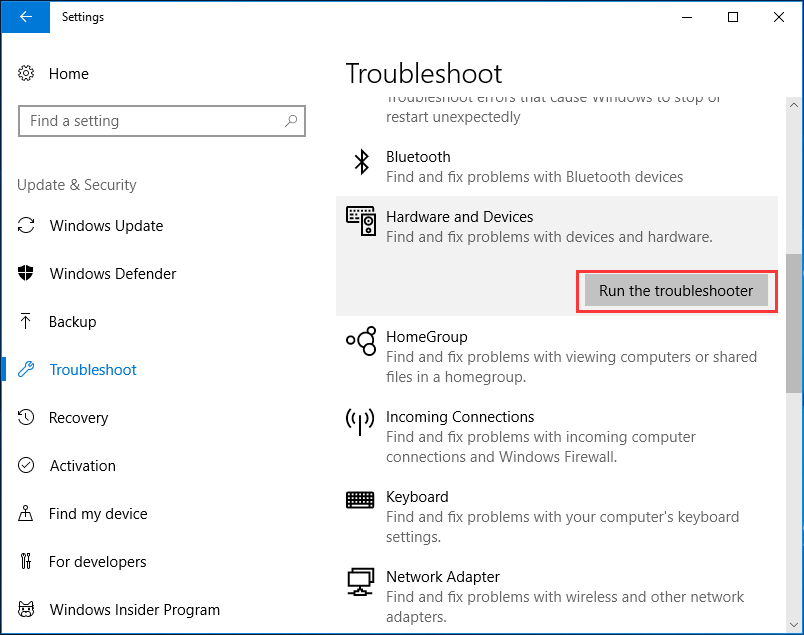
Метод 2: отрегулируйте настройки клавиш фильтра
В Windows 10 есть функция Filter Keys. Если он включен, он может замедлить ввод коротких или повторяющихся клавиш, а также может не замечать нажатия клавиш, которые происходят постоянно. Таким образом, его выключение может решить проблему задержки ввода с клавиатуры.
- Направляйтесь к Настройки> Легкость доступа .
- Нажмите Клавиатура и выключите Клавиши фильтров характерная черта.
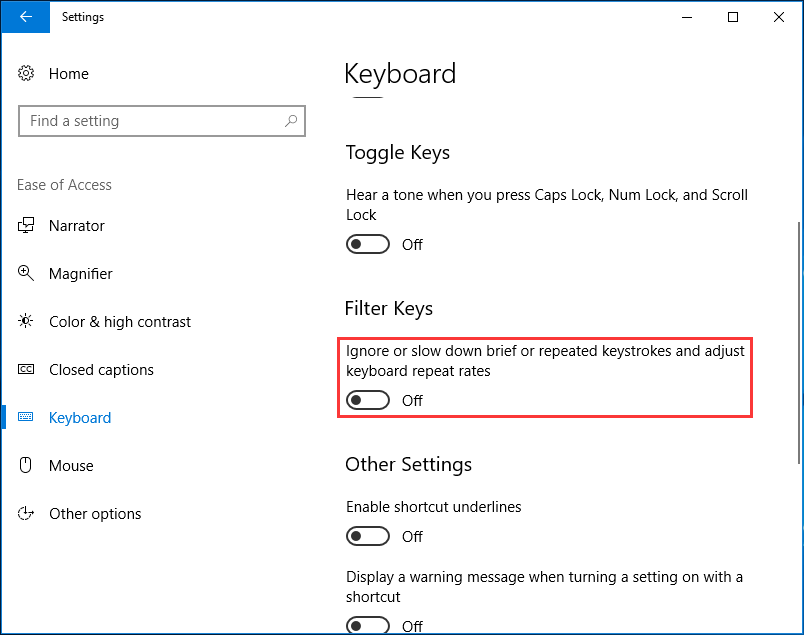
Метод 3: переустановите или обновите драйвер клавиатуры
Задержка клавиатуры в Windows 10 может быть вызвана поврежденным или старым драйвером клавиатуры. Так что попытка переустановить или обновить его может быть хорошим решением.
- Щелкните правой кнопкой мыши Начало кнопку и выберите Диспетчер устройств .
- Найдите драйвер клавиатуры, щелкните его правой кнопкой мыши и выберите Удалить устройство удалить его или выбрать Обновить драйвер обновить его.
- Затем следуйте инструкциям на экране, чтобы завершить соответствующую операцию.
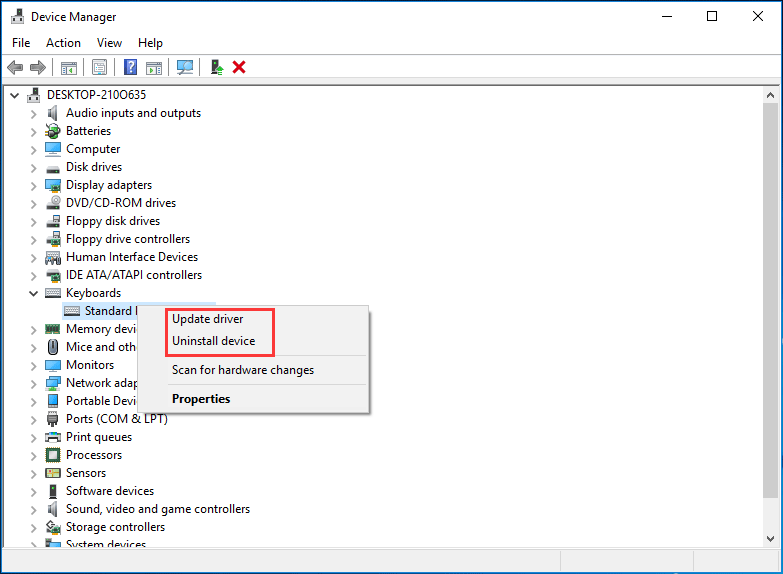
Метод 4: запустить DISM
Иногда повреждение и неправильная конфигурация вашего компьютера может привести к проблеме - задержка ввода с клавиатуры Windows 10. В этом случае вы можете попробовать инструмент обслуживания образов развертывания и управления им (DISM), который может помочь легко исправить ошибки повреждения Windows.
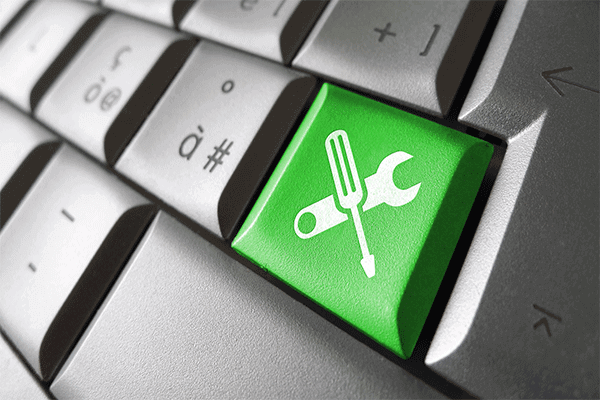 Восстановите образ Windows 10 с помощью DISM и другие полезные советы по DISM
Восстановите образ Windows 10 с помощью DISM и другие полезные советы по DISM Вы сталкиваетесь с досадными ошибками или сбоями при использовании компьютера? Прямо сейчас вы можете попробовать восстановить образ Windows 10 с помощью DISM, чтобы исправить эти проблемы.
Читать большеВот как это сделать:
1. Запустите командную строку с правами администратора.
2. Введите следующие команды по порядку и введите Войти после каждого:
DISM / Онлайн / Очистка-Изображение / ScanHealth
DISM / Онлайн / Очистка-Образ / CheckHealth
DISM / Онлайн / Очистка-Образ / RestoreHealth
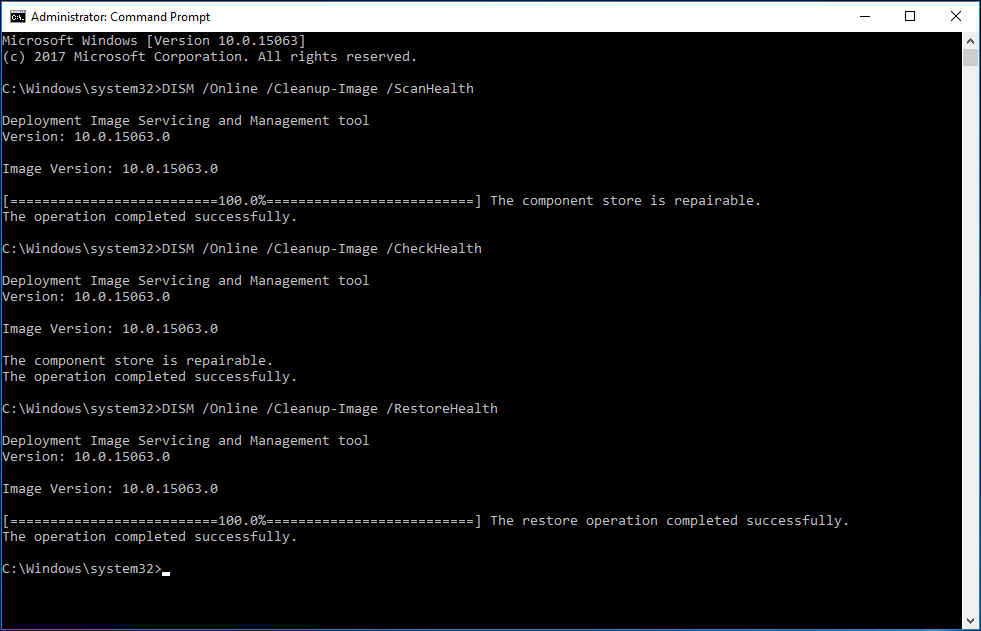
Нижняя граница
Теперь мы представили вам четыре распространенных метода устранения задержки ввода с клавиатуры в Windows 10. На самом деле, вы можете сделать еще кое-что - проверить наличие проблем с оборудованием, проверить свойства клавиатуры, запустить средство устранения неполадок обслуживания системы и т. Д. Просто попробуйте эти методы в зависимости от ваших потребностей и надейтесь, что вы легко избавитесь от задержки ввода.





![Что делать при обнаружении текущего количества отложенных секторов? [Советы по MiniTool]](https://gov-civil-setubal.pt/img/backup-tips/76/what-do-when-encountering-current-pending-sector-count.png)
![Драйвер контроллера Xbox One для Windows 10 Загрузить и обновить [Новости MiniTool]](https://gov-civil-setubal.pt/img/minitool-news-center/71/xbox-one-controller-driver.png)












![Инструмент создания Windows Media Not Enough Space Ошибка: решена [Новости MiniTool]](https://gov-civil-setubal.pt/img/minitool-news-center/80/windows-media-creation-tool-not-enough-space-error.png)