7 решений для кода ошибки резервного копирования Windows 0x8100002F
7 Resenij Dla Koda Osibki Rezervnogo Kopirovania Windows 0x8100002f
Используете ли вы историю файлов или резервное копирование и восстановление (Windows 7) для создания резервной копии на своем ПК? Что делать, если задача резервного копирования завершается сбоем с кодом ошибки резервного копирования 0x8100002F? Этот пост на Веб-сайт МиниИнструмента познакомит вас с причинами и решениями этой ошибки.
Что такое код ошибки резервного копирования 0x8100002F?
И история файлов, и резервное копирование и восстановление (Windows 7) являются полезными встроенными утилитами для создания резервной копии на ПК с Windows. Однако при выполнении задачи резервного копирования с помощью двух инструментов, таких как размер резервной копии: 0 байт , код ошибки 0x81000033 , Диск истории файлов отключен , и более.
В этом посте мы покажем вам, как избавиться от еще одной ошибки резервного копирования Windows -0x8100002F с ваших устройств с Windows 10. Этот код ошибки обычно появляется вместе с сообщением об ошибке: Резервное копирование завершено, но некоторые файлы были пропущены.

Когда вы получите это сообщение об ошибке, нажмите Просмотр пропущенных файлов и вы увидите один из следующих журналов ошибок:
- При резервном копировании возникла проблема при резервном копировании файла C:\Windows\System32\config\systemprofile\<имя папки>. Ошибка:( Система не может найти указанный файл . ( 0x80070002 ))
- При резервном копировании возникла проблема при резервном копировании файла C:\Users\<Имя пользователя>\AppData\LocalLow. Ошибка:(Система не может найти указанный файл. (0x80070002))
- При резервном копировании возникла проблема при резервном копировании файла C:\Users\<Имя пользователя>\Contacts. Ошибка:(Система не может найти указанный файл. (0x80070002))
- Программа Backup обнаружила проблему при резервном копировании файла C:\Users\<Имя пользователя>\Searches. Ошибка:(Система не может найти указанный файл. (0x80070002))
- Программа архивации Windows завершится ошибкой с кодом 0x80070002: «Системе не удается найти указанный файл».
Эти журналы ошибок указывают на то, что потенциальными причинами ошибки резервного копирования Windows с кодом 0x8100002F могут быть:
- Резервная библиотека содержит пользовательские папки.
- Резервные копии файлов в LocalLow , Контакты , и Поиски
- На жестком диске есть битые сектора.
- Системные файлы или образы Windows повреждены.
- Контакты папка под профилем пользователя отсутствует.
- Драйвер набора микросхем NVIDIA USB EHCI конфликтует с универсальным эквивалентом.
Если вы находитесь в той же лодке, прокрутите вниз, чтобы попробовать исправления, обсуждаемые в следующей части.
Как исправить код ошибки резервного копирования Windows 0x8100002F?
Исправление 1: проверьте жесткий диск
Сначала вы можете воспользоваться CHKDSK, чтобы проверить жесткий диск на наличие ошибок, поврежденных секторов, системных файлов и проблем со здоровьем. Это также может помочь вам, когда вы столкнетесь с кодом ошибки резервного копирования 0x8100002F. Для этого:
Шаг 1. Нажмите Победить + С вызвать панель поиска .
Шаг 2. Тип команда найти Командная строка и щелкните правой кнопкой мыши, чтобы выбрать Запустить от имени администратора .
Шаг 3. Тип chkdsk c:/f/r/x и ударил Входить .
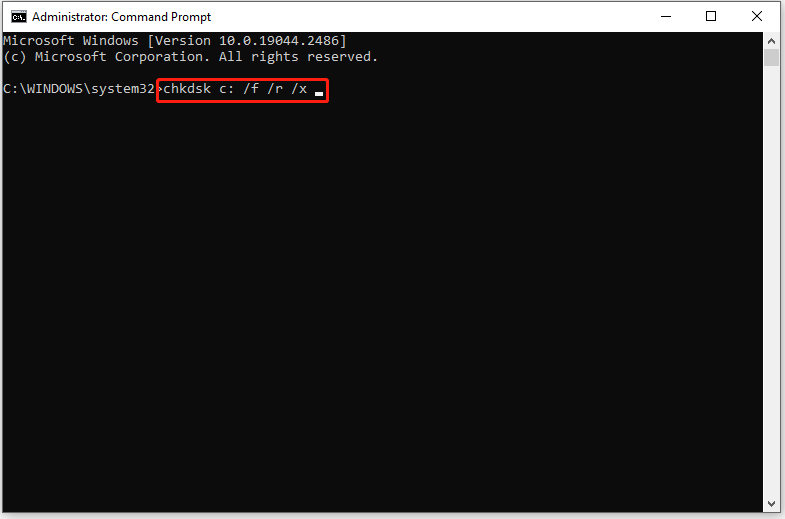
- Здесь мы предполагаем, что ваша операционная система установлена в Локальный диск С: . Если вы устанавливаете свою ОС на другой диск, вы можете заменить с: с соответствующей буквой диска.
- Если появится сообщение об ошибке - CHKDSK не может быть запущен, так как том используется другим процессом , тип И и ударил Входить .
Шаг 4. Перезагрузите компьютер, чтобы выполнить процесс проверки диска.
Исправление 2: выполнение сканирования SFC и DISM
Если есть какие-либо повреждения в системных файлах или образах Windows, это также приведет к возникновению ошибки резервного копирования с кодом 0x8100002F. В этом случае вы можете использовать комбинацию SFC и DISM для поиска и восстановления поврежденных системных файлов и поврежденных файлов образов Windows.
Шаг 1. Запуск Командная строка с административными правами.
Шаг 2. В командном окне введите sfc/scannow и ударил Входить . Процесс сканирования займет 15-20 минут. Как только оно закончится, перезагрузите компьютер.
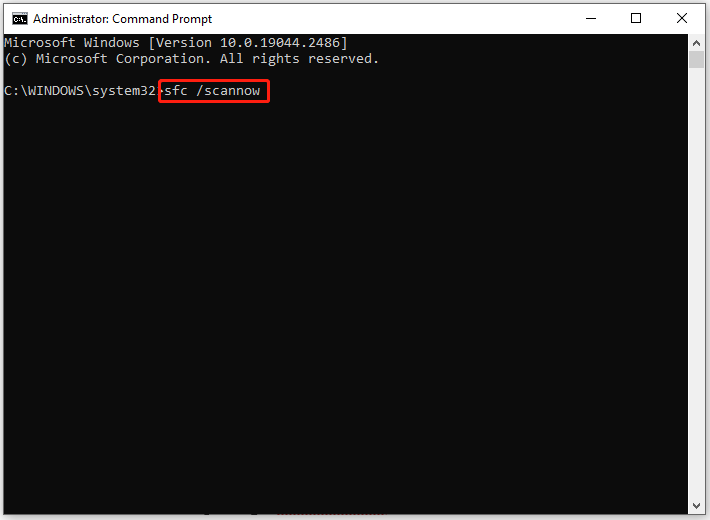
Шаг 3. Запуск Командная строка снова администратором.
Шаг 4. Выполните следующие командные строки одну за другой:
DISM/Онлайн/Cleanup-Image/CheckHealth
DISM /Online /Cleanup-Image /ScanHealth
DISM/Онлайн/Cleanup-Image/RestoreHealth
Шаг 5. После завершения процесса перезагрузите компьютер, чтобы проверить, существует ли еще код ошибки: 0x8100002F.
Исправление 3: изменить реестр
В редакторе реестра могут быть некоторые нежелательные изменения, вызывающие появление кода ошибки резервного копирования 0x8100002F. Например, вы можете удалить Контакты папку под профилем пользователя случайно. В этом случае рекомендуется удалить эти ключи, в которых отсутствует ПрофильИзображениеПуть строковое значение с вашего компьютера.
Предупреждение. Прежде чем вносить какие-либо изменения в редактор реестра, лучше резервное копирование базы данных реестра на случай, если в процессе что-то пойдет не так.
Шаг 1. Нажмите Победить + р вообще, чтобы вызвать Бегать коробка.
Шаг 2. Тип regedit и ударил Входить запускать Редактор реестра . Тип Да для предоставления разрешений по запросу UAC.
Шаг 3. Перейдите по следующему пути:
HKEY_LOCAL_MACHINE > ПРОГРАММНОЕ ОБЕСПЕЧЕНИЕ > Microsoft > Windows NT > CurrentVersion > ProfileList
Шаг 4. Под ПрофильСписок ключ, щелкните любую папку, указанную ниже, и перейдите к правой стороне, чтобы найти строковое значение, называемое ПрофильИзображениеПуть . Если вы можете найти его, это означает, что с профилем пользователя все в порядке, и вам нужно переключиться на следующее решение. Если нет, вы можете удалить всю папку.
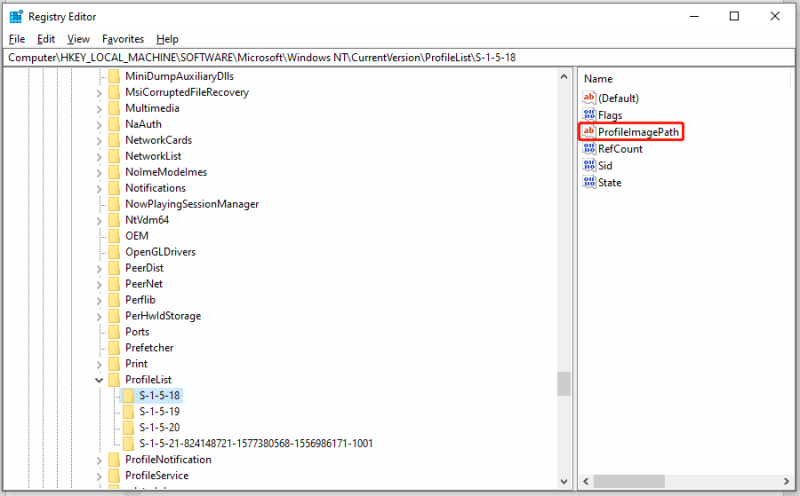
Обязательно проверьте все папки в ПрофильСписок и перезагрузите компьютер после изменения реестра.
Исправление 4: переместите проблемную папку библиотеки
Сообщается, что большинство из вас может столкнуться с ошибкой резервного копирования 0x8100002F при копировании Контакты папка под профилем пользователя. В таком случае вы можете переместить такой файл или папку в другое место. Следуйте инструкциям ниже:
Шаг 1. Когда появится сообщение об ошибке, проверьте указанное в нем место. Затем найдите путь к проблемному файлу или папке, нажав Просмотр пропущенных файлов . Например, путь г. Контакты папка C:\Пользователи\Имя пользователя\Контакты , поэтому вам нужно перейти к местоположению в Проводник .
Шаг 2. Щелкните правой кнопкой мыши папку, выделите Резать в контекстном меню и выберите, чтобы переместить его в другое место за пределами вашего профиля пользователя.
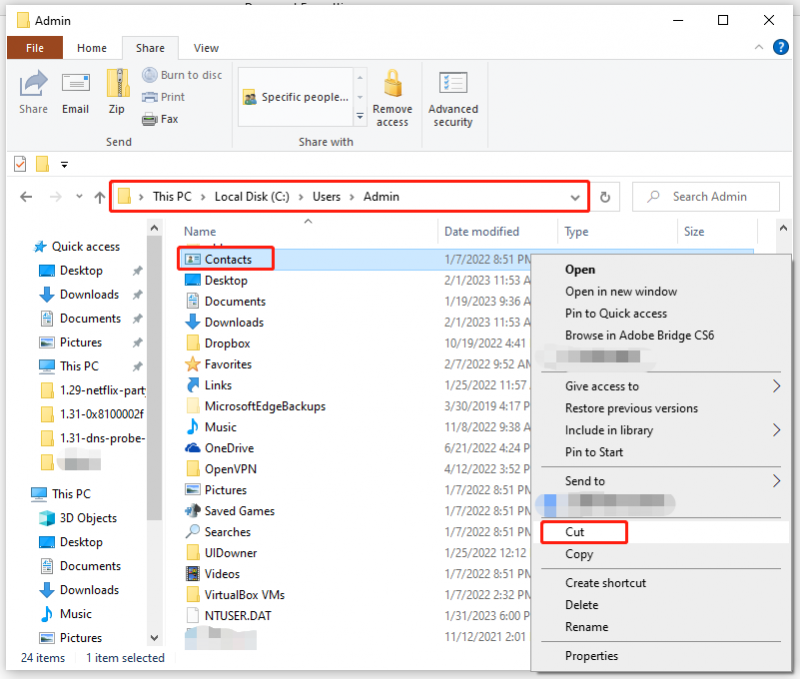
Шаг 3. Запустите задачу резервного копирования еще раз, чтобы увидеть, исчезает ли код ошибки резервного копирования Windows 0x8100002F.
Исправление 5: исключить проблемные папки
Если виновником ошибки резервного копирования с кодом 0x8100002F является LocalLow , Контакты , и Поиски папки, вы можете исключить их в Резервное копирование и восстановление (Windows 7) . Вот как это сделать:
Шаг 1. Откройте Бегать диалог > тип контроль > ударить Входить запускать Классическая панель управления .
Шаг 2. Найдите Резервное копирование и восстановление (Windows 7) под Система и безопасность и щелкните по нему.
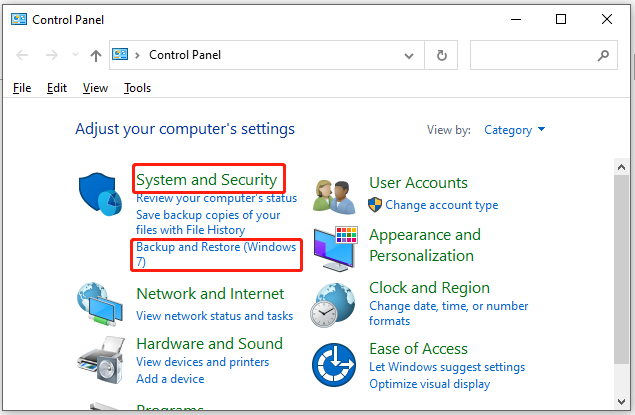
Шаг 3. Нажмите Настроить бэкап в правой части экрана.
Шаг 4. В Настроить бэкап окно, вы можете либо выбрать жизнеспособный раздел для создания резервной копии, либо нажать на Сохранить в сети чтобы сохранить его по сети.
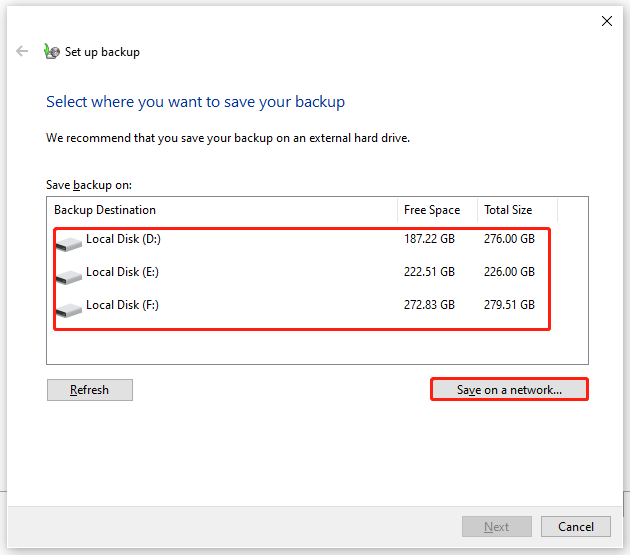
Шаг 5. Отметьте Позвольте мне выбрать и ударил Следующий .
Шаг 6. Развернуть Дата файлы > твой Библиотеки имен пользователей > Дополнительные локации , а затем отмените выбор Папка AppData , Контакты , и Поиски .
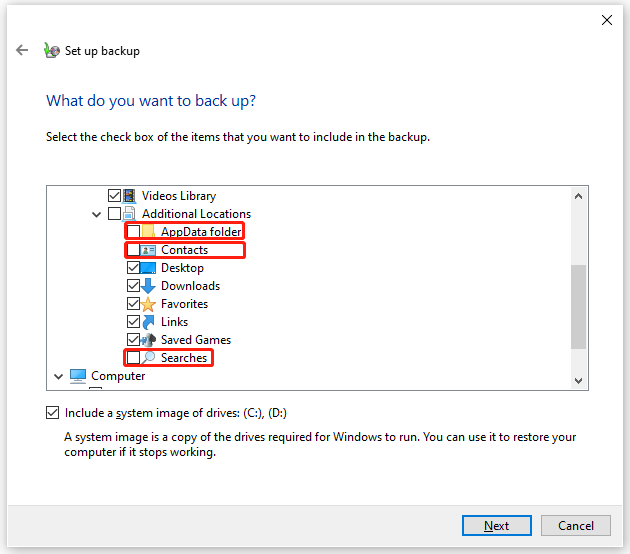
Затем разверните Компьютер >расширить системный диск > Пользователи > ваше имя пользователя и поставить галочку Данные приложения , Контакты , и Поиски если они существуют.
Шаг 7. Нажмите на Следующий > Сохраните настройки и запустите резервное копирование чтобы начать операцию.
Исправление 6: используйте внешний диск для резервного копирования
Есть вероятность, что вы создадите резервную копию на том же жестком диске, и тогда вы также получите код ошибки резервного копирования 0x8100002F на свой компьютер. Чтобы избавиться от этой ошибки, вы должны создать резервную копию на внешнем диске, чтобы вы могли восстановить свои данные, когда внутренний жесткий диск поврежден.
Исправление 7: обновить драйвер набора микросхем NVIDIA USB EHCI
Может возникнуть конфликт между драйвером набора микросхем NVIDIA USB Enhanced Host Controller Interface (EHCI) и универсальным эквивалентом, что приводит к появлению кода ошибки резервного копирования 0x8100002F. Чтобы устранить эту ошибку, попробуйте обновить или удалить соответствующий драйвер набора микросхем:
Шаг 1. Тип Диспетчер устройств в панель поиска и нажмите на Входить .
Шаг 2. Найдите Контроллеры универсальной последовательной шины и расширить его.
Шаг 3. Щелкните правой кнопкой мыши Чипсет NVIDIA USB EHCI и выбрать Обновить драйвер .
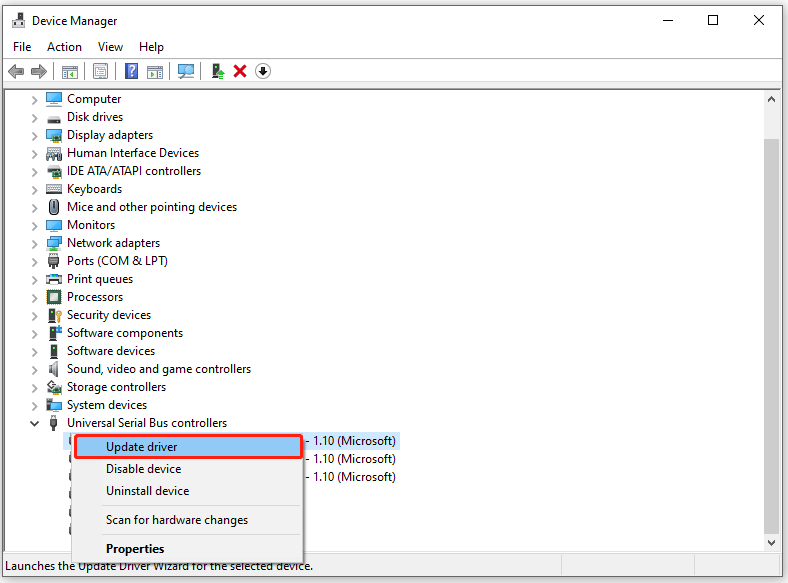
Шаг 4. Нажмите Автоматический поиск драйверов и следуйте инструкциям на экране, чтобы завершить установку версии драйвера.
Если эта утилита не может найти новую версию драйвера, вы можете щелкнуть правой кнопкой мыши Чипсет NVIDIA USB EHCI и выбор Удалить устройство . Эта операция удалит драйвер, предоставленный NVIDIA, и позволит запустить его универсальный эквивалентный драйвер.
Шаг 5. Перезагрузите компьютер, чтобы проверить, сможете ли вы создать резервную копию без ошибок.
Click to Twitter: мне удалось удалить код ошибки резервного копирования Windows 0x8100002F с моего компьютера с помощью решений, описанных в этой статье. Если вы также столкнулись с той же проблемой, стоит попробовать эти исправления.
Предложение: сделайте резервную копию ваших файлов с помощью более удобного инструмента — MiniTool ShadowMaker
Если вы не разбираетесь в технологиях или вам надоело тратить много времени на устранение ошибки с кодом 0x8100002F, почему бы вам не выбрать более удобный инструмент для выполнения резервного копирования? Здесь предлагается сделать резервную копию ваших файлов с помощью куска бесплатное программное обеспечение для резервного копирования - MiniTool ShadowMaker.
С помощью этого инструмента вы можете легко создавать резервные копии и восстанавливать файлы, папки, диски, разделы и операционные системы на ПК с Windows. Теперь давайте посмотрим, как создать с его помощью резервную копию файла:
Шаг 1. Загрузите и установите MiniTool ShadowMaker, и вы сможете пользоваться его услугами бесплатно в течение 30 дней.
Шаг 2. Запустите эту программу и нажмите Продолжить пробную версию .
Шаг 3. Перейдите в Резервное копирование страница > хит ИСТОЧНИК > нажмите Папки и файлы для выбора источника резервного копирования. Что касается выбора пути назначения, перейдите к МЕСТО НАЗНАЧЕНИЯ . Здесь мы также рекомендуем вам создавать резервные копии ваших файлов на внешнем диске или USB-накопителе.
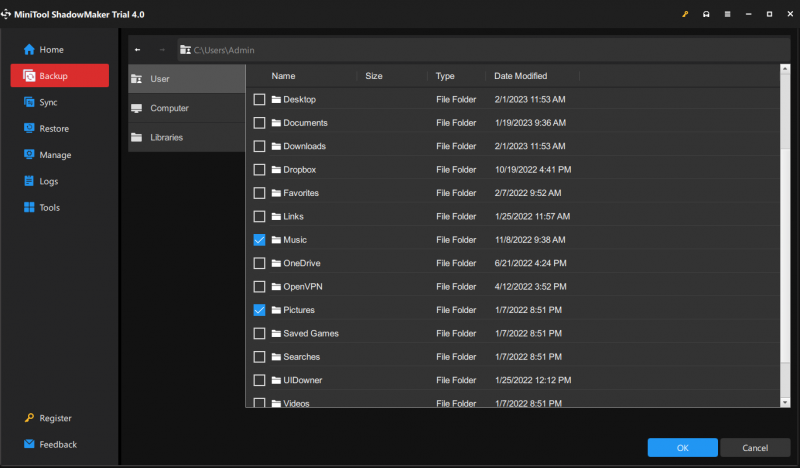
Шаг 4. Нажмите Резервное копирование сейчас чтобы начать процесс.
Нам нужен ваш голос
Это все, что касается кода ошибки резервного копирования Windows 0x8100002F. Если у вас все еще есть какие-то загадки об этом или наших продуктах, не стесняйтесь оставлять свои комментарии ниже или отправлять нам электронное письмо через [электронная почта защищена] . Цените свое время!
0x8100002F Часто задаваемые вопросы
Как исправить код ошибки 0x8100002F?Исправление 1: проверьте жесткий диск
Исправление 2: выполнение сканирования SFC и DISM
Исправление 3: изменить реестр
Исправление 4: переместите проблемную папку библиотеки
Исправление 5: исключить проблемную папку
Исправление 6: используйте внешний диск для резервного копирования
Исправление 7: обновить драйвер набора микросхем NVIDIA USB EHCI
Что такое код ошибки 0 8100002F?Этот код ошибки означает, что встроенный инструмент резервного копирования Windows пропускает некоторые файлы, поскольку не может их найти. Это может быть вызвано нежелательными изменениями пути к папке пользовательских библиотек, конфликтами между драйвером набора микросхем NVIDIA USB EHCI и его универсальным эквивалентом, сбоем жесткого диска, поврежденными системными файлами и многим другим.
Как исправить проблемы с резервным копированием Windows 10?- Включите Автоматически создавать резервные копии моих файлов
- Включить История файлов обслуживание и Поиск Windows
- Выключать История файлов и включите его.
- Отключить и включить защиту системы.
- Перезагрузить История файлов .
- Просмотр последних ошибок в Просмотрщик событий .
- Используйте бесплатную альтернативу инструментам резервного копирования Windows — MiniTool ShaodowMaker.
0x8007002 — это одна из ошибок Центра обновления Windows, которая может быть вызвана отсутствием или повреждением системных файлов, нехваткой места для загрузки обновления или конфликтом между аппаратными устройствами, подключенными к системе.








![Как разблокировать клавиатуру в Windows 10? Следуйте руководству! [Новости MiniTool]](https://gov-civil-setubal.pt/img/minitool-news-center/51/how-unlock-keyboard-windows-10.jpg)





![Решено - это приложение нельзя активировать при отключенном UAC [MiniTool News]](https://gov-civil-setubal.pt/img/minitool-news-center/73/solved-this-app-can-t-be-activated-when-uac-is-disabled.png)


![Требования Windows 10 к ОЗУ: сколько ОЗУ нужно Windows 10 [Новости MiniTool]](https://gov-civil-setubal.pt/img/minitool-news-center/20/windows-10-ram-requirements.jpg)
![Как справиться с «отложенной синхронизацией OneDrive» в Windows 10 [Советы по MiniTool]](https://gov-civil-setubal.pt/img/backup-tips/54/how-deal-with-onedrive-sync-pending-windows-10.png)
