Главное руководство по закладкам, которые не отображаются после форматирования диска
Top Guide For Bookmarks Not Showing After Drive Format
Закладки не отображаются после форматирования диска? Есть ли способ вернуть недостающие закладки? Ответ – да! Этот пост от Миниинструмент поделится с вами тремя возможными способами восстановления закладок в Chrome на вашей Windows.Какая плохая новость для кого-то, кто обнаружит, что закладки не отображаются после форматирования диска, когда в закладках собраны важные сайты. Прежде чем сдаться, вот два возможных метода, которые могут помочь вам вернуть недостающие закладки. Продолжайте читать и попробуйте.
Способ 1. Войдите в правильный аккаунт
Если вы ранее включили функцию синхронизации учетной записи, просто войдите в свою исходную учетную запись, и закладки вернутся автоматически.
Запустите Google Chrome и нажмите кнопку Добавлять Кнопка для ввода вашего аккаунта. Если у вас несколько учетных записей Chrome, убедитесь, что зарегистрированная учетная запись является правильной.
Однако некоторые по-прежнему обнаруживают, что их закладки не отображаются даже после входа в правильную учетную запись. В этом случае переходите к следующему способу.
Способ 2. Импортируйте резервную копию файла закладок вручную.
Этот метод работает только для тех, кто сделал резервную копию файла закладок в Windows. Если вам повезло, выполните следующие действия, чтобы импортировать файл закладок вручную, чтобы исправить закладки, которые не отображаются после проблемы с форматированием диска в Windows 10/11.
Шаг 1. Откройте Chrome и нажмите кнопку трехточечный значок на выбор Закладки и списки > Менеджер закладок .

Шаг 2. В следующем окне нажмите кнопку трехточечный в правом верхнем углу интерфейса закладок и выберите Импортировать закладки .
Шаг 3. Перейдите и выберите резервную копию файла закладок и нажмите Открыть для импорта данных.
После этого проверьте, успешно ли вы восстановили закладки в Google Chrome.
Советы: Резервное копирование файлов всегда позволяет быстро решить проблему потери данных. Однако не у всех есть привычка делать резервные копии. Вы можете попробовать Мини-инструмент ShadowMaker создать автоматическое резервное копирование файлов Задача заранее защитить ваши данные от потери.Пробная версия MiniTool ShadowMaker Нажмите, чтобы скачать 100% Чисто и безопасно
Способ 3. Восстановить файл закладки с помощью программного обеспечения для восстановления данных
Однако есть ли какое-нибудь решение, если у вас нет файла резервной копии? Абсолютно! Вы можете попробовать надежное программное обеспечение для восстановления данных, чтобы восстановить закладки в Chrome после форматирования. Поскольку Chrome сохраняет файл закладок на вашем компьютере для хранения данных, пока вы не очистите весь диск, у вас есть шанс восстановить файл закладок с отформатированного диска.
Восстановление данных MiniTool Power стоит попробовать. Он позволяет восстанавливать типы файлов, хранящихся на вашем диске и других устройствах хранения данных. Даже если устройство отформатировано или раздел отформатирован, это безопасное программное обеспечение для восстановления данных дает шансы успешно вернуть данные. Вы можете получить MiniTool Power Data Recovery бесплатно на вашем компьютере, чтобы глубоко просканировать диск и бесплатно восстановить 1 ГБ файлов.
MiniTool Power Data Recovery бесплатно Нажмите, чтобы скачать 100% Чисто и безопасно
Шаг 1. Запустите программное обеспечение, чтобы войти в основной интерфейс. Чтобы сократить продолжительность сканирования, выберите Выберите папку возможность сканировать конкретную папку, в которой хранился файл закладок. По умолчанию Chrome сохраняет файл закладок в папке C:\Users\имя_пользователя\AppData\Local\Google\Chrome\User Data\Профиль 1 (замените имя пользователя на имя вашей учетной записи). Вы можете перейти в соответствии с этим путем к файлу для сканирования папки Chrome или User Data и нажать Сканировать чтобы начать процесс.
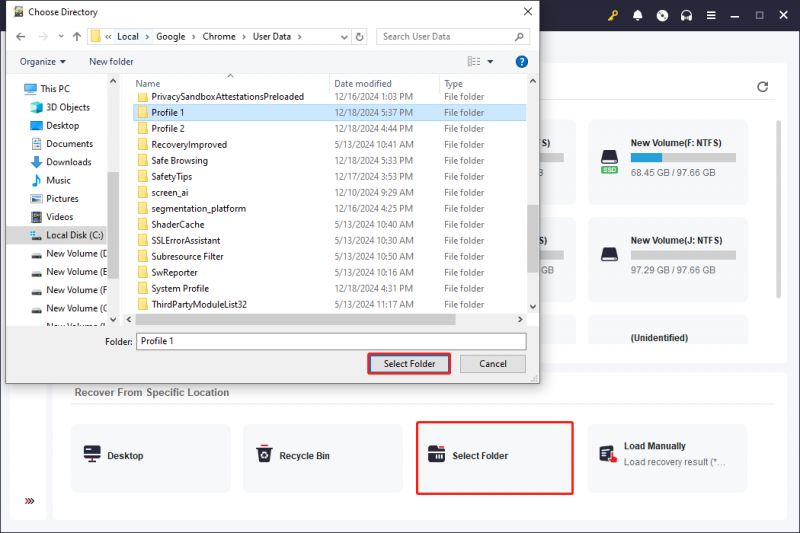
Шаг 2. Подождите, пока процесс сканирования завершится, чтобы найти все файлы. Вы можете напрямую ввести закладки в поле поиска в правом верхнем углу и нажмите Входить выполнить быструю фильтрацию.
Шаг 3. Найдя целевой файл, выберите файл и нажмите Сохранять чтобы восстановить его. Обратите внимание: не сохраняйте файл по исходному пути, так как это может привести к перезаписи данных, что приведет к сбою восстановления данных.
После восстановления файла вы можете вручную переместить его по соответствующему пути. Затем проверьте, решена ли проблема с форматированием диска, не отображающаяся закладки.
Заключительные слова
Вот три метода, которые помогут решить проблему отсутствия закладок после форматирования диска. Вы можете прочитать и попробовать наиболее подходящий для себя метод. Надеюсь, этот пост даст вам полезную информацию.








![Руководство по настройке USB-модема в Windows 10? [Новости MiniTool]](https://gov-civil-setubal.pt/img/minitool-news-center/75/guide-how-set-up-usb-tethering-windows-10.png)

![Полное руководство по устранению отключения беспроводной связи [Новости MiniTool]](https://gov-civil-setubal.pt/img/minitool-news-center/53/full-guide-fix-that-wireless-capability-is-turned-off.png)



![Как бороться с ошибкой неформатирования карты Micro SD - см. Здесь [Советы по MiniTool]](https://gov-civil-setubal.pt/img/data-recovery-tips/99/how-deal-with-micro-sd-card-not-formatted-error-look-here.png)

![Наиболее эффективные способы восстановления удаленных файлов из Dropbox [Советы по MiniTool]](https://gov-civil-setubal.pt/img/data-recovery-tips/44/most-effective-ways-recover-deleted-files-from-dropbox.jpg)

![5 эффективных методов решения проблемы отсутствия звука в Chrome [Новости MiniTool]](https://gov-civil-setubal.pt/img/minitool-news-center/65/5-powerful-methods-fix-no-sound-chrome-issue.jpg)
