Колесо прокрутки не работает в Chrome? Решения здесь! [Новости MiniTool]
Is Scroll Wheel Not Working Chrome
Резюме :

Когда вы используете Google Chrome, колесо прокрутки мыши на вашем ПК работает неправильно. Это довольно странная проблема. Затем вы спрашиваете «почему моя прокрутка перестает работать в Chrome» и «как мне исправить колесо прокрутки, не работающее в Chrome». Успокойтесь, и теперь вы можете узнать причины и получить решения из этого сообщения от MiniTool .
Колесо прокрутки перестает работать в Chrome
При использовании мыши на компьютере колесо прокрутки иногда перестает работать, например прыгает. В этом посте - Что делать, если колесо прокрутки мыши подскакивает в Windows 10 , мы подробно показали вам эту проблему. Сегодня мы обсудим еще одну проблему с колесом мыши - оно не прокручивается в Chrome.
Наконечник: Кроме того, вы можете столкнуться с другими проблемами мыши на вашем компьютере, например, мышь продолжает мерзнуть , щелчок правой кнопкой мыши не работает, щелчок левой кнопкой мыши не работает, лагает мышь , и т.д.
По словам пользователей Google Chrome, проблема с колесом мыши не прокручивается, что их раздражает, поскольку при просмотре веб-сайтов прокрутка необходима. Иногда функция прокрутки отлично работает в других браузерах, кроме Google Chrome.
Из-за чего колесо прокрутки не работает в Chrome? Плавная прокрутка и расширения Chrome - две основные причины, по которым веб-страница не прокручивается. В следующей части будут подробно описаны некоторые решения по исправлению не прокрутки колеса мыши в Chrome.
Исправления для колеса прокрутки, не работающего в Chrome
Отключить плавную прокрутку в Chrome
Если вас беспокоит эта проблема, вам следует подумать об отключении плавной прокрутки, которая есть в Chrome. Многие пользователи сообщают, что отключение этой функции может полностью решить проблему и вернуть колесо в нормальное состояние. Выполните следующие действия:
Шаг 1. Запустите Google Chrome, введите хром: // флаги в адресную строку и нажмите Войти .
Шаг 2: введите плавная прокрутка в строку поиска, и опция должна быть выделена. Щелкните раскрывающееся меню и выберите Отключено .
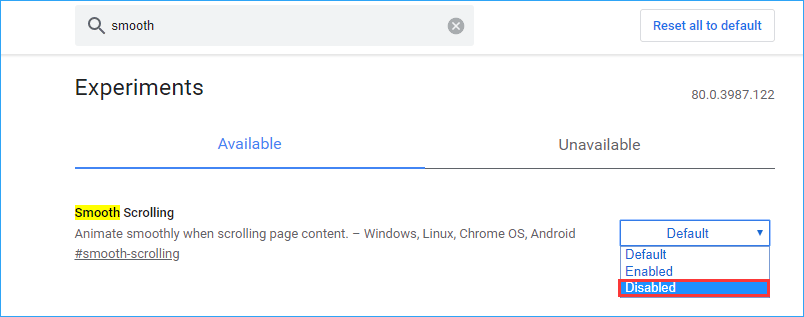
Шаг 3. Перезагрузите Chrome и посмотрите, решена ли проблема с прокруткой мыши в веб-браузере.
Отключить расширения Google Chrome
По словам пользователей, колесо мыши не будет прокручиваться в Chrome, если вы установите определенное расширение. Отключение недавно добавленных расширений Chrome может помочь решить эту проблему.
Шаг 1. Откройте Google Chrome, введите хром: // расширения в адресную строку и нажмите Войти .
Шаг 2. Найдите расширение, которое было добавлено недавно, и щелкните значок удалять или отключите это расширение, переключив переключатель.

Включение и отключение прокрутки неактивных окон
Хотя этот способ помогает исправить проблемы с прокруткой в Windows 10, вы также можете попробовать исправить прокрутку мыши, не работающую в Chrome.
Шаг 1. Перейти к Пуск> Настройки> Устройства> Мышь .
Шаг 2. Найдите нужный вариант Прокрутка неактивных окон при наведении на них курсора и отключите его.
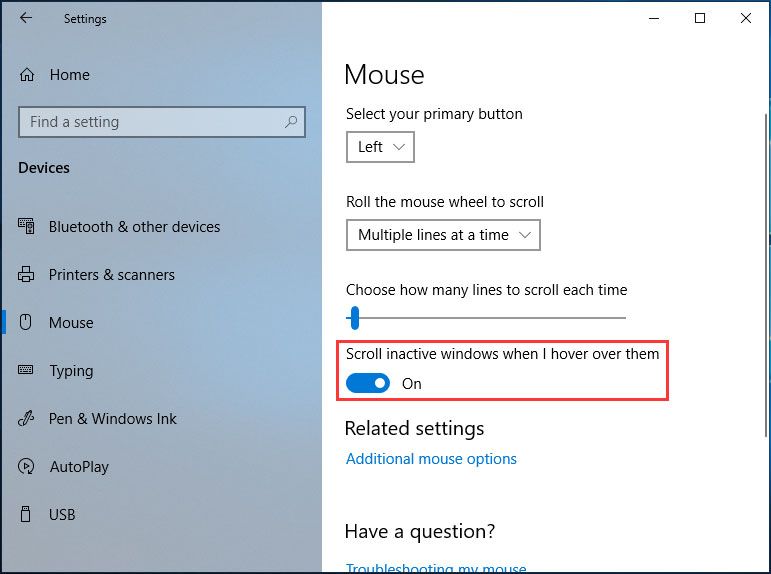
Шаг 3: Подождите несколько секунд, а затем включите его.
Шаг 4. Повторите это действие 3 или 4 раза и проверьте, не работает ли фиксированное колесо прокрутки в Chrome.
Включить универсальную прокрутку
Многие пользователи подтвердили на форуме Google, что полезно решить эту проблему, включив универсальную прокрутку и добавив Google Chrome в список исключений. Этот метод применяется к ноутбукам Lenovo. Если вы используете такой ноутбук, выполните следующие действия:
Шаг 1. Откройте Панель управления в Windows 10/8/7 и просмотрите все элементы с помощью больших значков.
Шаг 2: нажмите Мышь и перейти к Lenovo> Дополнительные свойства .
Шаг 3: перейдите к Рулевое колесо для обеспечения Включить универсальную прокрутку выбрано.
Шаг 4: Выберите Исключения и добавить Хром в список исключений.
Переустановите Chrome
На справочном форуме Google Chrome мы обнаружили, что многие пользователи решили, что колесо мыши не прокручивается, переустановив Chrome. Итак, вы также можете попробовать, поможет ли это.
Восстановить настройки Chrome по умолчанию
Восстановление настроек Chrome до настроек по умолчанию - еще одно решение проблемы, когда колесо прокрутки не работает в Chrome. Ниже приводится руководство:
Шаг 1. После запуска Google Chrome щелкните меню с тремя вертикальными точками и нажмите Настройки .
Шаг 2: нажмите Продвинутый , выберите Восстановить исходные настройки по умолчанию из Сбросить и очистить раздел и щелкните Сбросить настройки .
После завершения операции перезапустите браузер, чтобы увидеть, решена ли проблема с прокруткой веб-сайтов в Chrome.
Кроме того, есть некоторые другие методы, которые вы можете использовать, если колесо прокрутки перестает работать в Chrome. Они используют Chrome Cleanup Tool, удаляют данные профиля пользователя или добавляют расширение Logitech Smooth Scrolling (применимо к случаю, когда колесо прокрутки мыши Logitech не работает в Chrome). Если описанные выше методы не помогли, попробуйте следующие решения.
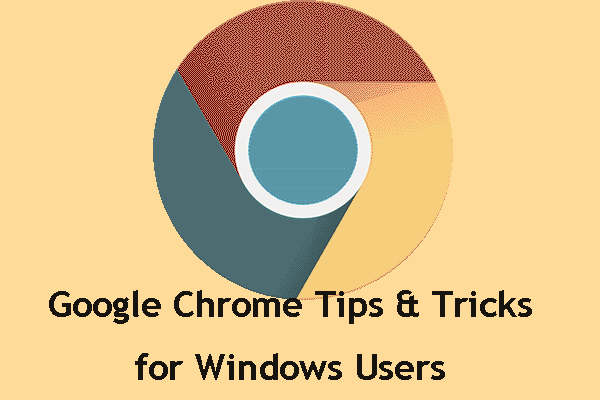 Советы и хитрости Google Chrome для победы: полезно и удобно
Советы и хитрости Google Chrome для победы: полезно и удобно В этом посте мы покажем вам несколько полезных и удобных советов и приемов Google Chrome, с помощью которых вы сможете выполнять свою работу намного быстрее.
Читать большеКонец
Колесо прокрутки не работает в Chrome в Windows 10/8/7? Теперь множество решений для вас. Просто попробуйте их, и вы легко и эффективно избавитесь от проблемы.


![(Realtek) Драйвер контроллера Ethernet для Windows 10 Скачать / обновить [Новости MiniTool]](https://gov-civil-setubal.pt/img/minitool-news-center/79/ethernet-controller-driver-windows-10-download-update.png)



![Как навсегда остановить обновление Windows 10 [Советы по MiniTool]](https://gov-civil-setubal.pt/img/backup-tips/77/how-stop-windows-10-update-permanently.jpg)


![Crucial MX500 против Samsung 860 EVO: акцент на 5 аспектах [Советы по MiniTool]](https://gov-civil-setubal.pt/img/backup-tips/93/crucial-mx500-vs-samsung-860-evo.png)



![Проводник Windows 10 продолжает сбоить? Вот 10 решений [Советы по MiniTool]](https://gov-civil-setubal.pt/img/backup-tips/50/windows-10-explorer-keeps-crashing.png)





