2 способа - Как установить приоритет Windows 10 [Пошаговое руководство] [Новости MiniTool]
2 Ways How Set Priority Windows 10
Резюме :
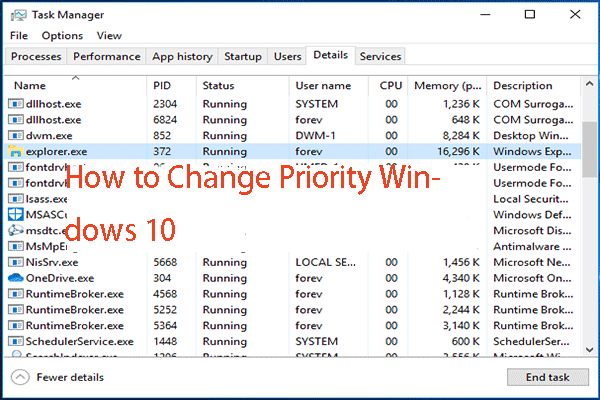
Как установить приоритет Windows 10? Как изменить приоритет Windows 10? Как настроить программу на высокий приоритет Windows 10? Это сообщение от MiniTool покажет вам, как установить приоритет Windows 10.
Как известно, Windows разделяет ресурсы ЦП компьютера между запущенными программами. Однако количество ресурсов, которые будет отдано процессу, определяется его приоритетом. Как правило, чем выше уровень приоритета, тем больше ресурсов будет выделено процессу.
Итак, в этом посте мы покажем вам, как установить приоритет Windows 10 или как настроить программу на высокий приоритет Windows 10.
2 способа - как установить приоритет Windows 10
В этой части мы покажем вам, как установить приоритет Windows 10. Прежде чем продолжить, вы должны знать некоторую основную информацию о приоритете. Для процессов в Windows доступно 6 уровней приоритета, а именно:
- В реальном времени
- Высоко
- Выше нормального
- Обычный
- Ниже нормы
- Низкий
Нормальный - это уровень по умолчанию, и большинство программ с нормальным приоритетом могут работать без проблем. Однако пользователи могут изменить приоритеты процессов, чтобы ускорить приложение или замедлить его, чтобы потреблять меньше ресурсов.
И новый уровень приоритета, примененный к приложению, будет действовать до тех пор, пока процесс приложения не перестанет работать. Как только оно будет остановлено, в следующий раз оно откроется с уровнем приоритета по умолчанию, если само приложение не имеет настройки для автоматического изменения своего приоритета.
Некоторые программы могут изменять свой приоритет автоматически, например WinRAR и 7-Zip. Они могут изменить свой приоритет на «Выше обычного», чтобы ускорить процесс архивирования.
Примечание. Вы должны знать, что уровень приоритета в реальном времени не может быть установлен пользователями, так как это может вызвать нестабильность системы. Приложение с приоритетом в реальном времени может потреблять 100% ресурсов ЦП и перехватывать ввод с клавиатуры и мыши, делая ПК непригодным для использования.
Как установить приоритет Windows 10 через диспетчер задач
Теперь мы покажем вам, как установить приоритет Windows 10.
- Открыть диспетчер задач .
- Во всплывающем окне нажмите Подробнее .
- Затем перейдите к Детали таб.
- Выберите процесс, которому вы хотите установить приоритет, и щелкните его правой кнопкой мыши.
- Тогда выбирай Установить приоритет в контекстном меню и выберите желаемый уровень приоритета.
- После этого во всплывающем окне нажмите Изменить приоритет продолжать.

После завершения всех шагов вы успешно установили или изменили уровень приоритета процесса.
Помимо вышеуказанного способа, вы также можете установить приоритет Windows 10 другим способом. Итак, он будет представлен в следующей части.
Как установить приоритет Windows 10 через WMIC
В этой части мы покажем вам, как установить приоритет Windows 10 через WMIC.
А вот и руководство.
- Откройте командную строку от имени администратора .
- Введите команду wmic процесс, где name = 'Process Name' call setpriority 'Priority Level' и ударил Войти продолжать. (Следует заменить имя процесса фактическим именем процесса и заменить уровень приоритета в соответствии со следующей таблицей.
| Значение уровня приоритета | Название уровня приоритета |
| 256 | В реальном времени |
| 128 | Высоко |
| 32768 | Выше нормального |
| 32 | Обычный |
| 16384 | Ниже нормы |
| 64 | Низкий |
После этого вы успешно изменили уровень приоритета процесса.
 3 метода исправления невозможности изменить приоритет в диспетчере задач
3 метода исправления невозможности изменить приоритет в диспетчере задач Если вы не можете получить доступ к этой программе должным образом, вам необходимо изменить приоритет процесса. Но иногда вы не можете изменить приоритет в диспетчере задач.
Читать большеЗаключительные слова
Что касается того, как установить высокий приоритет Windows 10, в этом посте было показано 2 способа. Если вы хотите установить или изменить приоритет Windows 10, вы можете попробовать эти способы. Если у вас есть лучшие решения, вы можете поделиться им в зоне комментариев.



![Как устранить ошибку javascript: void (0) [IE, Chrome, Firefox] [Новости MiniTool]](https://gov-civil-setubal.pt/img/minitool-news-center/13/how-solve-javascript.png)




![Полные решения для монитора, не отображающего полноэкранный режим Windows 10 [Новости MiniTool]](https://gov-civil-setubal.pt/img/minitool-news-center/24/full-solutions-monitor-not-displaying-full-screen-windows-10.jpg)
![Как исправить сбой раздела раздела тома на SD-карте [Советы по MiniTool]](https://gov-civil-setubal.pt/img/data-recovery-tips/58/how-can-you-fix-sd-card-command-volume-partition-disk-failed.jpg)



![6 лучших способов исправить ошибку Bootres.dll, повредившую Windows 10 [Советы по MiniTool]](https://gov-civil-setubal.pt/img/backup-tips/94/top-6-ways-fix-bootres.png)
![Как восстановить фотографии с SD-карты без форматирования (2020) [Советы по MiniTool]](https://gov-civil-setubal.pt/img/data-recovery-tips/26/how-recover-photos-from-sd-card-without-formatting.jpg)



![Ошибка 5 Отказано в доступе в Windows, как исправить [Новости MiniTool]](https://gov-civil-setubal.pt/img/minitool-news-center/55/error-5-access-is-denied-has-occurred-windows.jpg)
