3 способа – как разблокировать сайт в Chrome
3 Ways How Unblock Website Chrome
Когда вы хотите получить доступ к какому-либо веб-сайту, вы можете потерпеть неудачу и обнаружить, что они заблокированы. Итак, вы знаете, как разблокировать сайт в Chrome? В этом посте MiniTool показаны 3 решения. Кроме того, вы можете посетить MiniTool, чтобы найти дополнительные советы и решения для Windows.
На этой странице :Google Chrome – один из самых популярных браузеров во всем мире. Но когда вы хотите получить доступ к веб-сайту, вы можете потерпеть неудачу и обнаружить, что он заблокирован. Google Chrome может блокировать некоторые сайты по разным причинам.
Однако знаете ли вы, как разблокировать веб-сайт в Chrome, чтобы решить эту проблему? Если нет, продолжайте читать, чтобы найти решения.
 Как заблокировать веб-сайты в Chrome с помощью Block Site (3 шага)
Как заблокировать веб-сайты в Chrome с помощью Block Site (3 шага)Как заблокировать сайты в Chrome? Подробное руководство о том, как заблокировать любой веб-сайт в Google Chrome с помощью расширения Block Site Chrome на Windows 10 или мобильном устройстве.
Читать далее3 способа – как разблокировать сайт в Chrome
В этом разделе мы покажем вам, как разблокировать сайты Chrome.
Способ 1. Разблокировать сайты Chrome из списка ограниченных сайтов
Чтобы разблокировать веб-сайт в Chrome, вы можете сделать это из списка ограниченных сайтов.
Теперь вот учебник.
1. Перейдите в Панель управления и просмотрите все элементы по Большие иконки .
2. Нажмите настройки интернета .
3. В Интернет-свойства окно, иди в Безопасность вкладка, выберите Запрещенные сайты и нажмите Места .
4. Если здесь указан веб-сайт, к которому вы хотите получить доступ, вы можете выбрать его и нажать Удалять .
5. Затем нажмите ХОРОШО чтобы сохранить изменения.
После этого перезапустите Google Chrome и проверьте, устранена ли проблема.
Способ 2. Сброс файла хостов
Что касается того, как разблокировать сайт в Chrome, вы можете сбросить файл хостов.
Теперь вот учебник.
- Перейдите к C:WindowsSystem32driversetc путь к файлу Hosts.
- Щелкните правой кнопкой мыши Хозяева и откройте его с помощью Блокнота.
- Если вы видите веб-сайт, к которому хотите получить доступ, с цифрами 127.0.0.1, возможно, файлы вашего хоста были изменены, поэтому вы не можете получить доступ к сайту.
- Затем выберите весь URL-адрес и удалите его.
- Сохраните изменения и закройте Блокнот.
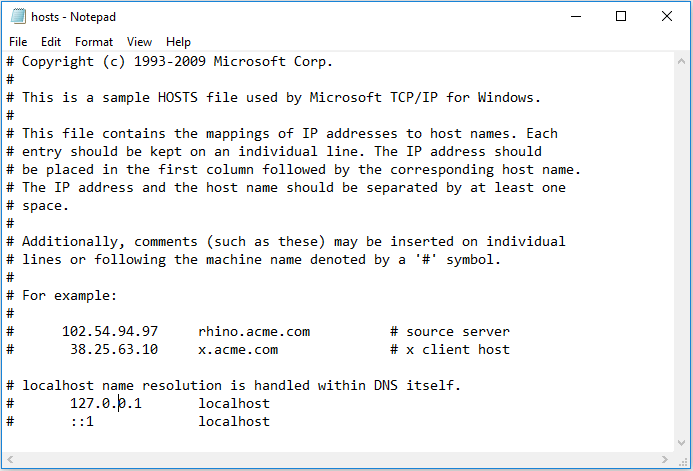
По завершении перезапустите Google Chrome и проверьте, устранена ли проблема.
Способ 3. Используйте расширения Google Chrome для разблокировки веб-сайтов
Чтобы разблокировать веб-сайт в Chrome, вы можете использовать для этого расширение Google Chrome.
Теперь вот учебник.
- Нажмите кнопку три точки кнопка в правом углу.
- Затем нажмите Дополнительные инструменты и найти Расширения .
- Открыть Расширения меню слева и нажмите Открыть Интернет-магазин Chrome .
- Найдите Zenmate и нажмите Добавить в Chrome .
- Зарегистрируйтесь и запустите расширение.
После этого перезапустите Google Chrome и проверьте, устранена ли проблема.
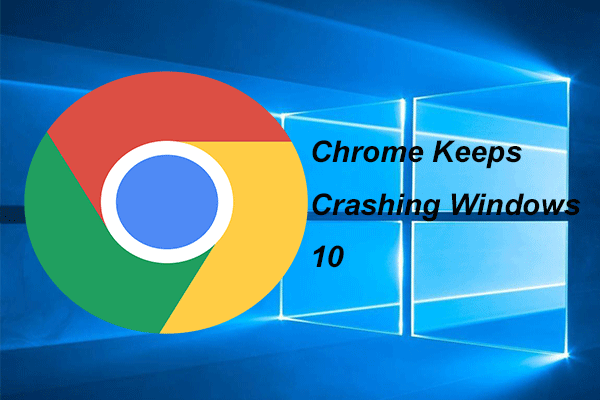 4 решения, которые помогут исправить Chrome, продолжающий сбоить Windows 10
4 решения, которые помогут исправить Chrome, продолжающий сбоить Windows 10Google Chrome может продолжать зависать при его использовании. В этом посте будет показано, как решить проблему, из-за которой Chrome продолжает аварийно завершать работу Windows 10.
Читать далееЗаключительные слова
Подводя итог, что касается того, как разблокировать веб-сайт в Chrome, в этом посте показаны 3 надежных решения. Если вы не знаете, как разблокировать Chrome, попробуйте эти решения. Если у вас есть лучшие решения для разблокировки Chrome, вы можете оставить сообщение в зоне комментариев.
![Как добавить исключение в Avast (программное обеспечение или веб-сайт) [Новости MiniTool]](https://gov-civil-setubal.pt/img/minitool-news-center/88/how-add-an-exception-avast-software.jpg)
![Как принудительно удалить файл, который невозможно удалить Windows 10 [Новости MiniTool]](https://gov-civil-setubal.pt/img/minitool-news-center/11/how-force-delete-file-that-cannot-be-deleted-windows-10.jpg)

![Что мне делать, если моя клавиатура не печатает? Попробуйте эти решения! [Новости MiniTool]](https://gov-civil-setubal.pt/img/minitool-news-center/50/what-do-i-do-if-my-keyboard-won-t-type.jpg)



![8 лучших средств удаления рекламного ПО для вашего ПК [Обновлено 2021 г.] [Советы по MiniTool]](https://gov-civil-setubal.pt/img/backup-tips/27/8-best-adware-removers.jpg)




![Восстановление учетной записи Discord: восстановление учетной записи Discord [Новости MiniTool]](https://gov-civil-setubal.pt/img/minitool-news-center/56/discord-account-recovery.png)




![[Исправлено] 0x00000108 THIRD_PARTY_FILE_SYSTEM_FAILURE](https://gov-civil-setubal.pt/img/partition-disk/7D/fixed-0x00000108-third-party-file-system-failure-1.jpg)

