Исправлено: В СПЕЦИАЛЬНОМ ПУЛЕ ОБНАРУЖЕНО ПОВРЕЖДЕНИЕ ПАМЯТИ BSOD.
Fixed Special Pool Detected Memory Corruption Bsod
Вы можете столкнуться с различными ошибками синего экрана при работе на ПК с Windows. В СПЕЦИАЛЬНОМ ПУЛЕ ОБНАРУЖЕНО ПОВРЕЖДЕНИЕ ПАМЯТИ является одним из них, который в основном вызван системными файлами. Если вы также столкнулись с этой проблемой, примените методы, указанные в этом посте. Миниинструмент Исправить это.
Ошибка синего экрана «СПЕЦИАЛЬНЫЙ БАССЕЙН ОБНАРУЖЕНА ПАМЯТИ» часто появляется вместе с сообщением ниже:
«Обнаружена проблема, и Windows была закрыта, чтобы предотвратить повреждение вашего компьютера.
Судя по всему, проблема вызвана следующим файлом: ntoskrnl.exe.
СПЕЦИАЛЬНЫЙ_ПУЛ_ОБНАРУЖЕН_МЕМОРИ_ПОРЯДОК»
Из приведенного выше сообщения вы можете узнать, что эта ошибка BSOD в основном вызвана ntoskrnl.exe системный файл. Конечно, другие системные файлы, такие как rtwlanu.sys и nvlddmkm.sys также может привести к проблеме. Кроме того, ошибку также могут вызывать другие факторы, такие как проблемы совместимости программ, сбои приложений, поврежденные/отсутствующие системные файлы, ошибки жесткого диска, устаревшие драйверы, проблемы с оборудованием, а также вредоносное ПО и вирусы.
Основываясь на этих потенциальных причинах, в этом посте собрано несколько методов устранения неполадок BSOD SPECIAL POOL DETECTED MEMORY CORRUPTION. Попробуйте их сейчас!
Статьи по Теме:
USB-модем вызывает синий экран
Синий экран Windows 11 при простое
Синий экран после установки драйверов
Некоторые SSD вызывают синий экран
Пожалуйста, напомните:
Поскольку вы застряли на BSOD SPECIAL POOL DETECTED MEMORY CORRUPTION, вам необходимо перезагрузить компьютер, чтобы войти в безопасный режим, а затем выполнить следующие операции по устранению неполадок. Как получить доступ к безопасному режиму? Выключите и включите компьютер несколько раз, чтобы загрузиться в среду восстановления Windows .
После этого нажмите Устранение неполадок > Дополнительные параметры > Параметры запуска > F4 > Перезагрузить . После этого ваш компьютер перейдет в безопасный режим.
Исправление 1. Запустите совместимость программ.
Несовместимые программы на компьютере могут вызывать различные ошибки, включая BSOD SPECIAL POOL DETECTED MEMORY CORRUPTION. Чтобы решить распространенные проблемы совместимости между программами и операционными системами, вы можете запустить средство устранения неполадок совместимости программ. Вот шаги для его запуска.
Шаг 1: нажмите Окна и С ключи, тип настройки устранения неполадок в поле поиска, а затем щелкните результат поиска в разделе Лучший матч .
Шаг 2: В возвышенности Настройки окно, найдите и нажмите Дополнительные средства устранения неполадок .
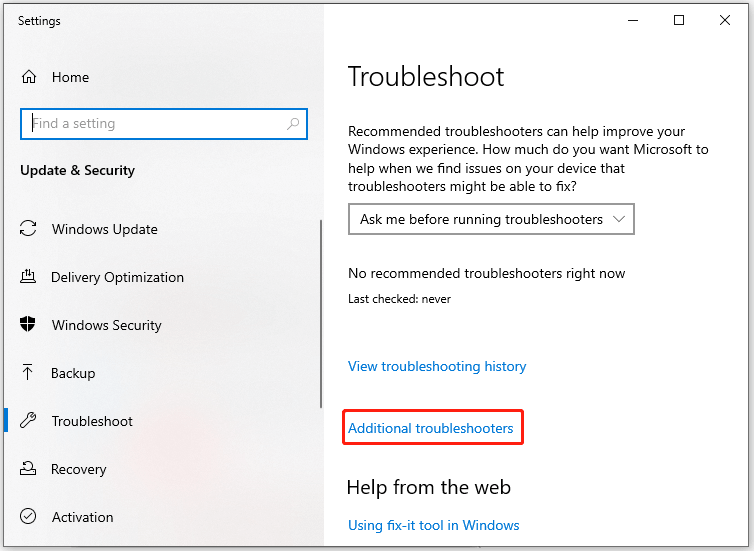
Шаг 3: Прокрутите вниз содержимое следующего окна, чтобы найти Средство устранения неполадок совместимости программ . Затем нажмите на него и нажмите Запустите средство устранения неполадок .
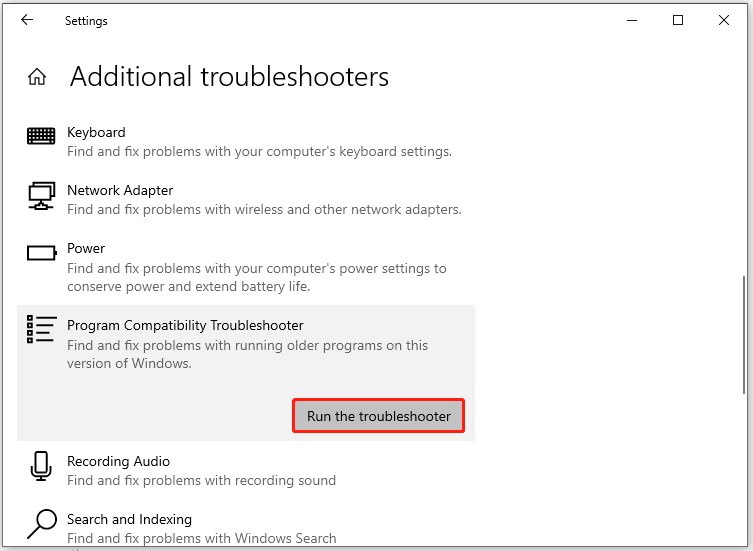
Шаг 4: Через некоторое время средство устранения неполадок совместимости программ отобразит список всех программ, установленных на ПК. Выберите программу, с которой у вас возникли проблемы, и нажмите Следующий .
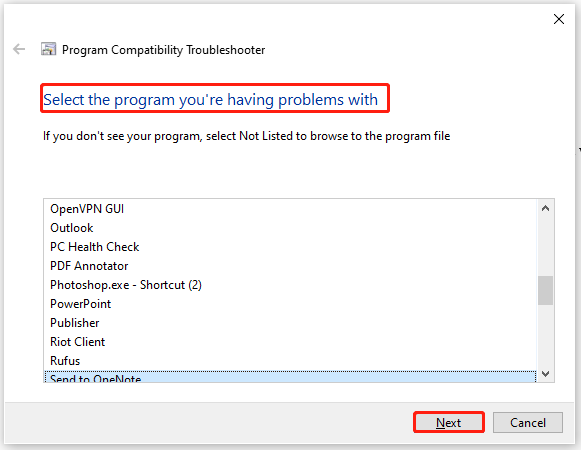
Шаг 5: Следуйте всплывающим инструкциям для завершения операции.
Исправление 2: выполнить чистую загрузку
Помимо проблем совместимости, сбои программы также могут привести к SPECIAL_POOL_DETECTED_MEMORY_CORRUPTION. Вы можете загрузить Windows в состоянии чистой загрузки, чтобы определить, какая программа вызывает сбой вашего компьютера с BSOD SPECIAL POOL DETECTED MEMORY CORRUPTION.
Советы: Состояние чистой загрузки означает, что компьютер запускается с минимальным набором драйверов и программ запуска. Сторонние программы и другие ненужные программы в этом состоянии будут отключены.Приведенные ниже шаги показывают, как выполнить чистую загрузку.
Шаг 1: нажмите Окна и р клавиши одновременно, чтобы открыть Бегать диалоговое окно.
Шаг 2: Тип мсконфигурация в Бегать окно и нажмите ХОРОШО открыть Конфигурация системы окно.
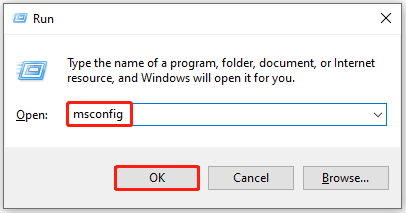
Шаг 3: Нажмите на Услуги вкладку, отметьте галочкой Скрыть все службы Microsoft вариант, а затем нажмите Отключить все .

Шаг 4: Нажмите кнопку Применять кнопку для выполнения операции.
Шаг 5: Переключитесь на Запускать вкладку и нажмите кнопку Открыть диспетчер задач связь.
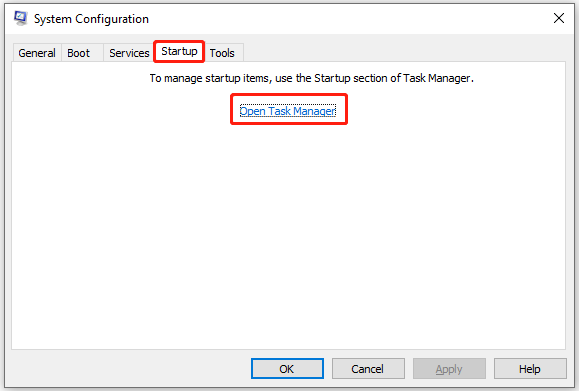
Шаг 6: Под Запускать вкладку, щелкните правой кнопкой мыши процесс запуска и выберите Запрещать . Затем повторяйте эту операцию до тех пор, пока все ненужные процессы запуска не будут отключены.
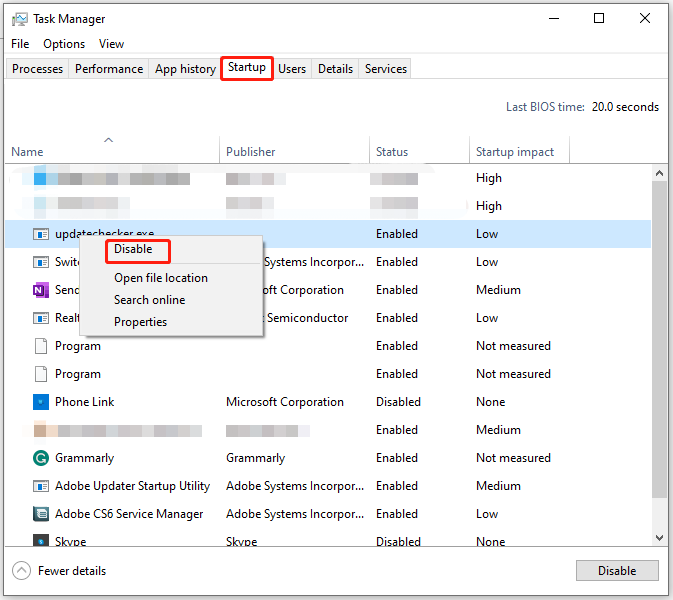
Шаг 7: Перезагрузите компьютер и проверьте, исчезла ли ошибка синего экрана SPECIAL POOL DETECTED MEMORY CORRUPTION.
Исправление 3. Выполните сканирование SFC
Как вы знаете, ошибка SPECIAL_POOL_DETECTED_MEMORY_CORRUPTION часто вызывается такими системными файлами, как ntoskrnl.exe, rtwlanu.sys и nvlddmkm.sys. Системные файлы на компьютере играют важную роль в правильной работе ПК. Если они повреждены или потеряны, компьютер может не работать нормально.
Что еще хуже, он выдает такие ошибки, как SPECIAL POOL DETECTED MEMORY CORRUPTION BSOD. Поэтому при возникновении проблемы необходимо запустить сканирование SFC.
Советы: SFC (проверка системных файлов) — это инструмент, созданный на ПК с Windows, который находит и исправляет поврежденные системные файлы.Шаг 1: Тип cmd в поле поиска, а затем нажмите Запустить от имени администратора под искомым Командная строка приложение.
Шаг 2: в Командная строка окно, вход СФЦ /сканноу и нажмите кнопку Входить клавиша на клавиатуре.
Шаг 3: Подождите, пока процесс завершится.
Исправление 4: проверьте жесткий диск на наличие ошибок
Неисправный жесткий диск также является причиной ошибки синего экрана SPECIAL POOL DETECTED MEMORY CORRUPTION. Вам необходимо проверить, есть ли на вашем системном диске ошибки файловой системы или поврежденные сектора, с помощью профессионального инструмента.
MiniTool Partition Wizard – это то, что вам нужно. Он помогает обнаружить и исправить ошибки файловой системы, а также проверить наличие поврежденных секторов на диске. Поскольку ваш компьютер не загружается, вам необходимо сначала создать загрузочный USB-накопитель, а затем загрузить с него неисправный компьютер.
Советы: MiniTool Partition Wizard также может разбивать жесткие диски, форматирование твердотельных накопителей , клонировать жесткие диски , перенести Windows 10 , конвертировать MBR в GPT , восстановить данные с жестких дисков с битыми секторами и выполнять другие задачи, связанные с устройствами хранения данных.Вот подробное руководство для вас.
Шаг 1: Загрузите, установите и запустите MiniTool Partition Wizard на правильно работающем компьютере.
Примечание: Загрузочный носитель Эта функция недоступна в бесплатной версии, поэтому для ее использования вам потребуется версия Pro или более поздняя версия. Этот страница сравнения иллюстрирует различия между редакциями, помогая вам выбрать подходящую редакцию.Демонстрация мастера создания разделов MiniTool Нажмите, чтобы скачать 100% Чисто и безопасно
Шаг 2: Нажмите Загрузочный носитель в правом верхнем углу интерфейса, а затем нажмите Носитель на базе WinPE с подключаемым модулем MiniTool во всплывающем окне.
Шаг 3: Выберите место назначения мультимедиа из отображаемых вариантов. Здесь мы выбираем USB-флеш-диск . Данные, сохраненные на USB-накопителе, будут удалены, поэтому убедитесь, что ваш USB-накопитель не содержит важных данных.
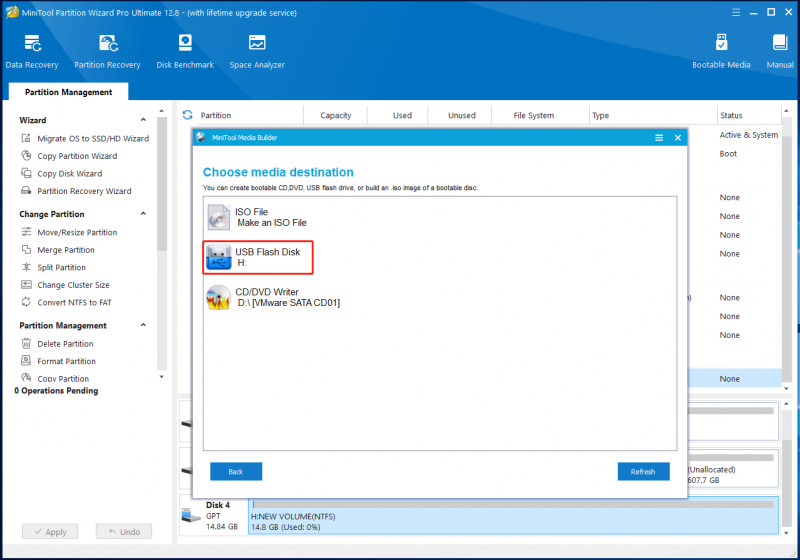
Шаг 3: После создания загрузочного USB-накопителя вставьте его в целевой компьютер, а затем загрузите компьютер с записанного диска.
Шаг 4: Следуйте инструкциям на экране, чтобы запустить Мастер создания разделов MiniTool.
Шаг 5: Щелкните правой кнопкой мыши целевой раздел и выберите Проверьте файловую систему .
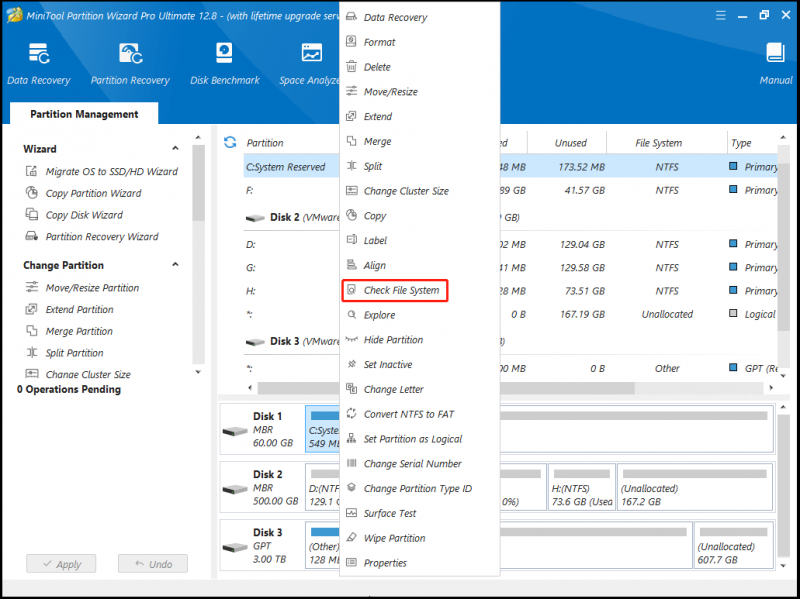
Шаг 6: В появившемся окне выберите вариант сканирования и нажмите кнопку Начинать кнопка. В этом сценарии мы выбираем Проверьте и исправьте обнаруженные ошибки поскольку любые найденные ошибки будут исправлены после завершения процесса.
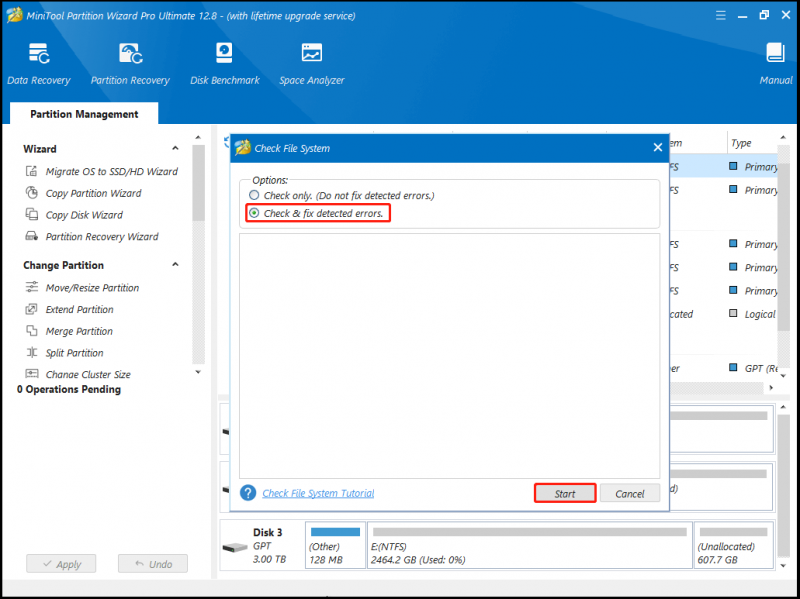
Шаг 7: Дождитесь завершения процесса.
Исправление 5. Проверьте компьютер на наличие вирусов.
Вы можете получить сообщение об ошибке синего экрана «СПЕЦИАЛЬНЫЙ БАССЕЙН ОБНАРУЖЕНА ПОВРЕЖДЕНИЕ ПАМЯТИ» из-за заражения вредоносным ПО или вирусом. Учитывая этот факт, вы можете решить проблему, просканировав свой компьютер на наличие вирусов и вредоносных программ, выполнив следующие действия.
Шаг 1: Открыть Настройки удерживая Окна и я ключи.
Шаг 2: Кран Обновление и безопасность > Безопасность Windows > Защита от вирусов и угроз .
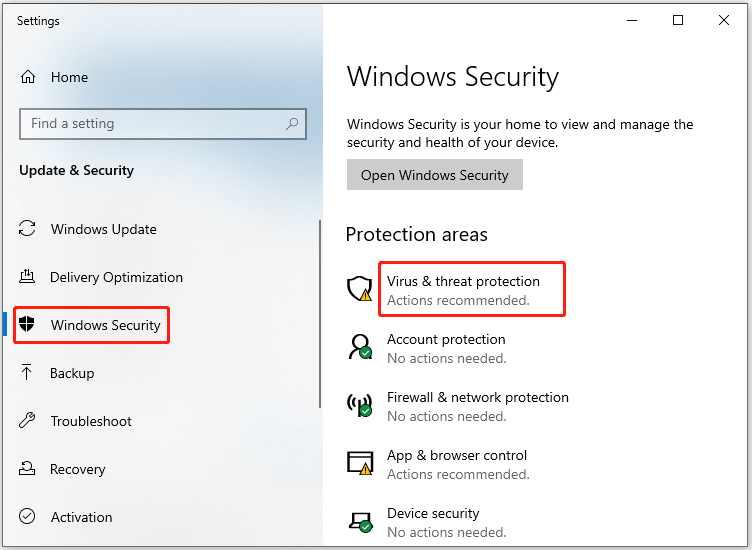
Шаг 3: Во всплывающем окне нажмите Параметры сканирования продолжать.
Шаг 4: Выбирать Автономное сканирование Microsoft Defender из перечисленных вариантов, а затем нажмите кнопку Сканировать сейчас кнопку, чтобы начать процесс.
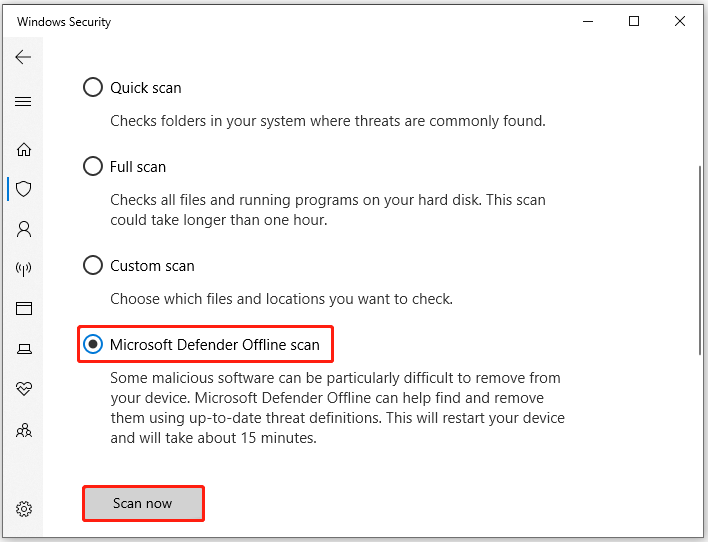
Исправление 6: проверьте проблемы с оперативной памятью
Если есть какие-либо ошибки в вашем оборудовании, например в оперативной памяти, возникнут ошибки синего экрана, такие как SPECIAL_POOL_DETECTED_MEMORY_CORRUPTION. Итак, при появлении ошибки лучше проверить оперативную память встроенной утилитой: Диагностика памяти Windows.
Шаг 1: Открой Бегать окно, тип mdsched.exe , а затем нажмите ХОРОШО . Сделав это, вы сможете получить доступ Диагностика памяти Windows .
Шаг 2: Ударь Перезагрузите сейчас и проверьте наличие проблем (рекомендуется) возможность запуска утилиты.
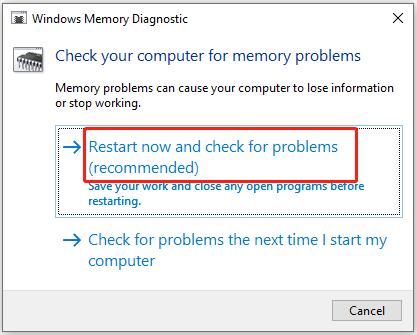
Шаг 3: Средство диагностики памяти Windows автоматически запустится после перезагрузки компьютера.
Шаг 4: После завершения процесса диагностики компьютер снова перезагрузится.
Шаг 5: Для просмотра отчета о диагностике откройте Просмотрщик событий из Начинать меню, а затем выберите Журналы Windows . Если вы видите какие-либо ошибки в описании, это указывает на проблемы с оперативной памятью. Если так, заменить оперативную память с новым.
Исправление 7: обновить драйверы устройств
Неисправные драйверы, такие как драйвер адаптера Realtek Wireless USB 2.0, иногда могут привести к появлению синего экрана «ОБНАРУЖЕНО СПЕЦИАЛЬНОЕ ПОВРЕЖДЕНИЕ ПАМЯТИ». После получения ошибки вам следует проверить, есть ли желтый восклицательный знак рядом с драйвером.
Если да, обновите драйвер, выполнив следующие действия.
Шаг 1: Щелкните правой кнопкой мыши на Окна значок, чтобы открыть Начинать меню.
Шаг 2: Нажмите на Диспетчер устройств вариант.
Шаг 3: Расширять Сетевые адаптеры дважды щелкнув опцию. Щелкните правой кнопкой мыши сетевой драйвер Realtek и нажмите Обновить драйвер .
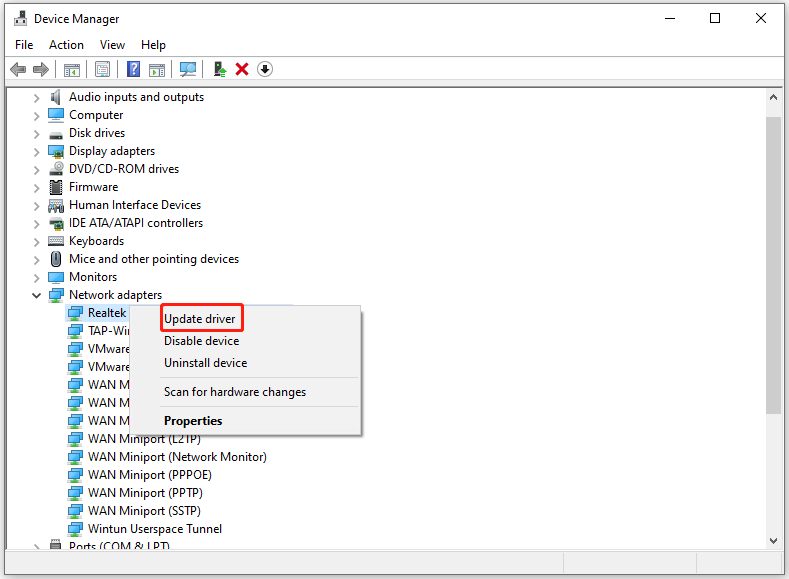
Шаг 4: В появившемся окне нажмите на Автоматический поиск драйверов . Если вы хотите обновить выбранный драйвер, нажмите Найдите на моем компьютере драйверы вместо.
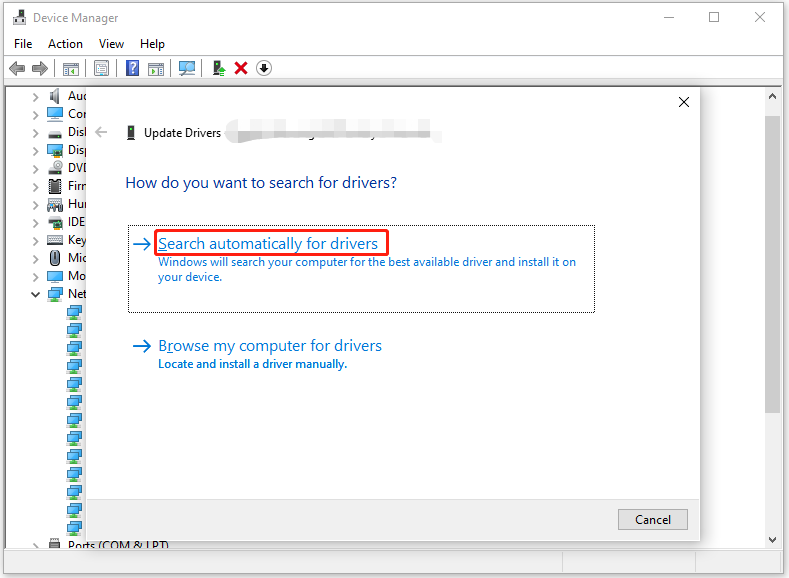
Исправление 8. Анализ минидампа
Шаг 1: Щелкните правой кнопкой мыши Этот компьютер и нажмите Характеристики .
Шаг 2: Во всплывающем окне найдите и нажмите Расширенные настройки системы .
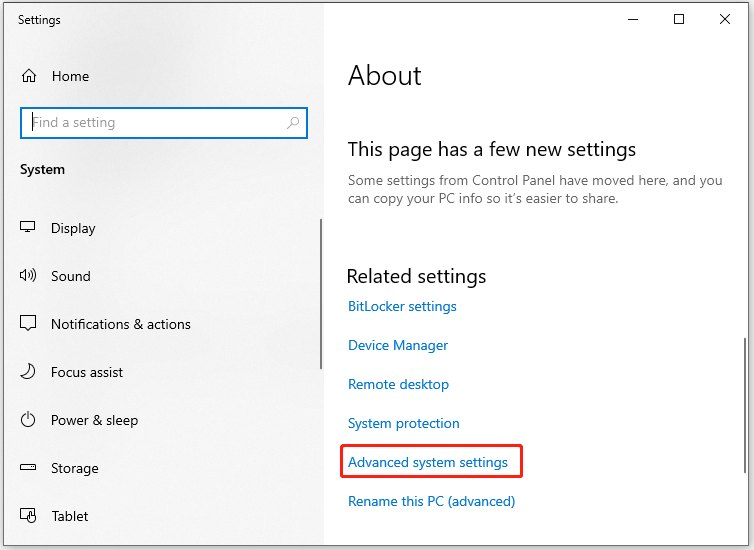
Шаг 3: Под Передовой вкладка, нажмите на Настройки в Запуск и восстановление раздел.
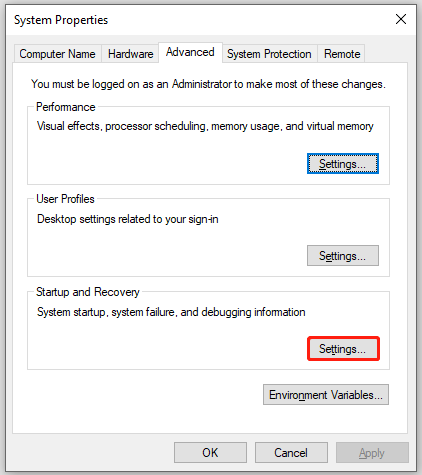
Шаг 4: Отметьте оба флажка Запись события в системный журнал и Автоматический перезапуск под Системная ошибка раздел.
Шаг 5: Нажмите на значок стрелки под Запись отладочной информации чтобы открыть раскрывающееся меню. Затем выберите Небольшой дамп памяти (256 КБ) вариант из списка.
Шаг 6: Тип D:\Минидамп в области Маленькая свалка каталог . Наконец, нажмите ХОРОШО чтобы сохранить изменения.
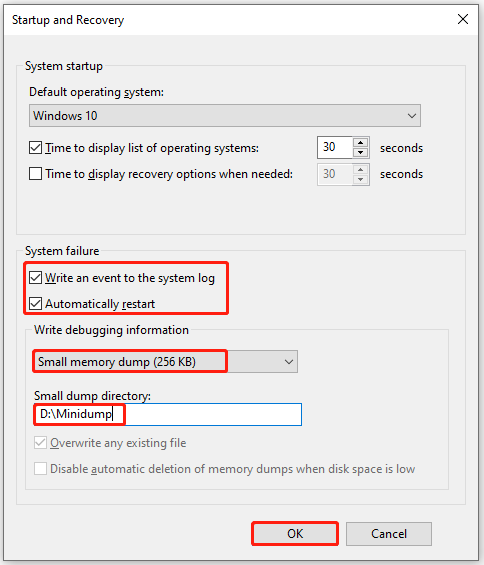
Шаг 7: Затем скачайте Комплект драйверов для Windows со своей официальной страницы, а затем установите инструмент, следуя инструкциям.
Шаг 8: Бегать Командная строка от имени администратора введите команду ниже и нажмите Входить чтобы выполнить его.
cd c:\program files\инструменты отладки для Windows
Шаг 9: Если вы хотите загрузить файл дампа в отладчик, продолжайте выполнять одну из следующих команд.
- Windbg -y Символьный путь -i Путь к изображению -z Путь к файлу дампа
- kd -y Символьный путь -i Путь к изображению -z Путь к файлу дампа
Шаг 10: Чтобы сохранить файл в C:\windows\minidump\minidump.dmp , выполните это со мманд: Windbg -y srv*c:\symbols*http://msdl.microsoft.com/download/symbols -i c:\windows\i386 -z c:\windows\minidump\minidump.dmp
Шаг 11: Теперь проверьте файл, чтобы получить информацию об ошибке, и изучите ошибки в Google, чтобы исправить эту ошибку BSOD.
Оставьте свои слова
В этом сообщении обобщены возможные причины и доступные исправления ошибки BSOD SPECIAL_POOL_DETECTED_MEMORY_CORRUPTION. Вы можете обратиться к этому руководству, если вас беспокоит эта проблема. Если у вас возникнут какие-либо проблемы при использовании MiniTool Partition Wizard, свяжитесь с нами, отправив электронное письмо на адрес [электронная почта защищена] . Наша служба технической поддержки поможет вам решить их в кратчайшие сроки.

![6 основных способов взлома звука в Windows 10 [обновление 2021] [Новости MiniTool]](https://gov-civil-setubal.pt/img/minitool-news-center/58/top-6-ways-windows-10-audio-crackling.png)





![Что такое Microsoft PowerApps? Как войти или скачать для использования? [Советы по мини-инструменту]](https://gov-civil-setubal.pt/img/news/FC/what-is-microsoft-powerapps-how-to-sign-in-or-download-for-use-minitool-tips-1.png)
![Исправить CHKDSK не может заблокировать текущий диск Windows 10 - 7 Советы [MiniTool Tips]](https://gov-civil-setubal.pt/img/data-recovery-tips/20/fix-chkdsk-cannot-lock-current-drive-windows-10-7-tips.png)
![Как удалить приложения на Mac, которые не удаляются: 4 способа [Новости MiniTool]](https://gov-civil-setubal.pt/img/minitool-news-center/74/how-delete-apps-mac-that-wont-delete.png)

![Лучший драйвер ASIO для бесплатной загрузки и обновления Windows 10 [Новости MiniTool]](https://gov-civil-setubal.pt/img/minitool-news-center/60/best-asio-driver-windows-10-free-download.png)
![Три метода исправления невозможности изменить приоритет в диспетчере задач [Новости MiniTool]](https://gov-civil-setubal.pt/img/minitool-news-center/23/3-methods-fix-unable-change-priority-task-manager.jpg)
![Что делать, если вы столкнулись с ошибкой Xbox 0x97e107df? Попробуйте 5 решений [Новости MiniTool]](https://gov-civil-setubal.pt/img/minitool-news-center/62/what-if-you-encounter-xbox-error-0x97e107df.jpg)
![Полное руководство - Как выйти из Fortnite на PS4 / Switch [Новости MiniTool]](https://gov-civil-setubal.pt/img/minitool-news-center/45/full-guide-how-sign-out-fortnite-ps4-switch.png)
![Как удалить / удалить Xbox Game Bar в Windows 10 [Новости MiniTool]](https://gov-civil-setubal.pt/img/minitool-news-center/07/how-uninstall-remove-xbox-game-bar-windows-10.png)

![Как перевернуть видео | Учебное пособие по MiniTool MovieMaker [Справка]](https://gov-civil-setubal.pt/img/help/55/how-reverse-video-minitool-moviemaker-tutorial.jpg)

![Что такое папка Inetpub и как работает папка Inetpub? [Новости MiniTool]](https://gov-civil-setubal.pt/img/minitool-news-center/55/what-is-inetpub-folder.png)