Почему Firefox такой медленный? Как исправить медленную работу Firefox в Windows?
Why Is Firefox Slow
Почему Firefox такой медленный? Возможные причины могут быть различными. Этот пост от MiniTool расскажет о причине медленной работы Firefox и покажет, как решить проблему медленной работы Firefox. Теперь продолжайте читать.На этой странице :- Исправление 1: очистить файлы cookie и кеш
- Исправление 2. Проверьте наличие вирусов
- Исправление 3: временно отключить сторонний антивирус
- Исправление 4: переключиться на другую тему
- Исправление 5: обновить Firefox
- Исправление 6: отключите ненужные плагины Firefox
- Исправление 7: отключить аппаратное ускорение
- Заключительные слова
значительные системные ресурсы для загрузки, обработки и отображения веб-контента. Иногда вы можете столкнуться с тем, что Firefox работает медленно в Windows 10/11. Почему Firefox такой медленный? Возможные причины следующие:
- Устаревшая версия Firefox
- Аппаратное ускорение
- Сторонний антивирус
- Файлы cookie и кэш
- …
Теперь давайте посмотрим, как решить проблему.
Связанное сообщение: 8 решений – как исправить проблему с высокой загрузкой процессора Firefox в Windows 10/11?
Исправление 1: очистить файлы cookie и кеш
Устаревшие файлы cookie браузера, кеш и другие данные веб-сайта также могут привести к тому, что Firefox будет использовать больше процессорного времени, чем обычно, на компьютерах с Windows 11. Таким образом, вам необходимо очистить файлы cookie и кеш в Firefox.
Чтобы выполнить эту задачу, вы можете попробовать инструмент повышения эффективности системы — MiniTool System Booster. Он может диагностировать и устранять распространенные проблемы с компьютером, очищать ненужные файлы и оптимизировать запуск для повышения производительности. Он также может освободить место на диске и удалить конфиденциальные данные без возможности восстановления.
Этот инструмент может удалять только интернет-мусор и личные данные, такие как временные файлы, кеш, файлы cookie, данные автозаполнения форм, сохраненные пароли и многое другое. Теперь давайте посмотрим, как очистить файлы cookie и кеш с помощью MiniTool System Booster.
Совет: поскольку этот инструмент удалит ваши сохраненные пароли, вам лучше записать свои пароли или сохранить их в другом месте.
1. Закройте Firefox. Загрузите и установите MiniTool System Booster.
Пробная версия системы MiniToolНажмите, чтобы скачать100%Чисто и безопасно
2. Запустите его, чтобы войти в основной интерфейс.
3. Нажмите раскрывающееся меню, чтобы выбрать Глубокая очистка вариант.

4. Нажмите кнопку НАЧАТЬ ЧИСТОТУ кнопку, чтобы продолжить. Вы увидите NetBooster страницу, и вы можете нажать Пропускать . Затем вы увидите Очистка Интернета страница.
5. Чтобы очистить файлы cookie и кэш Firefox, проверьте Кэш Firefox файлы вариант и нажмите ОЧИСТИТЬ ВЫБРАННОЕ .
Вы также можете очистить файлы cookie и кеш в Firefox.
1. Откройте Firefox и щелкните значок меню в правом верхнем углу.
2. Нажмите Настройки > Конфиденциальность и безопасность .
3. Найдите Файлы cookie и данные сайта часть и нажмите кнопку Очистить данные… кнопка.

4. Отметьте элементы, которые хотите очистить, и нажмите Прозрачный .
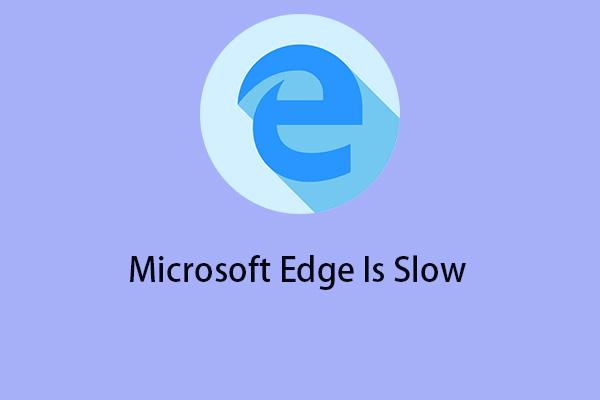 Как исправить медленную работу Microsoft Edge в Windows 11/10?
Как исправить медленную работу Microsoft Edge в Windows 11/10?Некоторые пользователи Windows 11/10 сообщают, что сталкиваются с проблемой медленной работы Microsoft Edge. Вот несколько возможных решений этой проблемы.
Читать далееИсправление 2. Проверьте наличие вирусов
Одной из наиболее частых причин медленной работы Firefox является заражение устройства вирусом или вредоносным ПО. Вам лучше запустить проверку на вирусы, чтобы обнаружить вирус или вредоносное ПО.
1. Перейти к Настройки нажав кнопку Окна + Я ключи вместе.
2. Перейти к Обновление и безопасность > Безопасность Windows > Откройте Безопасность Windows > Защита от вирусов и угроз .
3. В Текущие угрозы раздел, нажмите Быстрый Сканировать .

Исправление 3: временно отключить сторонний антивирус
Если вы столкнулись с проблемой медленной работы Firefox в Windows 11/10, виновником может быть стороннее антивирусное программное обеспечение. Поэтому, если вы установили его на свой компьютер, рекомендуется отключить его, чтобы исправить ошибку.
Исправление 4: переключиться на другую тему
Firefox загружает расширения при запуске, и многие расширения добавляют задачи запуска. Если установлено слишком много расширений, это может привести к тому, что Firefox будет использовать больше системных ресурсов, а затем замедлить скорость Firefox. Вы можете переключиться на другую тему.
1. Откройте Firefox, нажмите кнопку меню в правом верхнем углу и выберите Дополнения и темы .
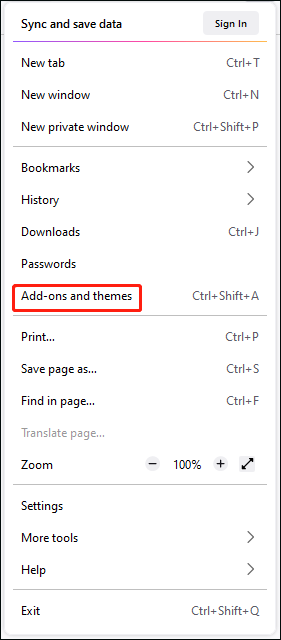
2. Выберите Темы и попытайтесь найти простую тему, которая не будет использовать слишком много ваших ресурсов, и установите ее.
Исправление 5: обновить Firefox
Мы постоянно совершенствуем Firefox. Последняя версия работает быстрее, чем когда-либо прежде, и содержит исправления многих проблем, которые могут замедлить работу вашего Firefox.
1. Откройте Firefox и щелкните значок меню в правом верхнем углу.
2. В раскрывающемся меню нажмите Помощь кнопку и выбери О Firefox .
3. О Мозилле Фаерфокс откроется окно, а затем Firefox проверит наличие обновлений и загрузит их автоматически.
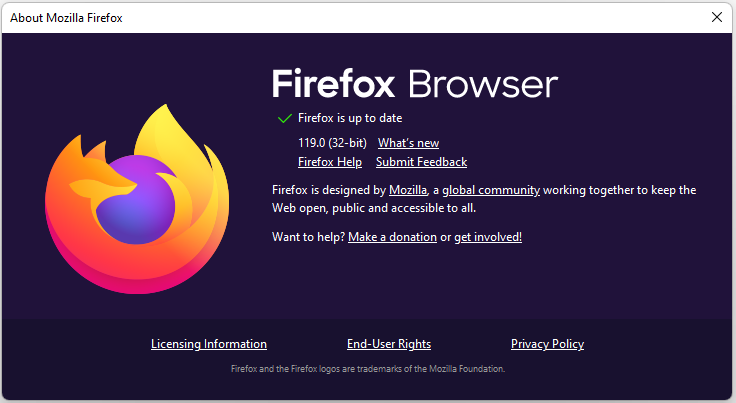
4. Когда загрузка завершится, нажмите Перезапустите, чтобы обновить Firefox .
Исправление 6: отключите ненужные плагины Firefox
Установленные надстройки и расширения Firefox могут быть причиной медленной работы Firefox. Вы можете отключить или удалить их и посмотреть, сохраняется ли проблема.
1. Откройте Firefox и щелкните значок меню в правом верхнем углу.
2. Нажмите кнопку Дополнения и темы вариант.
3. Нажмите кнопку Расширения вкладку и найдите расширение, которое может привести к замедлению работы Firefox. Нажмите на три точки и выберите Удалять .
4. Затем перейдите в Плагины и отключите ненужные вам плагины.
Исправление 7: отключить аппаратное ускорение
Еще одной причиной замедления работы Firefox может быть аппаратное ускорение. Вы можете отключить его.
1. Откройте Firefox и щелкните значок меню в правом верхнем углу. Нажмите Настройки .
2. Под Общий вкладку, прокрутите вниз, чтобы найти Производительность часть и снимите флажок Используйте рекомендуемые настройки производительности коробка.
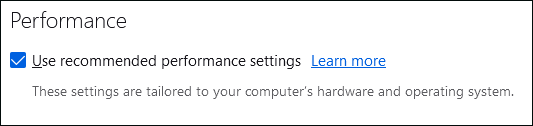
3. Затем снимите флажок Используйте аппаратное ускорение, если оно доступно. коробка.
Заключительные слова
В этом посте представлены 7 решений, которые помогут вам избавиться от медленной проблемы Firefox в Windows 10/11. Вы можете пробовать их один за другим, пока не устраните проблему.


![Как подключить устройство Bluetooth в Windows 11/10/8.1/7? [Советы по мини-инструменту]](https://gov-civil-setubal.pt/img/news/4C/how-to-pair-a-bluetooth-device-on-windows-11/10/8-1/7-minitool-tips-1.jpg)




![[Решено] Парсер возвратил ошибку 0xC00CE508 в Windows 10 11](https://gov-civil-setubal.pt/img/partition-disk/49/solved-parser-returned-error-0xc00ce508-on-windows-10-11-1.jpg)
![[Решение] Как отключить антивирус Защитника Windows на Win 10 [Новости MiniTool]](https://gov-civil-setubal.pt/img/minitool-news-center/97/how-disable-windows-defender-antivirus-win-10.jpg)



![Как открыть диспетчер задач в Windows 10? 10 способов для тебя! [Новости MiniTool]](https://gov-civil-setubal.pt/img/minitool-news-center/51/how-open-task-manager-windows-10.png)


![Не удалось загрузить изображение Steam: попробуйте исправить это (6 способов) [Новости MiniTool]](https://gov-civil-setubal.pt/img/minitool-news-center/25/steam-image-failed-upload.png)

![Что такое безопасный браузер AVG? Как его скачать/установить/удалить? [Советы по мини-инструменту]](https://gov-civil-setubal.pt/img/news/3F/what-is-avg-secure-browser-how-to-download/install/uninstall-it-minitool-tips-1.png)

![Сброс ноутбука HP: как выполнить полный / заводской сброс HP [Новости MiniTool]](https://gov-civil-setubal.pt/img/minitool-news-center/51/reset-hp-laptop-how-hard-reset-factory-reset-your-hp.png)