Как снизить температуру графического процессора в Windows 10 [Новости MiniTool]
How Lower Gpu Temperature Windows 10
Резюме :
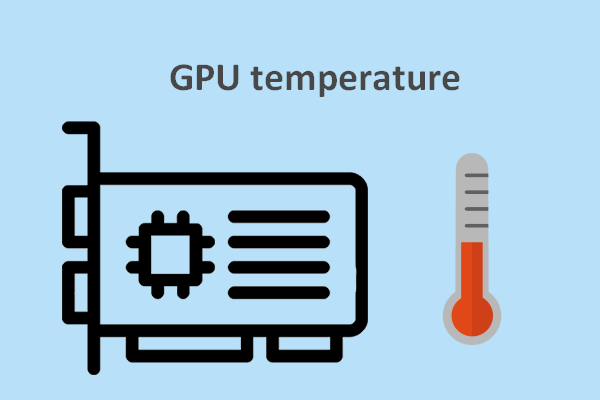
В настоящее время графический процессор встроен в каждое используемое вами устройство (мобильные телефоны и игровые консоли); его производительность очень важна для видео и игр. Температура графического процессора является важным фактором, влияющим на производительность графического процессора. Если температура графического процессора слишком высока, это приведет к отказу оборудования и сокращению срока службы этого устройства.
Что такое GPU?
Как сокращение от Graphics Processing Unit, графический процессор немного похож на CPU (центральный процессор). Первый в основном отвечает за отображение изображений из видео и игр, а второй отвечает за вычисления. (Чтобы решить проблемы с диском и обеспечить безопасность данных, вам необходимо обратиться к Решение MiniTool .)
Исправление ошибки процессора Intel в Windows 10 / 8.1 / 8/7 / Server 2008 R2.
Ну а Температура графического процессора является решающим фактором для производительности графического процессора. Короче говоря, графический процессор должен работать в правильном температурном диапазоне; слишком высокая или слишком низкая температура приведет к отказу оборудования и повреждению вашего устройства. В общем, перегрев GPU - явление опасное.
Диспетчер задач Windows 10 покажет температуру графического процессора
Поскольку устройства склонны к высокой температуре графического процессора, некоторые разработчики разработали монитор температуры графического процессора, чтобы помочь пользователям отслеживать температуру графического процессора и определять, находится ли он в безопасном диапазоне температур графического процессора.
Хорошая новость заключается в том, что Microsoft оптимизирует диспетчер задач в Windows 10 для геймеров; новая версия (сборка Windows Insider 18963) показывает температуру графического процессора в диспетчере задач. Обновление 20H1, которое станет стабильным в мае 2020 года, также будет включать улучшенный диспетчер задач, поэтому вам не нужно полагаться на временный монитор графического процессора, чтобы узнать точную температуру.
Какую информацию вы можете увидеть в диспетчере задач
Как найти графический процессор в диспетчере задач: щелкните правой кнопкой мыши на панели задач> выберите Диспетчер задач > перейти к Спектакль вкладка> прокрутите вниз, чтобы найти GPU .
Здесь температура графического процессора будет указана справа. Кроме того, вы также можете найти следующую информацию:
- Коэффициент использования графического процессора
- Память GPU
- Выделенная память GPU
- Общая память GPU
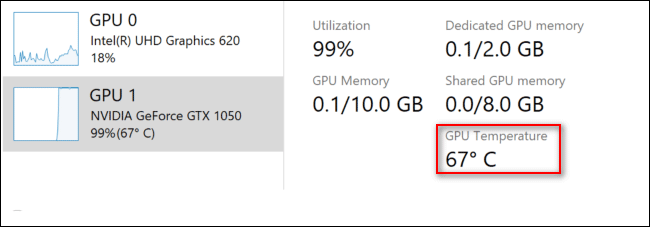
Ограничения:
- Это работает только для выделенных графических процессоров; Если ваш графический процессор является встроенным или встроенным, вам все равно понадобится сторонний монитор.
- Перед использованием улучшенной функции диспетчера задач необходимо убедиться, что драйвер графики обновлен до WDDM 2.4 или более новой модели драйвера.
- В настоящее время температура может отображаться только в градусах Цельсия (не по Фаренгейту).
Как снизить температуру графического процессора, когда она слишком высока
Насколько сильно нагревается GPU? Или по-другому, какова нормальная температура графического процессора? Действительно, каждый графический процессор рассчитан на работу в определенном температурном диапазоне. Здесь я сосредоточусь на нормальной температуре графического процессора во время игры.
Как проверить температуру графического процессора в Windows 10?
Какая нормальная температура графического процессора во время игры?
Нормальная температура графического процессора не одинакова, поскольку графические процессоры разных производителей используют разные решения для охлаждения. Хотя оценить среднюю температуру графического процессора во время игры сложно, исследователи обнаружили, что верхний предел температуры составляет около 203 ° F (95 ° C). Как правило, температура графического процессора не должна превышать 185 ° F (85 ° C); температура может быть немного выше, чем это значение, когда графический процессор находится под большой нагрузкой, но это не повредит компонент серьезно.
В целом, идеальный температурный диапазон графического процессора при большой нагрузке должен составлять: 167 ° F (75 ° C) ~ 185 ° F (85 ° C). Средняя температура процессора составляет от 167 ° (75 ° C) до 176 ° F (75 ° -80 ° C).
Как отремонтировать и восстановить ноутбук:
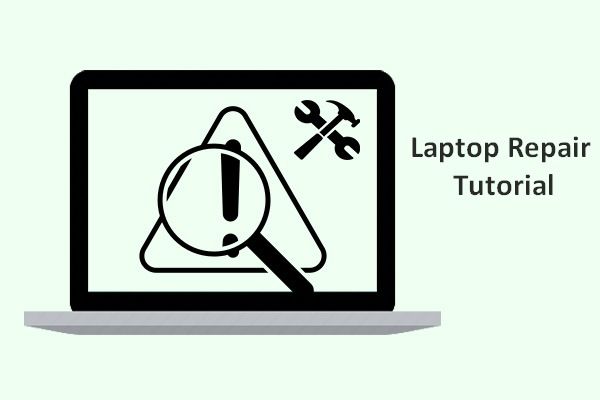 Учебник по ремонту и восстановлению ноутбуков (100% полезен)
Учебник по ремонту и восстановлению ноутбуков (100% полезен) Ремонт ноутбука очень необходим, так как на ноутбуке всегда обнаруживается ряд проблем по разным причинам.
Читать большеСнизьте температуру до безопасной температуры графического процессора
Когда вы обнаружите, что температура вашего графического процессора выше нормальной температуры графического процессора, вы должны попробовать следующие решения, чтобы снизить ее.
- Рассмотрим водяное охлаждение.
- Вернитесь к предыдущему драйверу графического процессора.
- Проверьте воздушный поток (добавьте вентилятор большего размера или установите дополнительные вентиляторы).
- Проверьте температуру окружающей среды и прокладку кабелей.
- Удалите пыль с радиатора, вентилятора и других компонентов с помощью пылесоса или воздушного компрессора.
- Перейдите к настройкам без разгона (отключите разгон).
- Измените графические настройки игр, в которые вы играете, на более низкий уровень.
Жидкий жесткий диск принесет вам большую емкость.
![[Решено!] Как выйти из YouTube на всех устройствах?](https://gov-civil-setubal.pt/img/blog/83/how-sign-out-youtube-all-devices.jpg)


![Как исправить ошибку «Makecab.exe, запускаемая при запуске» [Новости MiniTool]](https://gov-civil-setubal.pt/img/minitool-news-center/44/how-fix-makecab.jpg)

![Загрузите и установите VMware Workstation Player/Pro (16/15/14) [Советы по MiniTool]](https://gov-civil-setubal.pt/img/news/19/download-and-install-vmware-workstation-player/pro-16/15/14-minitool-tips-1.png)

![4 решения проблемы, связанной с невозможностью совместного использования вашей папки в Windows 10 [MiniTool News]](https://gov-civil-setubal.pt/img/minitool-news-center/97/4-solutions-error-your-folder-can-t-be-shared-windows-10.png)

![Как включить / выключить режим инкогнито в браузере Chrome / Firefox [Новости MiniTool]](https://gov-civil-setubal.pt/img/minitool-news-center/71/how-turn-off-incognito-mode-chrome-firefox-browser.png)





![Инструмент создания Windows Media Not Enough Space Ошибка: решена [Новости MiniTool]](https://gov-civil-setubal.pt/img/minitool-news-center/80/windows-media-creation-tool-not-enough-space-error.png)
![[Ответ] Что означает VHS и когда вышел VHS?](https://gov-civil-setubal.pt/img/blog/69/what-does-vhs-stand.png)

![Windows не удалось восстановить диск - быстрое решение [Советы по MiniTool]](https://gov-civil-setubal.pt/img/data-recovery-tips/72/windows-was-unable-repair-drive-quick-fix.png)
