Как исправить неработающий обработчик предварительного просмотра PDF [4 способа]
How Fix Pdf Preview Handler Not Working
Некоторые люди сталкиваются с Обработчик предварительного просмотра PDF не работает проблема при попытке предварительного просмотра файла в Outlook. Если вас тоже беспокоит эта проблема, прочитайте эту статью. MiniTool PDF Editor предложит вам несколько возможных способов устранения ошибки обработчика предварительного просмотра PDF.
На этой странице :- Обработчик предварительного просмотра PDF не работает
- Как исправить не работающий обработчик предварительного просмотра PDF
Обработчик предварительного просмотра PDF не работает
Когда пользователи Windows пытаются просмотреть файлы в Outlook, они часто получают сообщение об ошибке: Этот файл невозможно просмотреть из-за ошибки в следующем средстве предварительного просмотра: Обработчик предварительного просмотра PDF. . В описании ошибки указано, что файл невозможно просмотреть из-за ошибки в средстве предварительного просмотра.
Обычно эта проблема возникает после того, как пользователи переходят на более новые версии Outlook, когда они используют Acrobat Reader в качестве средства чтения PDF-файлов по умолчанию.
Итак, как исправить не работающий обработчик предварительного просмотра PDF? Пожалуйста, продолжайте читать.
![[Ответ] Могут ли PDF-файлы содержать вирусы? Как защитить компьютер от PDF-вирусов?](http://gov-civil-setubal.pt/img/blog/46/how-fix-pdf-preview-handler-not-working.png) [Ответ] Могут ли PDF-файлы содержать вирусы? Как защитить компьютер от PDF-вирусов?
[Ответ] Могут ли PDF-файлы содержать вирусы? Как защитить компьютер от PDF-вирусов?Могут ли PDF-файлы содержать вирусы? Как проверить, есть ли в PDF-файлах вирусы? Этот пост даст вам ответ и поможет защитить ваше устройство от PDF-вирусов.
Читать далееКак исправить не работающий обработчик предварительного просмотра PDF
Чтобы решить проблему неработающего обработчика предварительного просмотра PDF, в следующей части мы приведем несколько способов.
# 1. Отключить автоматическое определение Интернета
Распространенной причиной того, что обработчик предварительного просмотра PDF не работает, является автоматическое определение Интернета. Поэтому вам следует отключить опцию «Автоматически определять настройки».
Шаг 1 : Откройте Adobe Acrobat Reader. Затем перейдите к Меню> Настройки .
Шаг 2 : В Предпочтения экран, выберите Интернет . Затем перейдите в правый раздел и нажмите Настройки Интернета .
Шаг 4 : в окне свойств Интернета под Соединения вкладку, а затем нажмите на вкладку настройки локальной сети кнопка.
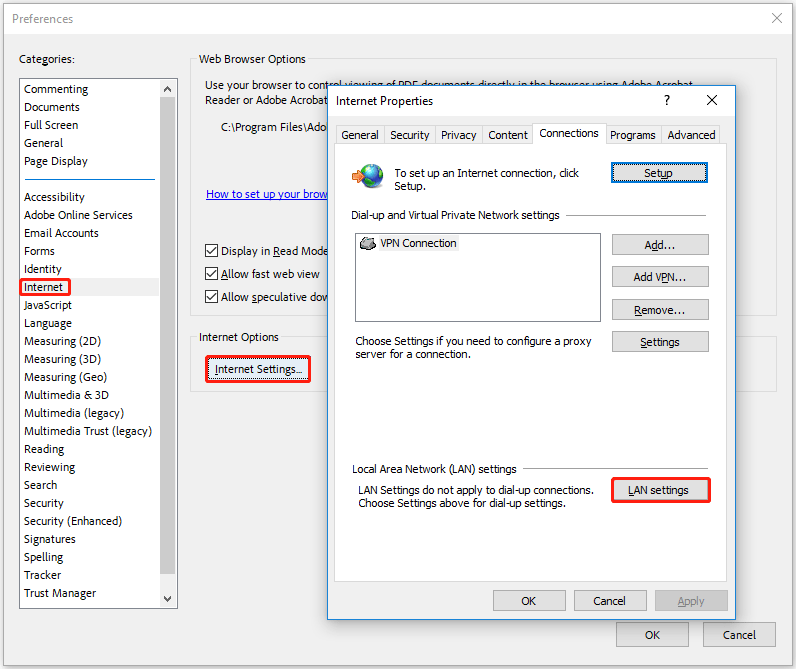
Шаг 5 : Внутри Локальная сеть (LAN) меню настроек, снимите флажок рядом с Автоматическое определение настроек . Затем нажмите ХОРОШО чтобы сохранить изменения.
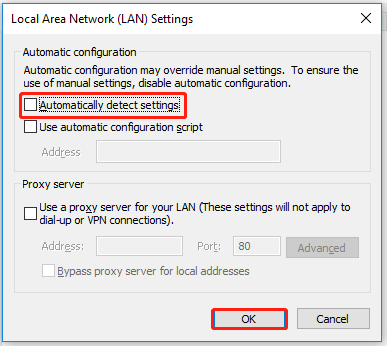
Шаг 6 : Теперь вернемся в Интернет-свойства меню, нажмите Применять .
После этого закройте Adobe Acrobat Reader и перезагрузите компьютер. Затем проверьте, устранена ли проблема с неработающим обработчиком предварительного просмотра PDF.
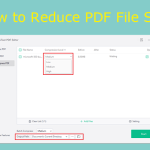 Сжатие PDF: как уменьшить размер PDF-файла без потери качества
Сжатие PDF: как уменьшить размер PDF-файла без потери качестваУзнайте, как уменьшить PDF-файлы без потери качества, насколько это возможно, чтобы добиться баланса между размером и качеством файла.
Читать далее# 2. Запустите Adobe Acrobat Reader в режиме совместимости.
Запуск Adobe Acrobat Reader в режиме совместимости с Windows 8 может решить эту проблему. Вот руководство о том, как это сделать.
Шаг 1 : щелкните приложение правой кнопкой мыши и выберите Местонахождение открытого файла .
Шаг 2 : Добравшись до нужного места, дважды щелкните значок Читатель папка. Затем щелкните правой кнопкой мыши AcroRd.exe и выбери Характеристики .
Шаг 3 : в окне свойств Acrobat.exe переключитесь на Совместимость вкладка. Затем установите флажок рядом Запустите эту программу в режиме совместимости для и выберите Windows 8 из раскрывающегося меню ниже.
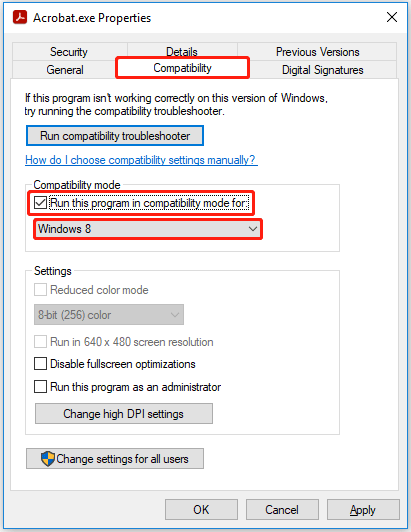
Шаг 4 : Нажмите Применять чтобы сохранить изменения.
# 3. Сделать Adobe Reader обработчиком PDF по умолчанию
Эта проблема может быть вызвана установкой Adobe Reader, но не настройкой его в качестве обработчика PDF по умолчанию. В этом случае вы можете решить проблему, открыв меню «Настройки» и изменив настройки так, чтобы Adobe Reader был настроен в качестве опции по умолчанию.
Шаг 1 : Откройте Acrobat Reader и перейдите в Меню > Настройки .
Шаг 2 : В меню «Настройки» перейдите к Общий и установите флажок, связанный с Включить предварительный просмотр миниатюр PDF-файлов в проводнике Windows .
Шаг 3 : Прокрутите вниз до Запуск приложения раздел и нажмите Выбрать в качестве обработчика PDF по умолчанию .
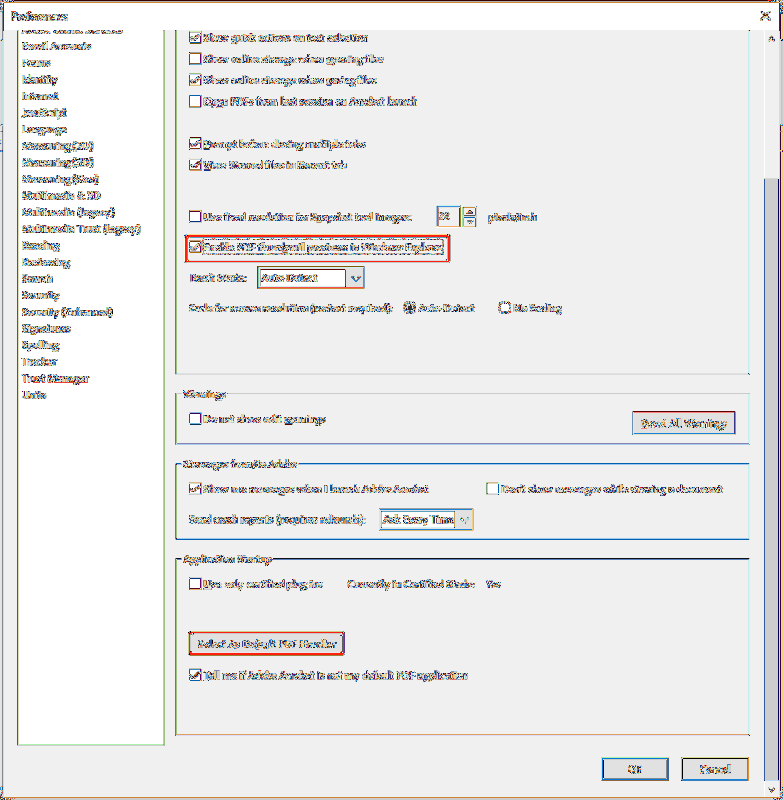
Шаг 4 : следуйте инструкциям на экране, чтобы сделать Adobe Reader обработчиком PDF по умолчанию.
После этого перезагрузите компьютер и посмотрите, решена ли проблема с неработающим обработчиком предварительного просмотра PDF.
# 4. Исправьте проблему с реестром
Если вы столкнулись с этой проблемой при использовании устаревшей версии Adobe Reader, скорее всего, это связано со старой проблемой реестра, которую Adobe исправила с помощью более новой версии. Чтобы решить проблему без обновления до более новой версии Adobe Reader, вы можете вручную исправить проблему с реестром.
Шаг 1 : Нажимать Победа + Р открыть Бегать диалоговое окно. Затем введите regedit в поле и нажмите Входить .
Шаг 2 : в окне редактора реестра перейдите по следующему пути:
HKEY_LOCAL_MACHINESOFTWAREWow6432NodeClassesCLSID{DC6EFB56-9CFA-464D-8880-44885D7DC193}
Шаг 3 : дважды щелкните значок Идентификатор приложения и изменить Данные о значении к {534A1E02-D58F-44f0-B58B-36CBED287C7C}.
Шаг 4 : Нажмите ХОРОШО чтобы сохранить изменения.
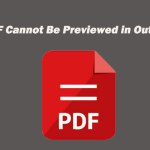 PDF-файл не может быть предварительно просмотрен, поскольку не установлена программа предварительного просмотра
PDF-файл не может быть предварительно просмотрен, поскольку не установлена программа предварительного просмотраЧто делать, если PDF-файл невозможно просмотреть в Outlook? В этом посте рассказывается о возможных причинах и исправлениях ошибки предварительного просмотра PDF-файлов в Outlook.
Читать далеедальнейшее чтение : Если вы хотите редактировать, конвертировать или сжимать файлы PDF. Вы можете попробовать MiniTool PDF Editor. Это отличная программа для редактирования PDF-файлов, которая позволяет редактировать, конвертировать, сжимать и защищать PDF-файлы паролем.
Редактор PDF-файлов MiniToolНажмите, чтобы скачать100%Чисто и безопасно
![Как использовать приложение Windows 10 Photos для редактирования фотографий и видео [Новости MiniTool]](https://gov-civil-setubal.pt/img/minitool-news-center/02/how-use-windows-10-photos-app-edit-photos.png)







![Avast не открывается в Windows? Вот несколько полезных решений [Советы по MiniTool]](https://gov-civil-setubal.pt/img/backup-tips/12/avast-not-opening-windows.png)



![Как восстановить данные из файловой системы RAW / раздела RAW / диска RAW [Советы по MiniTool]](https://gov-civil-setubal.pt/img/data-recovery-tips/63/how-recover-data-from-raw-file-system-raw-partition-raw-drive.jpg)
![Что такое WD Drive Utilities | Как исправить проблемы с WD Drive Utilities [Советы по MiniTool]](https://gov-civil-setubal.pt/img/backup-tips/97/what-is-wd-drive-utilities-how-fix-wd-drive-utilities-issues.png)



![Как исправить ошибку MACHINE CHECK EXCEPTION в Windows 10 [Советы по MiniTool]](https://gov-civil-setubal.pt/img/backup-tips/99/how-fix-machine-check-exception-error-windows-10.png)

