Зафиксированный! Ошибка BSOD Wfplwfs.sys возникает в Windows 10 11
Zafiksirovannyj Osibka Bsod Wfplwfs Sys Voznikaet V Windows 10 11
Проблема с синим экраном довольно неприятна для пользователей Windows, но это происходит часто по разным причинам. Эта статья о Веб-сайт МиниИнструмента будет развиваться вокруг ошибки синего экрана BSOD wfplwfs.sys и представит некоторые решения, чтобы избавиться от нее.
Почему возникает ошибка Wfplwfs.sys?
Wfplwfs.sys — это драйвер Windows, который позволяет вашему компьютеру взаимодействовать с оборудованием или подключенными устройствами.
Когда вы сталкиваетесь с ошибкой wfplwfs.sys Windows 10, BSOD синий экран не позволит вам выполнять какие-либо операции. Синий экран смерти с префиксом wfplwfs.sys указывает на то, что система не может обработать этот связанный файл, и у вас ранее была проблема с этим драйвером wfplwfs.sys.
Ошибки BSOD, связанные с wfplwfs.sys, обычно выглядят следующим образом:
- Непредвиденное завершение работы Windows из-за проблемы с wfplwfs.sys.
- :( Ошибка файла wfplwfs.sys вызвала проблему, и ваш компьютер необходимо перезагрузить.
- 0×00000050 СТОП: PAGE_FAULT_IN_NONPAGED_AREA — wfplwfs.sys
Тогда есть некоторые причины, которые могут быть виновниками ошибки BSOD wfplwfs.sys.
- Вредоносное ПО или вирусная инфекция вызывает повреждения wfplwfs.sys.
- Сбой жесткого диска связанный с ошибкой синего экрана BSOD wfplwfs.sys.
- Проблемные обновления Windows вызывают некоторые проблемы с системой.
- Отсутствие или повреждение системных файлов приводит к некоторым системным ошибкам.
- Поврежден или недействителен реестр wfplwfs.sys.
Зная эти возможные причины, вы можете перейти к следующей части, чтобы следовать решениям.
Как исправить ошибку BSOD Wfplwfs.sys?
Если вы все еще застряли на синем экране BSOD wfplwfs.sys, вы можете перезапустить систему, чтобы увидеть, работает ли она нормально, или вы можете загрузите свою машину в безопасный режим чтобы применить следующие методы для исправления ошибки wfplwfs.sys Windows 10.
Вот способы исправить ошибку wfplwfs.sys в Windows 10/11.
Решение 1. Выполните сканирование SFC и DISM
Чтобы проверить, является ли причиной ошибки BSOD wfplwfs.sys поврежденные или отсутствующие системные файлы, вы можете запустить SFC и инструменты DISM для сканирования и устранения возможных проблем.
Шаг 1: ввод Командная строка в поиске и запустите его от имени администратора.
Шаг 2: Пожалуйста, введите sfc/scannow и нажмите Входить для выполнения команды, и эта команда может помочь диагностировать и исправить поврежденные файлы.

Шаг 3: Когда проверка завершена, эта команда полезна для восстановления поврежденных системных файлов — DISM/Онлайн/Cleanup-Image/RestoreHealth . Пожалуйста, выполните его.
Решение 2. Обновите драйверы
Некоторые люди считают, что устаревшие драйверы могут привести к ошибке BSOD wfplwfs.sys. Чтобы исправить это, вы можете сделать следующие вещи.
Шаг 1: Перейти к Пуск > Параметры > Обновление и безопасность > Центр обновления Windows .
Шаг 2: Выберите Просмотр дополнительных обновлений на правой панели и на следующей странице выберите доступные обновления драйверов и выберите Загрузить и установить .
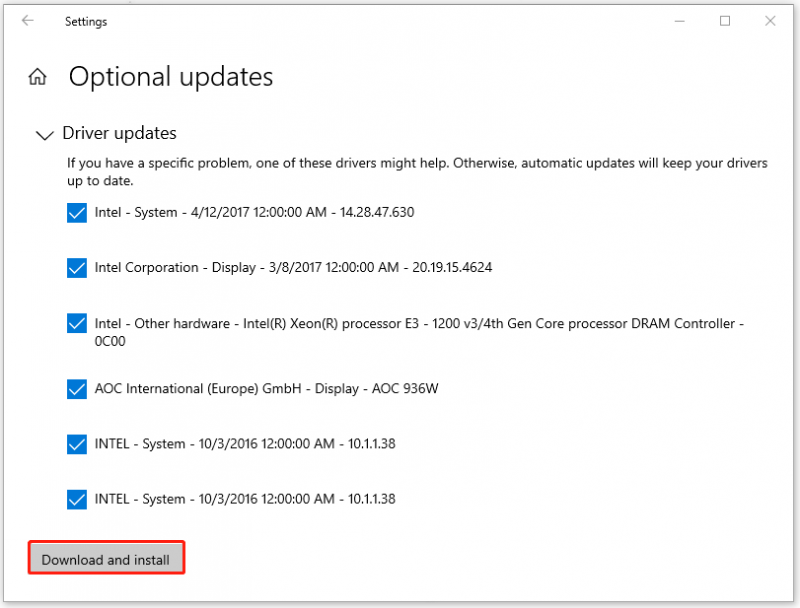
Когда вы закончите этот шаг, вы можете проверить, сохраняется ли ошибка.
Решение 3. Сканирование вирусов или вредоносных программ для вашей системы
В случае потенциальных вирусов или вредоносных программ в вашей системе вам лучше проверить их на наличие вашей системы.
Шаг 1: Перейти к Пуск > Настройки > Обновление и безопасность > Защита от вирусов и угроз .
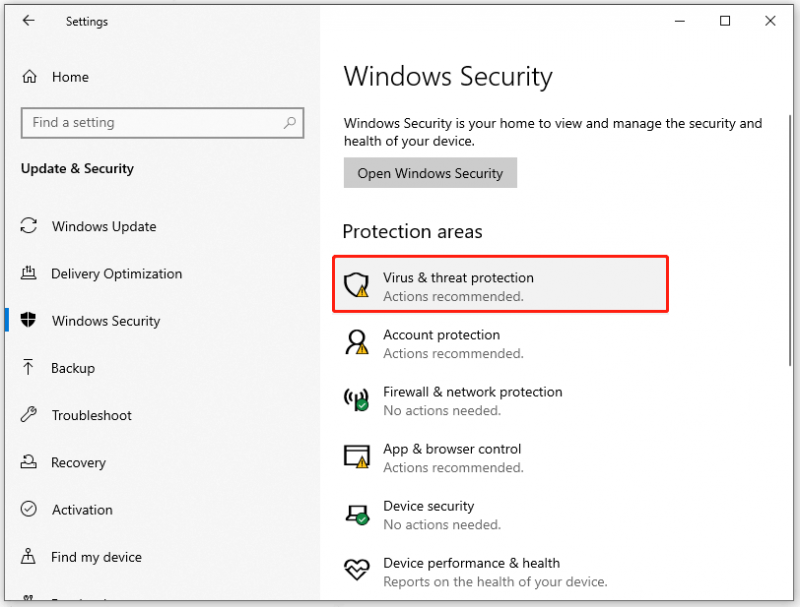
Шаг 2: Выберите Параметры сканирования , проверьте вариант Полное сканирование и нажмите Сканировать сейчас .
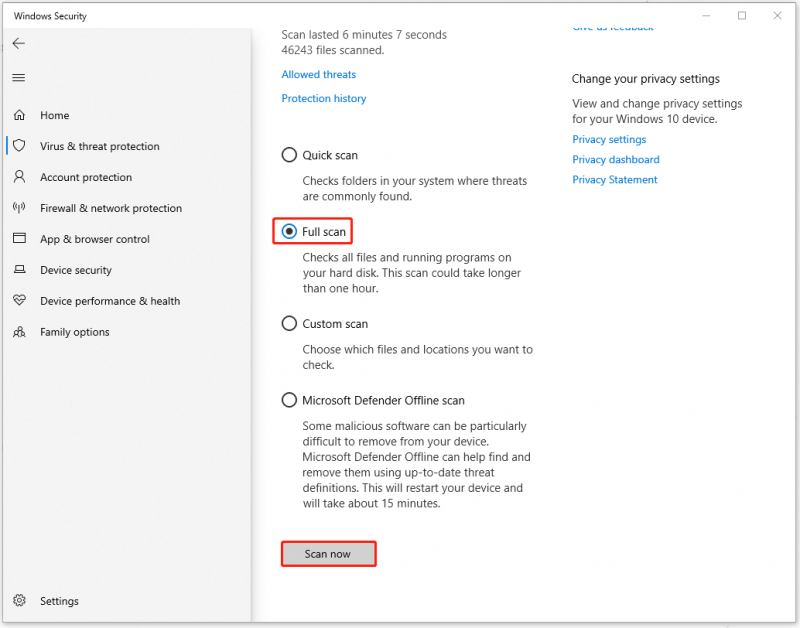
Затем следуйте инструкциям на экране для устранения угроз; вы также можете выбрать Автономное сканирование Microsoft Defender чтобы убедиться, что все возможные вирусы были удалены.
Решение 4. Проверьте наличие конфликтов программного обеспечения
Просто вспомните программное обеспечение, которое вы недавно установили, и удалите это подозрительное программное обеспечение, вызывающее конфликты программного обеспечения. Обычно некоторые агрессивные сторонние антивирусы или VPN-программы могут помешать нормальному функционированию системных драйверов.
Решение 5. Удалите последнее обновление Windows
Другой способ — удалить последнее обновление Windows. Если ваша установка обновления Windows была повреждена, может произойти ошибка wfplwfs.sys Windows 10.
Шаг 1: Откройте Настройки нажав Победа + я и иди к Обновление и безопасность выбирать Центр обновления Windows .
Шаг 2: прокрутите вниз, чтобы выбрать Посмотреть историю обновлений а потом Удалить обновления .
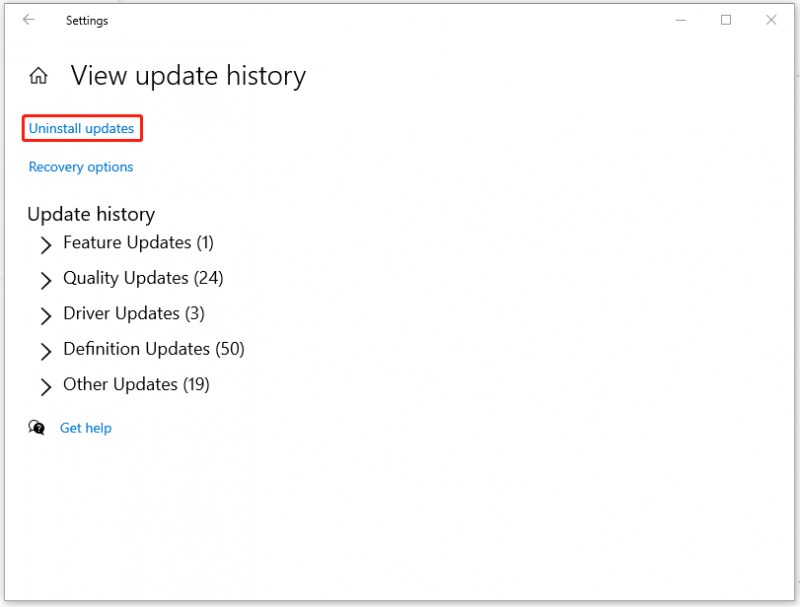
Затем найдите и щелкните правой кнопкой мыши последнее обновление, чтобы выбрать Удалить .
Когда вы закончите процесс, вы можете перезагрузить систему, чтобы проверить, исчезла ли ошибка синего экрана.
Решение 6. Используйте восстановление системы
Если все вышеперечисленные методы не могут решить вашу проблему, вы можете вернуть свою систему в нормальное состояние, когда все прошло нормально. Но условием является то, что у вас есть создал точку восстановления системы заранее.
Шаг 1: Открыть панель управления и введите восстановление в своем поиске, чтобы выбрать результат, который он перечисляет.
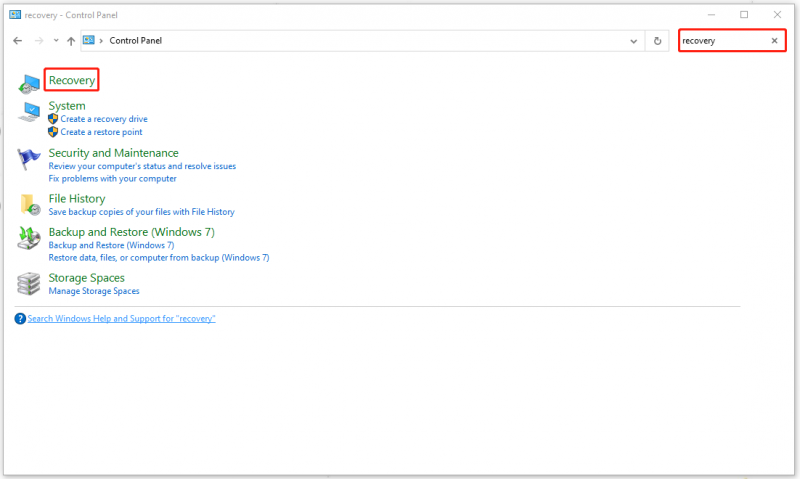
Шаг 2: Затем выберите Откройте восстановление системы .
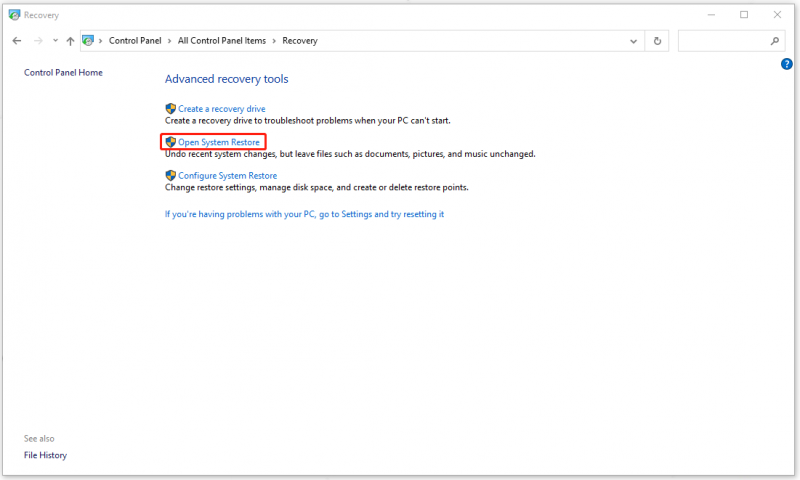
Когда появится окно, нажмите Следующий . Выберите точку восстановления, а затем выберите Далее > Готово .
Предложение: сделайте резервную копию ваших данных
Ошибка wfplwfs.sys Windows 10 является серьезной проблемой, приводящей к сбоям системы. Из-за различных триггеров трудно решить проблему. Несмотря на то, что ошибка синего экрана BSOD wfplwfs.sys была исправлена описанными выше методами, подобные проблемы могут возникать снова.
Хотите найти быстрый и простой способ восстановить вашу систему? MiniTool ShadowMaker может предоставить вам этот план. MiniTool ShadowMaker — это бесплатное программное обеспечение для резервного копирования это позволяет создавать резервные копии систем, файлов и папок, а также разделов и дисков.
Вы можете заранее создать резервную копию своей системы на внешнем жестком диске, чтобы вы могли напрямую восстановить свою систему, когда ошибки синего экрана повторятся.
Прежде всего, загрузите и установите программу, чтобы получить 30-дневную бесплатную пробную версию, а затем подключите внешний жесткий диск и откройте программу, нажав Продолжить пробную версию .
Затем вы можете выполнить следующие шаги.
Шаг 1: Зайдите в Резервное копирование вкладку и выберите источник резервного копирования и место назначения. Поскольку система была выбрана в качестве источника, вам не нужно вносить какие-либо изменения, но выберите внешний жесткий диск в качестве места назначения.
Шаг 2: Выберите Резервное копирование сейчас для немедленного выполнения задачи.
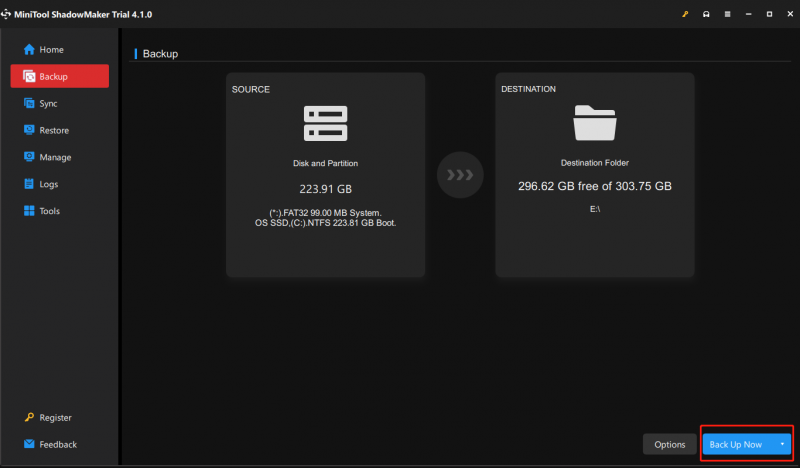
Нижняя граница:
Проблема с синим экраном может быть вызвана разными причинами и может привести к необратимым последствиям для вашей системы, потере данных или даже серьезным авариям. Итак, после исправления ошибки синего экрана BSOD wfplwfs.sys вам лучше подготовить план резервного копирования важных данных или всей системы.
Кроме того, если у вас есть лучшее решение для решения этой проблемы, вы можете поделиться им в зоне комментариев. И если у вас есть какие-либо проблемы с MiniTool ShadowMaker, вы можете связаться с нами по электронной почте по адресу [электронная почта защищена] .
![Сбой приложения Photo в Windows 10, как исправить [Новости MiniTool]](https://gov-civil-setubal.pt/img/minitool-news-center/38/photo-app-crashing-windows-10.png)
![Что такое раздел, зарезервированный системой, и можно ли его удалить? [MiniTool Wiki]](https://gov-civil-setubal.pt/img/minitool-wiki-library/39/what-is-system-reserved-partition.png)




![[Решено] Как найти URL-адрес Steam Trade и как его включить?](https://gov-civil-setubal.pt/img/news/09/how-find-steam-trade-url-how-enable-it.png)

![Решено - не удается подключить сетевой диск Windows 10 [Новости MiniTool]](https://gov-civil-setubal.pt/img/minitool-news-center/74/solved-can-t-map-network-drive-windows-10.png)



![Чистая загрузка VS. Безопасный режим: в чем разница и когда использовать [Новости MiniTool]](https://gov-civil-setubal.pt/img/minitool-news-center/20/clean-boot-vs-safe-mode.png)
![Как восстановить файлы с мертвого внешнего жесткого диска (простое исправление) [Советы по MiniTool]](https://gov-civil-setubal.pt/img/data-recovery-tips/68/how-recover-files-from-dead-external-hard-drive.jpg)




![5 способов исправить ошибку BSOD Intelppm.sys при запуске [Новости MiniTool]](https://gov-civil-setubal.pt/img/minitool-news-center/28/5-ways-fix-intelppm.png)
