Узнайте лучший размер разделения для жесткого диска 500 ГБ и 1 ТБ SSD
Learn Best Partition Size For 500gb Hard Disk And 1tb Ssd
Необходимо изучить Лучший размер разделения для жесткого диска 500 ГБ при распределении его. Здесь, Министерство министерства Собирает факторы, которые влияют на рекомендуемый размер раздела для диска, показывают вам идеальные размеры разделов для 500 ГБ HDD, и обменивается бесплатными инструментами для разделения дисков.
Факторы влияют на лучший размер разделения для жесткого диска
Новый жесткий диск обычно поставляется с одним разделом. Хранить все предметы в одном разделе. Как только раздел будет удален или потерян, вы потеряете все данные. Чтобы защитить ваши данные и организовывать данные, вы должны перераспределить ваш жесткий диск. Чтобы быть конкретным, вам лучше создать несколько разделов для различных видов использования.
Точно так же вы можете перераспределить жесткий диск, если текущий манера распределения не отвечает вашим потребностям. Вот руководство на Как выделить жесткий диск Полем В то время как вы разделяете свой жесткий диск, вы можете задаться вопросом, какой размер раздела лучше всего.
Ну, значение варьируется в зависимости от факторов, включая пропускная способность жесткого диска В количество перегородков , и использовать Полем Если два жестких диска имеют одинаковую емкость, размеры раздела для жесткого диска с меньшим количеством разделов больше, чем у, с большим количеством разделов. Если количество разделов одинаково, лучший размер разделения для 1 ТБ SSD должен быть больше, чем у жесткого диска 500 ГБ.
Здесь я в основном обсуждаю лучший размер раздела для жесткого диска 500 ГБ и лучший размер раздела для 1 ТБ SSD. Если вы собираетесь разделить жесткий диск 500 ГБ или 1 ТБ, вы можете обратиться к рекомендуемым размерам раздела, показанными в посте.
Сколько разделов вы должны создать на жестком диске 500 ГБ
Как вы знаете, номера разделов оказывают влияние на размеры раздела для жесткого диска. Следовательно, вам нужно решить, сколько разделов вы хотели бы создать на жестком диске (500 ГБ или 1 ТБ) перед его разделением. Сколько разделов вы должны создать на жестком диске/SSD 500 ГБ? По мере того, как вычисляющие методы разные, жесткий диск имеет меньше места, чем должно быть Полем
Советы: Влияет ли диск распределения на производительность ? Ответ варьируется в зависимости от конкретных ситуаций. Разделение диска может повысить производительность, замедлить производительность или не иметь значения для ее производительности.В рекламном жестком диске 500 ГБ может быть только от 465 до 468 ГБ пространства. Учитывая установку, программы, частные данные и развлечения ОС, я рекомендую вам создать 4 раздела на 500 ГБ жесткого диска/SSD.
Советы: Если у вас нет интенсивного использования или вы хотите иметь простой макет диска, вы можете просто разделить жесткий диск пополам.Создание слишком большого количества разделов должно снизить производительность, потому что это может рассеять ресурсы жесткого диска.
Дальнейшее чтение:
Количество разделов, которые могут быть созданы на жестком диске, в основном определяется вашей таблицей разделов ( MBR или GPT ) На диске MBR вы можете создать 4 основных раздела или 3 основных раздела плюс 1 расширенный раздел. Что касается диска GPT, вам разрешено создать до 128 первичных перегородков.
Советы: Если вы хотите создать более 4 основных разделов, убедитесь, что диск является GPT. В противном случае вы не сможете создать пятый первичный раздел. В этом случае, Преобразовать MBR в GPT Использование мастера перегородков Minitool или других доступных инструментов, а затем создать основные разделы.Мастер перегородков Minitool бесплатно Нажмите, чтобы скачать 100% Чистый и безопасный
Лучший размер разделения для жесткого диска 500 ГБ
Какой самый лучший размер для жесткого диска 500 ГБ? Если вы решите создать 4 раздела на нем, рекомендуемые размеры разделов составляют 150 ГБ, 100 ГБ, 80 ГБ и 170 ГБ.
C Драйв (150 ГБ)
По умолчанию этот диск используется для хранения операционной системы. 32-битная версия Windows 10 требует 16 ГБ, а 64-битная версия требует, по крайней мере, 20 ГБ пространства. Что касается Windows 11, то для запуска он нуждается в 64 ГБ или более свободных дисковых пространства.
Кроме того, этот диск также может включать системные файлы, файлы регистрации, данные разделения, файлы гибернации, файлы страниц, временные файлы и файлы кэша. Поэтому в этом разделе должно быть достаточно дискового пространства. В противном случае система работает медленно.
D Драйв (100 ГБ)
Вообще говоря, D Drive используется для установки приложений и программ. Установка программ на D Drive имеет много преимуществ. Например, вы можете загрузить, установить и удалять программы, не влияя на работу системы.
Кроме того, не рекомендуется устанавливать слишком много программ на дискоте C, потому что файлы фрагментации кэша, созданные программами, могут повлиять на стабильность ОС. Поскольку у вас есть различные требования, вам может потребоваться установить десятки программ на компьютере.
С другой стороны, приложения и программы будут больше в будущем. Таким образом, жизненно важно поддерживать достаточное количество дискового пространства для этого диска. Вы должны оставить 100 ГБ или около того.
E Drive (80 ГБ)
Важно создать раздел для хранения ваших личных файлов или бизнес -файлов. При необходимости вы можете зашифровать диск с помощью Bitlocker-встроенного инструмента шифрования на ПК Windows.
F Drive (170 ГБ)
Вы можете хранить музыку, видео, аудио, игры, фильмы или учебные ресурсы на этом диске. Поскольку игры и видео занимают пространство, вы должны хранить достаточно места для перегородки. Если вы хотите Разделите большие файлы на несколько частей , обратитесь к инструкциям, предлагаемым в сообщении.
Если номер разделения по -прежнему составляет 4 (C, D, E, F), лучший размер разделения для 1 ТБ SSD/HDD составляет 220 ГБ, 100 ГБ, 100 ГБ, 200 ГБ. Остальное свободное пространство может использоваться для создания новых разделов или расширения текущих разделов.
Бесплатные инструменты для раздела 500 ГБ/1 ТБ жесткий диск
Теперь вы можете перегородки жесткие диски с показанными лучшими размерами раздела для 500 ГБ жесткого диска/SSD. Для этого вы можете использовать встроенные утилиты Windows (например, управление дисками и Diskpart) или программное обеспечение для профессионального диска (мастер раздела Minitool). Инструкции для каждого инструмента предлагаются вам.
#1: Управление дисками
Это инструмент управления дисковым графическим интерфейсом, предварительно устанавливаемый на компьютерах Windows. Это позволяет отметить разделение как активное, создавать/формат/сокращать/расширить/удалить объемы, изменять буквы и пути привода, преобразовать в диск GPT/MBR, преобразовать в динамический диск и т. Д.
Вы можете использовать его для управления своими жесткими дисками, SD -картами, USB -дисками, внешними жесткими дисками. Теперь откройте его и используйте для разделения жесткого диска 500 ГБ.
Шаг 1: Щелкните правой кнопкой мыши Начинать икона, а затем ударить Управление диском на Начинать меню.
Шаг 2: После Управление диском Открывается, инициализируйте жесткий диск, если он новый. В соответствии с вашими потребностями выберите подходящую таблицу разделов (MBR или GPT). Если жесткий диск используется, пропустите этот шаг.
Шаг 3: Щелкните правой кнопкой мыши на нераспределенном пространстве жесткого диска и нажмите Новый простой том в контекстном меню. Затем нажмите Следующий продолжить.
Шаг 4: Укажите размер громкости в зависимости от ваших потребностей и нажмите Следующий кнопка. Вы должны отметить, что размер единицы объема - MB (мегабайт). Если единица желаемого размера раздела составляет ГБ (гигабайт), вы должны знать Сколько мегабайт в гигабайте Полем Чтобы быстро преобразовать ГБ в/из MB, вы можете использовать MB в GB Converters Полем
Шаг 5: Назначьте букву диска для тома и нажмите Следующий Полем Если вы не назначаете букву диска для тома, вы не можете получить доступ к файлам, сохраняемым на нем. Кроме того, все программы, полагаемые на букву Drive, не будут работать должным образом.
Советы: Windows назначит букву диска для всех разделов. Однако иногда вы обнаружите, что Драйвная буква отсутствует или получить Драйвная буква недоступна ошибка. В этих случаях вам нужно добавить букву диска вручную.
Шаг 6: Отформатируйте объем и установите параметры, такие как файловая система, размер блока распределения и метка тома, как вам нравится. Затем нажмите Следующий Полем Тебе лучше отметить Выполнить быстрый формат вариант. В противном случае вы будете полным форматом тома. Быстрый формат против полного формата : В чем разница? Исследуйте ответ, прочитав пост.
Советы: Если вы не форматируете громкость, он станет необработанным разделом.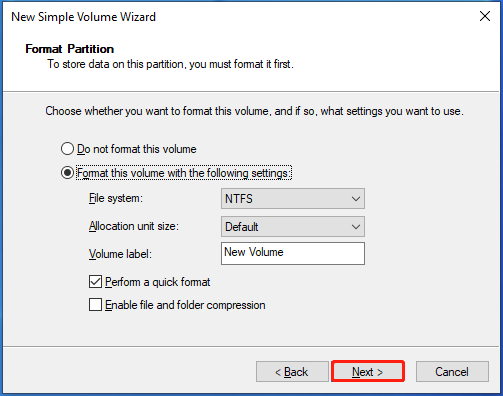
Шаг 7: Наконец, нажмите Заканчивать Полем
Повторить Шаг 3 к Шаг 7 Чтобы создать другие необходимые объемы с рекомендуемым размером раздела для 500 ГБ жесткого диска в управлении дисками. Если вы разделили жесткий диск раньше, расширяйте или уменьшите существующие перегородки, чтобы получить идеальный размер раздела. Если существующие разделы меньше или больше, чем необходимые, создайте или удаляйте разделы с помощью управления дисками.
Советы: Тем не менее, управление дисками имеет некоторые ограничения. Например, вы можете расширить объем только в том случае, если к нему есть нераспределенное пространство. В противном случае вы не можете расширить громкость. Иногда ты не может сократить объем Использование дискового управления.#2: Diskpart
В отличие от управления дисками, Diskpart является утилитой командной строки. Это позволяет вам выполнять различные задачи, используя командные строки. Здесь вы можете разделить свой жесткий диск 500 ГБ с лучшим размером раздела, выполнив шаги ниже.
Шаг 1: Тип CMD В окне поиска, а затем нажмите Бежать в качестве администратора под обысканием Командная строка приложение.
Шаг 2: В Управление учетной записью пользователя окно, нажмите Да Чтобы разрешить операцию.
Шаг 3: В Командная строка окно, введите следующие команды и нажмите Входить после каждого.
- Дискчат
- Список диска
- Выберите диск 2 (заменять 2 с номером диска, который означает ваш диск)
- Создать размер первичного размера = 153 600 (желаемый размер разделения (150 ГБ) Умножьте 1024)
- Назначить письмо =# (заменять # С буквой, которую вы хотите назначить для созданного разделения)
- Формат fs = ntfs быстро (Замените NTFS на желаемую файловую систему)
Шаг 4: Повторите последние три команды, чтобы создать остальные разделы. Вы должны изменить размер разделения с желаемой.
#3: мастер перегородков Minitool
В отличие от управления дисками и Diskpart, мастер раздела Minitool является сторонним менеджером по разделам. По сравнению со двумя встроенными инструментами Windows, это требует некоторых преимуществ. Это поможет вам закончить разделение жестких дисков в течение нескольких кликов.
Вам не нужно делать конверсии при установлении размеров раздела. Вместо этого это позволяет вам свободно определять значение размера раздела и выбрать единицу емкости. Даже если вы новый пользователь, вы можете выполнить операцию плавно. Одним словом, это удобно и простой в использовании.
Большинство его функций бесплатны, поэтому вам не нужно беспокоиться о затратах. Например, он позволяет создавать/формат/расширить/перемещать/сократить/удалить/протирать/слияние/разделить разделы, преобразовать жир в NTFS , установите раздел как первичный/логичный, выполните тесты на скорость жестких дисков, анализируйте использование пространства диска и копируйте несистемные диски бесплатно.
Советы: Стоит отметить, что мастер раздела Minitool позволяет вам расширять, двигаться, сокращать перегородки без усилий.Он взимается только во время использования его расширенных функций, таких как Восстановление данных , Восстановление разделов, переносить ОС в SSD/HD, Boot Media Builder и т. Д. Страница сравнения показывает вам все детали. В соответствии с вашими потребностями, выберите подходящее издание.
Если вы разделите только жесткие диски, просто используйте мастер раздела Minitool Free Edition. Установите его на компьютере, а затем следуйте этим шагам, чтобы завершить работу.
Мастер перегородков Minitool бесплатно Нажмите, чтобы скачать 100% Чистый и безопасный
Шаг 1: Запустить мастер перегородки Minitool.
Шаг 2: Щелкните правой кнопкой мыши на неосвященном пространстве на жестком диске и выберите Создавать Полем
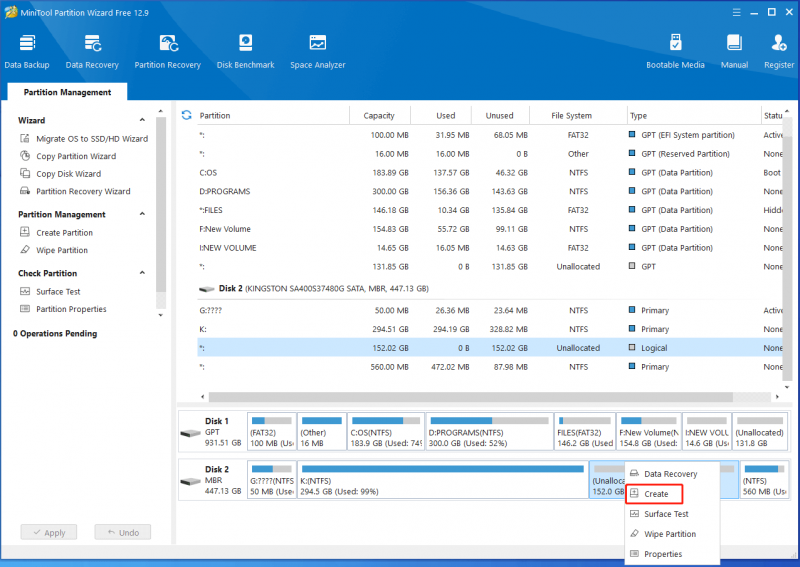
Шаг 3: В следующем окне настройте настройки разделения, такие как метка раздела, тип раздела, размер раздела, файловая система, буква диска и размер кластера. Затем нажмите ХОРОШО Чтобы сохранить изменения. Здесь вы можете обратиться к размерам разделов для 500 ГБ жесткого диска, чтобы определить способность созданного раздела.
Шаг 4: В конце концов, нажмите Применять выполнить операцию.
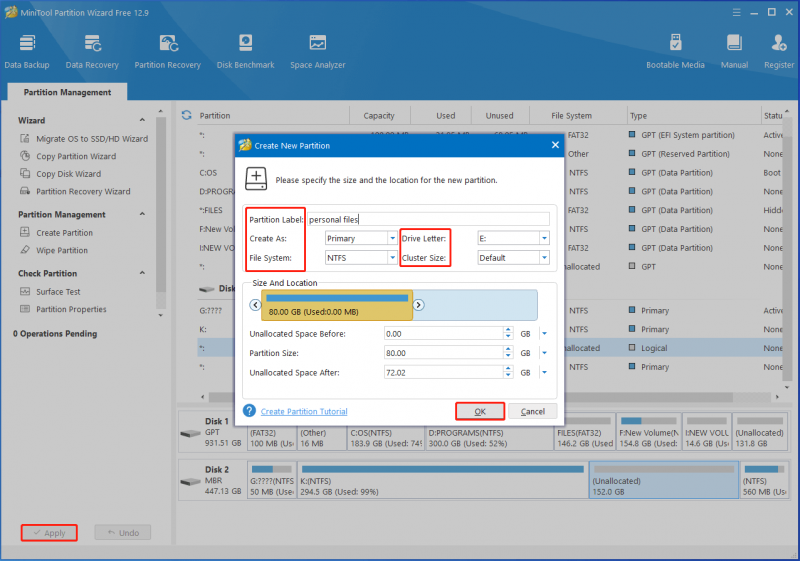
Оберните вещи
Подводя итог, что в этом сообщении суммируются факторы, решающие наилучший размер раздела для жесткого диска, обсуждается, что количество разделов должно быть создано на диском 500 ГБ, списки рекомендуется размер раздела для 500 ГБ HDD и собирает бесплатные инструменты для разделения жестких дисков.
Вы должны обратить внимание на этот пост, если вы ищете лучший размер раздела для жесткого диска 500 ГБ. Вы можете взять это в качестве ссылки. Если вы столкнетесь с какими -либо трудностями при использовании мастера раздела Minitool, свяжитесь с нашей технической поддержкой через [Электронная почта защищена] Полем





![Устранение проблем с неработающим Google Voice 2020 [Новости MiniTool]](https://gov-civil-setubal.pt/img/minitool-news-center/91/fix-problems-with-google-voice-not-working-2020.jpg)

![Используйте команду сброса Netsh Winsock, чтобы исправить проблему с сетью Windows 10 [Новости MiniTool]](https://gov-civil-setubal.pt/img/minitool-news-center/05/use-netsh-winsock-reset-command-fix-windows-10-network-problem.jpg)
![5 решений для ошибки обновления Windows 10 0xc19001e1 [Новости MiniTool]](https://gov-civil-setubal.pt/img/minitool-news-center/90/5-solutions-windows-10-update-error-0xc19001e1.png)
![Настройки безопасности или брандмауэра могут блокировать соединение [Новости MiniTool]](https://gov-civil-setubal.pt/img/minitool-news-center/52/security-firewall-settings-might-be-blocking-connection.png)






![Не удалось загрузить изображение Steam: попробуйте исправить это (6 способов) [Новости MiniTool]](https://gov-civil-setubal.pt/img/minitool-news-center/25/steam-image-failed-upload.png)
![Исправлено - Windows System32 Config System отсутствует или повреждена [Советы по MiniTool]](https://gov-civil-setubal.pt/img/backup-tips/00/fixed-windows-system32-config-system-is-missing.png)

![Как закрепить ярлыки на панели задач в Windows 10? (10 способов) [Новости MiniTool]](https://gov-civil-setubal.pt/img/minitool-news-center/85/how-pin-shortcuts-taskbar-windows-10.png)