Как исправить букву диска, недоступную в Windows 10 11
Kak Ispravit Bukvu Diska Nedostupnuu V Windows 10 11
Перед « буква диска недоступна ' проблема? Теперь в этом посте от Миниинструмент , вы можете увидеть, как исправить сообщение об ошибке «буква диска недоступна» и что делать, если вы не можете назначить букву диска в «Управлении дисками».
Причины, по которым буква диска недоступна
Буква диска — это буквенный идентификатор, присвоенный дисковому запоминающему устройству в ДВА (дисковая операционная система) и системы Windows. Вы можете просмотреть букву каждого диска в Управление диском и Проводник. Если жесткому диску не назначена буква диска, он будет недоступен. Таким образом, сообщение об ошибке с буквой диска в Windows 10 не позволит вам получить доступ к файлам, сохраненным на целевом диске.
Почему возникает ошибка «буква диска недоступна»?
- Буква диска используется скрытым съемным диском. Когда съемный диск подключен к компьютеру, ему автоматически назначается первая неиспользуемая буква диска, но иногда, даже если вы извлекаете диск из ПК, буква диска по-прежнему зарезервирована, что приводит к проблеме с буквой диска.
- Буква диска постоянно назначается другому диску или разделу. Каждая буква диска может использоваться только один раз на одном компьютере за раз. Таким образом, когда буква диска занята другим диском, он может быть недоступен.
Как исправить букву диска, недоступную в Windows 10/11
Исправление 1. Освободите используемую букву диска
Чтобы освободить используемую букву диска, вы можете внести изменения в реестр с помощью редактора реестра Windows.
Кончик: Настоятельно рекомендуется сделать резервную копию реестра заранее, потому что любые неправильные операции с реестром могут привести к сбою компьютера.
Шаг 1. Нажмите Виндовс + Р комбинации клавиш, чтобы открыть окно команды запуска.
Шаг 2. Тип regedit в поле ввода и нажмите Входить . Затем нажмите Да во всплывающем окне Окно контроля учетных записей .
Шаг 3. Перейдите к следующему пути расположения:
Компьютер\HKEY_LOCAL_MACHINE\SYSTEM\MountedDevices
Шаг 4. На правой панели щелкните правой кнопкой мыши диск, который занимает нужную букву диска, чтобы выбрать Переименовать . Затем измените используемую букву диска на другую.

Шаг 5. После этого перезагрузите компьютер и переназначьте букву диска в «Управлении дисками». Теперь ошибка «буква диска недоступна» должна быть устранена.
Исправление 2. Назначьте новую букву диска с помощью мастера создания разделов MiniTool.
Если вы не можете назначить букву диска в разделе «Управление дисками», вы можете выбрать профессиональный и надежный инструмент для управления дисками. изменить букву диска .
Мастер создания разделов MiniTool представляет собой бесплатный менеджер разделов который можно использовать для изменения букв дисков, изменения размера разделов, копирования дисков, преобразования между MBR и GPT и т. д.
Здесь вы можете нажать кнопку ниже, чтобы бесплатно скачать MiniTool Partition Wizard, чтобы изменить букву диска.
Шаг 1. Запустите Мастер создания разделов MiniTool.
Шаг 2. Выберите целевой раздел, затем на левой панели прокрутите вниз, чтобы выбрать Изменить букву диска .
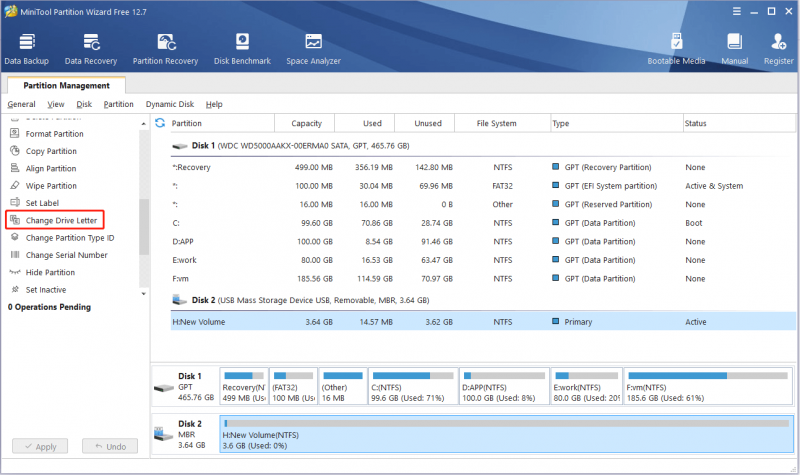
Шаг 3. Выберите желаемую букву диска в раскрывающемся меню и нажмите ХОРОШО . После этого нажмите кнопку Применять кнопку в левом нижнем углу, чтобы применить отложенную операцию.
Смотрите также: 5 способов вернуть недостающие буквы дисков в Windows .
Бонусное время — как восстановить данные после смены буквы диска
Как правило, изменение буквы диска не приводит к потере данных. Однако иногда вы можете по ошибке отформатировать диск при попытке назначить букву диска. Все данные на отформатированном диске будут потеряны. Здесь кусок бесплатное программное обеспечение для восстановления данных – Восстановление данных MiniTool Power вводится, чтобы помочь вам восстановить потерянные файлы с отформатированного диска .
MiniTool Power Data Recovery — лучший инструмент для восстановления данных, который используется в различных ситуациях потери данных. Например, это может помочь восстановить отсутствующую папку Windows Pictures , восстанавливать файлы после обновления Windows, восстанавливать файлы при Средство восстановления файлов Windows не работает , и так далее.
Он предлагает вам понятные интерфейсы, облегчающие восстановление данных. Теперь нажмите кнопку, чтобы загрузить его и попробовать.
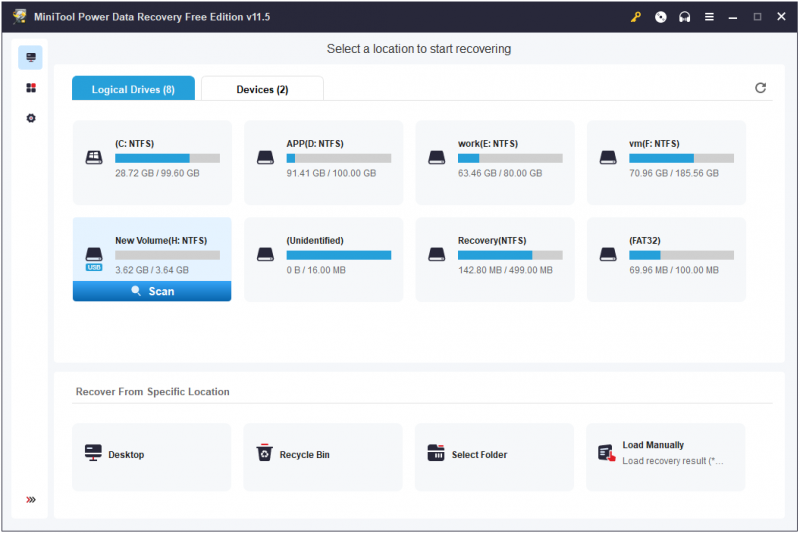
Подведение итогов
Надеюсь, после прочтения этой статьи вас не беспокоит сообщение об ошибке «буква диска недоступна». Вы можете переназначить новую букву диска с помощью Disk Management или MiniTool Partition Wizard.
Если у вас есть какие-либо вопросы о проблеме «буква диска недоступна» или «буква диска отсутствует», пожалуйста, сообщите нам об этом в зоне комментариев ниже.




![[Решено!] Как удалить старые резервные копии Time Machine на вашем Mac? [Советы по MiniTool]](https://gov-civil-setubal.pt/img/data-recovery-tips/79/how-delete-old-time-machine-backups-your-mac.png)





![Как самому стать владельцем папки в Windows 10 [Новости MiniTool]](https://gov-civil-setubal.pt/img/minitool-news-center/38/how-take-ownership-folder-windows-10-yourself.jpg)



![6 способов исправить ошибку обновления 0x80072EE2 в Windows 10 [Новости MiniTool]](https://gov-civil-setubal.pt/img/minitool-news-center/72/6-methods-fix-update-error-0x80072ee2-windows-10.png)
![Как восстановить данные с заблокированного iPhone и разблокировать устройство [Советы по MiniTool]](https://gov-civil-setubal.pt/img/ios-file-recovery-tips/45/how-recover-data-from-locked-iphone.jpg)
![Полные исправления для «Сетевой контроллер Realtek не найден» [Новости MiniTool]](https://gov-civil-setubal.pt/img/minitool-news-center/75/full-fixes-realtek-network-controller-was-not-found.png)


