Инструменты форматирования Toshiba для USB, SD-карты и внешнего жесткого диска
Toshiba Format Tools For Usb Sd Card And External Hard Drive
Инструменты форматирования Toshiba необходимы, если вы планируете форматировать запоминающее устройство Toshiba. Здесь, Миниинструмент собирает для вас инструменты форматирования флэш-накопителей Toshiba, инструменты форматирования внешнего жесткого диска Toshiba и инструменты форматирования SD-карт Toshiba.Об устройствах хранения данных Toshiba
Toshiba Corporation — компания по производству электроники со штаб-квартирой в Минато, Токио. Это был один из крупнейших производителей персональных компьютеров, бытовой электроники, домашних приложений и медицинского оборудования. Компания производит устройства хранения данных, такие как USB-накопители, карты памяти и внутренние/внешние жесткие диски.
- USB-флешки (2.0 и 3.0): емкость варьируется от 2 до 128 ГБ
- Карты памяти: Карта памяти Toshiba SD/SDHC/SDXC емкостью от 2 до 256 ГБ.
- Внутренние/внешние жесткие диски: Жесткие и портативные жесткие диски Toshiba (максимальная емкость до 16 ТБ)
Зачем нужно форматировать устройства Toshiba
В общем, вам нужно отформатируйте диск, прежде чем сможете его использовать , особенно если он новый. Кроме того, вам также придется отформатировать устройство, если вы хотите использовать его повторно или изменить его файловую систему на желаемую. Иногда форматирование является доступным способом избавиться от некоторых запутанных проблем.
Если на ваших устройствах хранения данных Toshiba возникают следующие проблемы, вы можете отформатировать их, чтобы устранить неполадки и восстановить их работу.
- Ошибки файловой системы
- Проблемы с доступом к устройству
- Вирусные или вредоносные атаки
- Жесткий диск или USB показывает, что он заполнен, но не
- И т. д.
Чтобы эффективно отформатировать устройства хранения данных Toshiba, вам необходимо использовать инструмент форматирования Toshiba. В этом посте собраны инструменты форматирования флэш-накопителей Toshiba, инструменты форматирования внешнего жесткого диска Toshiba и инструменты форматирования SD-карт Toshiba, которые могут удовлетворить ваши различные требования.
Инструменты форматирования Toshiba для USB/внешнего жесткого диска/SD-карты
Как вы знаете, Toshiba производит устройства хранения данных, включая USB-накопители, карты памяти и внутренние/внешние жесткие диски. Поэтому вам лучше поискать инструмент форматирования Toshiba, который поддерживает все эти устройства Toshiba. В противном случае вам придется установить несколько программ для форматирования разных устройств.
Если на устройстве хранения данных Toshiba имеются важные данные, вам следует заранее создать их резервную копию. В противном случае вы можете пострадать от потери данных. В соответствии с типом вашего устройства следуйте соответствующему руководству для резервного копирования данных.
- Резервное копирование файлов на USB-накопитель
- Резервное копирование SD-карты
- Резервное копирование внешнего жесткого диска
После этого выберите из публикации инструмент форматирования Toshiba, чтобы отформатировать устройство Toshiba.
№1: Мастер создания разделов MiniTool
Настоятельно рекомендуется использовать MiniTool Partition Wizard, поскольку его можно использовать в качестве Программа для клонирования SSD , форматтер FAT32 , форматтер SD-карты , и USB-форматер . В этом сценарии он может работать как инструмент форматирования флэш-накопителей Toshiba, инструмент форматирования внешнего жесткого диска Toshiba и инструмент форматирования SD-карт Toshiba. Проще говоря, это универсальный инструмент формата Toshiba.
Помимо Toshiba, он также поддерживает такие бренды, как WD (Western Digital), Samsung, Intel, ADATA и так далее. Следовательно, вам не нужно беспокоиться об ограничении бренда. Он позволяет отформатировать устройство в NTFS, exFAT, FAT32, EXT2/3/4. Стоит отметить, что MiniTool Partition Wizard ломает Ограничение размера раздела FAT32 , что означает, что он может создавать, форматировать и расширять разделы FAT32 размером более 32 ГБ.
Советы: 15 августа 2024 г. Microsoft снимает ограничение на размер раздела FAT32 в Windows 11 .Он имеет понятный и понятный интерфейс. Вы можете легко найти параметр форматирования и завершить процесс за несколько кликов. Нажмите кнопку ниже, чтобы загрузить MiniTool Partition Wizard, а затем запустите установочный файл и следуйте инструкциям на экране, чтобы установить его. После этого выполните следующие действия, чтобы отформатировать устройство Toshiba.
Мастер создания разделов MiniTool бесплатно Нажмите, чтобы скачать 100% Чисто и безопасно
Шаг 1: Подключите USB-накопитель Toshiba, внешний жесткий диск или SD-карту к компьютеру.
Шаг 2: Запустите основной интерфейс MiniTool Partition Wizard, щелкните правой кнопкой мыши устройство хранения и нажмите Формат опция в контекстном меню. Либо нажмите на целевое устройство хранения и нажмите Форматировать раздел на левой панели.

Шаг 3: В следующем окне настройте метку раздела, файловую систему и размер кластера в соответствии с вашими потребностями. Затем нажмите ХОРОШО чтобы сохранить изменения.
Шаг 4: Наконец, нажмите Применять провести операцию. Если вы получите окно подтверждения, нажмите Да для выполнения операции.
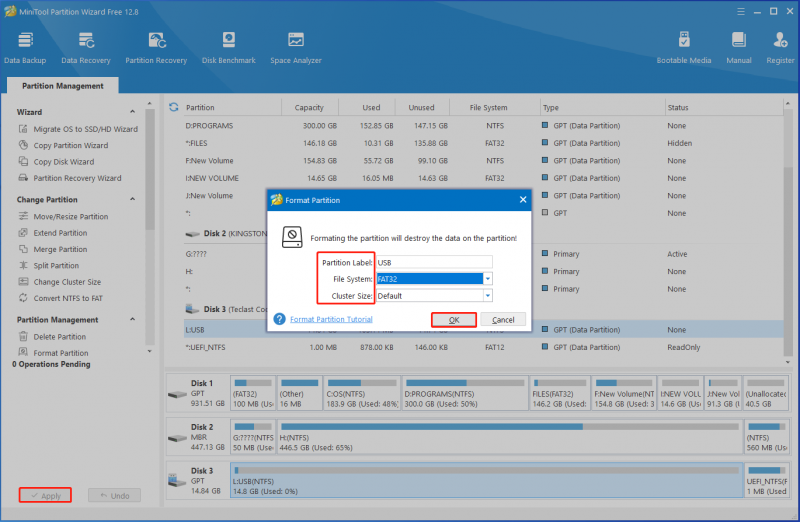
Связанная статья: Что дает форматирование жесткого диска? Вот ответы
№2: Управление дисками
Управление дисками — это встроенная утилита на ПК с Windows. Он может выполнять различные задачи, связанные с жесткими дисками и разделами. Например, он позволяет создавать/форматировать/расширять/сжимать/удалять том, изменять букву и путь диска, отмечать раздел как активный, добавлять зеркало, конвертировать в динамический диск, конвертировать в диск MBR/GPT и т. д.
Он может управлять устройствами хранения данных, подключенными к компьютеру. После подключения USB-накопителя Toshiba, внешнего жесткого диска или SD-карты к ПК вы сможете отформатировать их с помощью «Управления дисками». Как и MiniTool Partition Wizard, его можно использовать в качестве инструмента форматирования флэш-накопителей Toshiba, инструмента форматирования внешнего жесткого диска Toshiba и инструмента форматирования SD-карт Toshiba.
Следующие шаги показывают, как отформатировать USB-накопитель/SD-карту Toshiba/внешний жесткий диск с помощью этого инструмента форматирования Toshiba.
Шаг 1: Подключите запоминающее устройство Toshiba к компьютеру.
Шаг 2: Открыть Управление дисками из Начинать меню. Альтернативно откройте Бегать окно, тип diskmgmt.msc и нажмите ХОРОШО чтобы открыть Управление дисками.
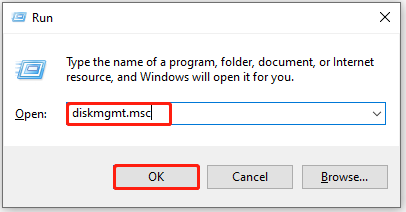
Шаг 3: Щелкните правой кнопкой мыши устройство хранения данных Toshiba и выберите значок Формат опция в контекстном меню.
Советы: Что делать, если опция «Формат управления дисками» неактивна? Этот пост предлагает вам несколько решений.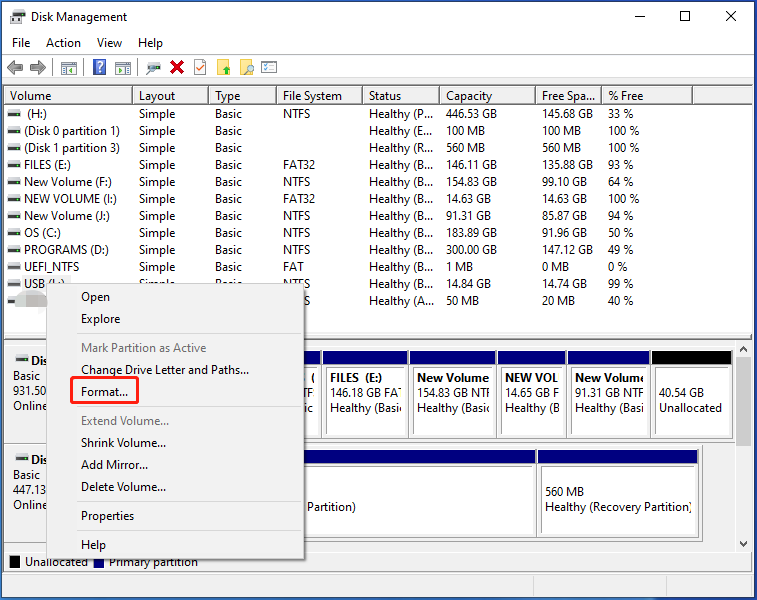
Шаг 4: В окне с повышенными правами установите метку тома, файловую систему и размер единицы размещения. Затем нажмите ХОРОШО чтобы сохранить изменения. Вы будете предупреждены, что все данные на томе будут удалены после его форматирования. Убедитесь, что вы сделали резервную копию данных, и нажмите ХОРОШО для подтверждения операции.
Советы: Чтобы избежать случайного форматирования, лучше отметьте галочку « Выполните быстрое форматирование ” для последующего восстановления данных. В противном случае ваш диск будет полностью отформатирован. Тогда вы не сможете вернуть данные. Вы можете прочитать этот пост чтобы узнать разницу между быстрым форматированием и полным форматированием.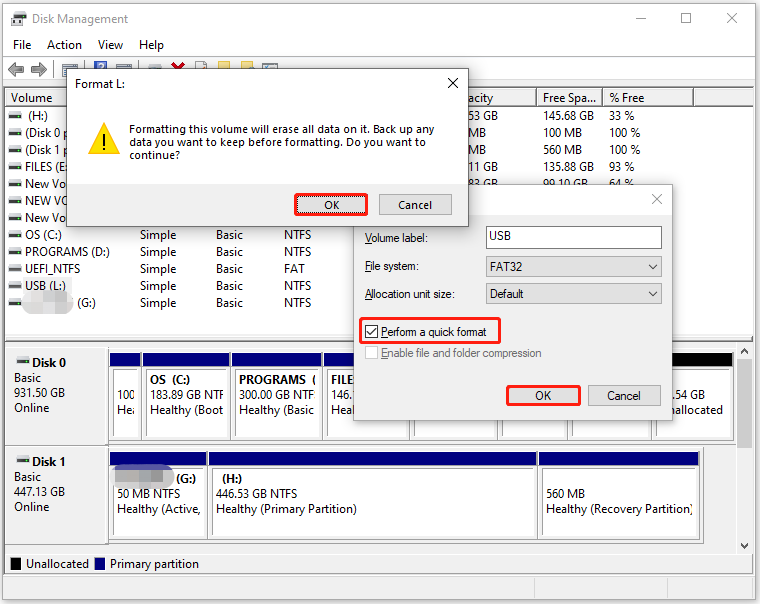
№3: Командная строка
Командная строка позволяет выполнять различные задачи, запуская командные строки. С помощью командной строки вы можете создавать/форматировать/расширять/сжимать/удалять/очищать разделы, назначать буквы дисков, конвертировать в MBR/GPT и т. д. В этом случае его можно использовать для форматирования SD-карты Toshiba/USB-накопителя/внешнего жесткого диска.
Как использовать этот инструмент форматирования Toshiba для форматирования устройства хранения данных Toshiba? Вот шаги для этого.
Шаг 1: Подключите запоминающее устройство Toshiba к компьютеру.
Шаг 2: Тип cmd в поле поиска и нажмите Запуск от имени администратора под отображаемым Командная строка приложение.
Шаг 3: В возвышенности Контроль учетных записей пользователей окно, нажмите Да продолжить.
Шаг 4: В Командная строка окне введите следующие команды и нажмите Входить после каждого.
- часть диска
- список дисков
- выберите диск 2 (заменять 2 с точным номером диска целевого устройства хранения данных Toshiba)
- чистый
- создать основной раздел
- формат фс=нтфс (Вы также можете заменить нтфс в другие файловые системы, такие как жир32 , эксжир .)
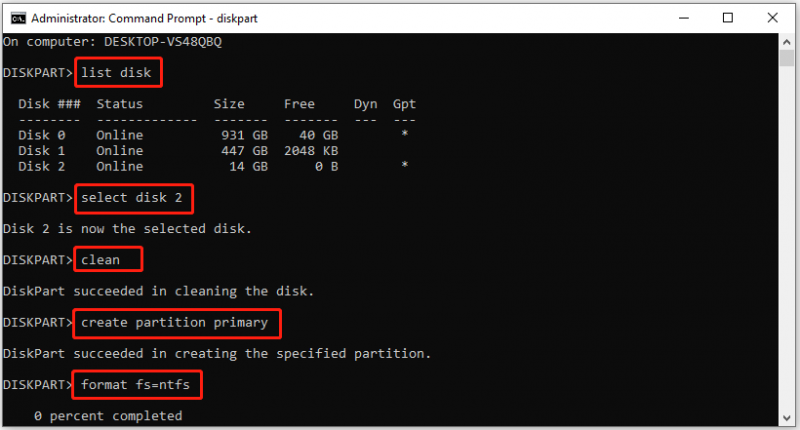
Шаг 5: Дождитесь завершения процесса форматирования. Затем назначьте букву диска, выполнив команду: назначить букву диска = Y . Вы можете заменить И будут другие доступные буквы дисков.
Также читайте: Формат высокого уровня против формата низкого уровня | Различия и инструменты форматирования
#4: Формат карты памяти TOSHIBA SD
Формат карты памяти TOSHIBA SD предназначен для форматирования карт памяти SD в цифровых камерах, смартфонах, планшетах и других электронных устройствах. Этот инструмент формата SD-карт Toshiba поддерживает различные типы карт памяти SD , включая SD, SDHC и SDXC. Однако это программное обеспечение может форматировать только карты памяти SD, произведенные Toshiba.
Советы: В отличие от вышеуказанных утилит, TOSHIBA SD Memory Card Format позволяет форматировать только карты памяти Toshiba SD. Если вы хотите отформатировать внешние жесткие диски Toshiba или другие устройства, вам необходимо установить другие совместимые инструменты форматирования. Учитывая этот факт, форматирование карты памяти TOSHIBA SD рекомендуется только в том случае, если вы просто форматируете SD-карту Toshiba.Этот собственный инструмент формата SD-карты Toshiba может стереть все данные с SD-карты и подготовить ее к новому использованию. Кроме того, он также проверяет карту на наличие ошибок и устраняет любые проблемы, которые могут возникнуть. Одним словом, это гарантирует, что карта памяти находится в хорошем состоянии и может правильно хранить новые данные.
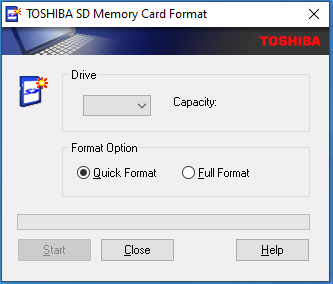
Формат карты памяти TOSHIBA SD работает в системах Windows 10, 8.1, 7, Vista и XP. Загрузите его с официального сайта Toshiba и установите на свой компьютер. Подключив SD-карту к компьютеру, запустите программное обеспечение, выберите целевой диск в раскрывающемся меню, выберите Быстрое форматирование или Полный формат и нажмите кнопку Начинать кнопка. Как видите, SD-карту легко отформатировать с помощью функции TOSHIBA SD Memory Card Format.
Дальнейшее чтение:
Что делать, если вы забыли создать резервную копию данных на USB/SD-карте Toshiba/внешнем жестком диске, но отформатировали устройство? К счастью, вы можете вернуть данные, используя программное обеспечение для восстановления данных, например MiniTool Partition Wizard.
Демонстрация мастера создания разделов MiniTool Нажмите, чтобы скачать 100% Чисто и безопасно
Он способен восстановить потерянные данные, вызванные различными причинами. Например, он помогает вам восстановить данные, утерянные из-за обновлений системы, сбоев компьютера, отключения электроэнергии и т. д. Однако он не может восстановить данные с устройства хранения, которое физически повреждено или полностью отформатировано.
Это мощное программное обеспечение для восстановления данных позволяет выполнять восстановление жесткого диска, восстановление данных через USB , восстановление внешнего жесткого диска , восстановление файлов SSD и другие задачи по восстановлению данных. Кроме того, он также может похвастаться Восстановление раздела функция, позволяющая восстановить отсутствующие/удаленные разделы.
Конец
В этом посте представлены основные устройства хранения данных Toshiba, случаи, когда вам необходимо отформатировать устройство хранения, а также лучшие инструменты форматирования Toshiba. TOSHIBA SD Memory Card Format — это инструмент для форматирования SD-карт Toshiba, разработанный корпорацией Toshiba. Он поможет вам отформатировать только карты памяти Toshiba SD.
Если вы хотите использовать инструмент для форматирования USB-накопителя Toshiba, SD-карты и внешнего жесткого диска, попробуйте использовать такие утилиты, как MiniTool Partition Wizard, Управление дисками и Командная строка. Они могут форматировать эти устройства без дополнительных инструментов. Если у вас возникнут какие-либо проблемы при использовании MiniTool Partition Wizard, свяжитесь с нами, отправив электронное письмо по адресу [электронная почта защищена] . Мы свяжемся с вами как можно скорее.



![6 способов исправить ошибку обновления Windows 10 0x800703f1 [Советы по MiniTool]](https://gov-civil-setubal.pt/img/backup-tips/99/6-methods-fix-windows-10-update-error-0x800703f1.jpg)




![Как перенести неэкранную Windows на рабочий стол в Windows 10 [Новости MiniTool]](https://gov-civil-setubal.pt/img/minitool-news-center/58/how-move-windows-that-is-off-screen-desktop-windows-10.jpg)
![Что такое Win32: MdeClass и как удалить его с вашего ПК [Советы по MiniTool]](https://gov-civil-setubal.pt/img/backup-tips/88/what-is-win32-mdeclass.png)









