Вот как удалить браузер-угонщик в Windows 10 [советы по MiniTool]
Here S How Do Browser Hijacker Removal Windows 10
Резюме :
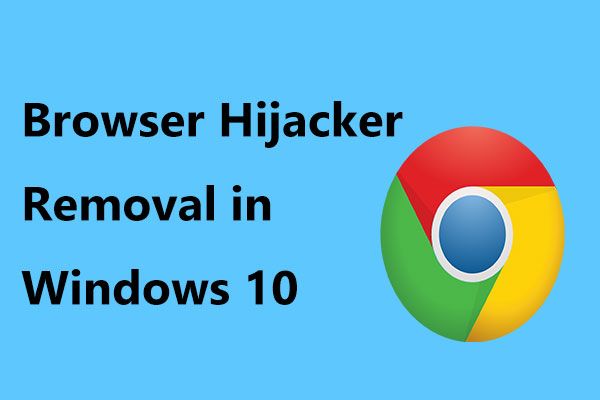
Что такое угон браузера? Как избавиться от перенаправления вирусов в браузере, например Chrome, Firefox или Internal Explorer (IE)? Теперь это сообщение от MiniTool дает вам много информации о перенаправлении вируса, руководство по удалению угонщика браузера, хороший способ защитить ваш компьютер от потери данных, вызванной вирусами, и некоторые советы по предотвращению.
Быстрая навигация:
Browser Redirect Virus на ПК с Windows
Обычно, говоря о вредоносном ПО, вы имеете в виду такой вирус, как троян, который может свободно перемещаться по вашей операционной системе Windows, угрожая вашему компьютеру. Кроме того, атаки рекламного ПО - это еще одна форма, которая также может создать множество проблем.
Угон браузера - одна из наиболее распространенных ошибок рекламного ПО, и он может полностью контролировать ваш браузер, такой как Google Chrome, Firefox, Internal Explorer (IE) и т. Д. Возможно, вы сталкивались с такой ситуацией: когда вы нажимаете на веб-сайт, он перенаправляет вас где-нибудь еще.
Злоумышленники собирают результаты поиска и ссылки, изменяют страницу поиска и ошибки определенного браузера и перенаправляют вас на свою страницу, где они могут получать комиссию или какой-то доход. В большинстве случаев уязвимыми браузерами являются Google, Bing, Firefox и т. Д.
Вот некоторые типичные признаки того, что в вашей системе установлено рекламное ПО:
- Поисковая система браузера и домашняя страница были изменены без вашего согласия.
- Часто посещаемые веб-страницы отображаются неправильно.
- В вашем браузере появляются новые панели инструментов, расширения и плагины.
- Всплывающие окна и реклама атакуют вас.
Удаление браузера Hijacker Windows 10/8/7
К распространенным типам угонщиков браузера относятся SafeSearch, CoolSearch и IBIS WebSearch. Как только ваш компьютер будет заражен вирусом, перехватывающим браузер, или любым типом вируса перенаправления браузера, ваш ежедневный просмотр веб-страниц будет нарушен, а конфиденциальные данные окажутся под угрозой. Таким образом, необходимо удалить захват браузера с ПК с Windows.
Как удалить вирус перенаправления из Chrome / Firefox и т. Д.? Это нелегко. Вирус перенаправления все еще присутствует, даже если вы переустановите браузер. Но не паникуйте, и здесь мы дадим вам пошаговые инструкции по удалению угонщика браузера. Просто выполните следующие действия.
Шаг 1. Удалите вредоносные программы из Windows
Первое, что вам следует сделать, это удалить со своего компьютера все странные или неизвестные программы. Это потому, что за многими программами скрывается что-то подозрительное.
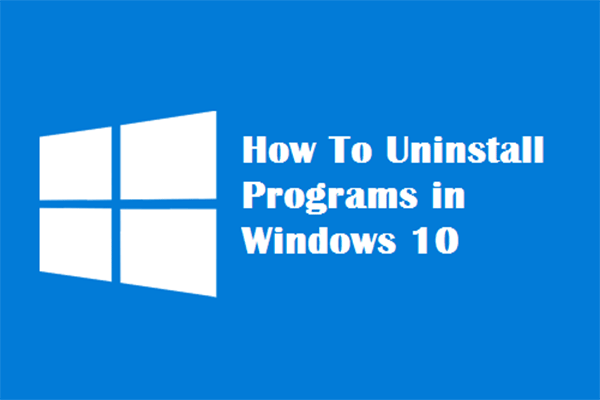 Четыре идеальных способа - как удалить программы в Windows 10
Четыре идеальных способа - как удалить программы в Windows 10 Описание: Возможно, вы захотите узнать, как правильно удалить программу Windows 10. Прочтите этот документ, он покажет вам четыре простых и безопасных метода.
Читать большеКак удалить вирус перенаправления из браузера через деинсталляцию приложения? Следуйте руководству:
1. Ввод панель управления в строке поиска Windows 10/8/7 и щелкните этот инструмент в списке результатов.
2. Перечислите все элементы большими значками и нажмите Программы и особенности ссылка.
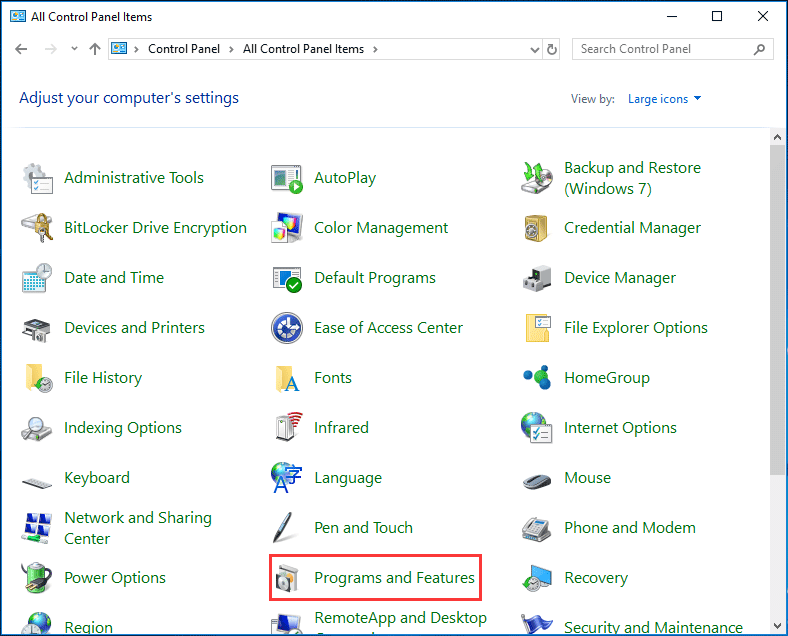
3. Перейдите к каждой подозрительной и ненадежной программе, щелкните ее правой кнопкой мыши и выберите Удалить .
Заметка: Внимательно прочтите все подсказки, так как некоторые вредоносные программы пытаются украдкой.Шаг 2. Используйте инструменты для удаления Browser Hijacker
Чтобы удалить вирус Firefox / IE / Chrome redirect, вы должны загрузить инструмент удаления угонщика браузера на свой компьютер с Windows 10/8/7.
Malwarebytes
Являясь одним из самых популярных и наиболее часто используемых программ для защиты от вредоносных программ для Windows, оно может уничтожать многие типы вредоносных программ, которые могут пропустить другие программы.
Его премиальная версия предлагает вам 14-дневную бесплатную пробную версию премиальной версии, которая предлагает дополнительные функции, включая защиту в реальном времени от вредоносных программ, программ-вымогателей и эксплойтов. Просто зайдите на его официальный сайт и загрузите этот инструмент для очистки от вредоносных программ.
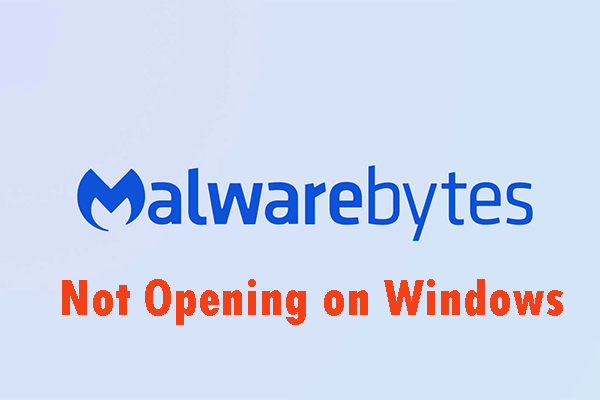 Способы устранения проблем с открытием Malwarebytes в Windows
Способы устранения проблем с открытием Malwarebytes в Windows Malwarebytes может не открываться в Windows. На этот вопрос нужно обратить внимание. Вы можете прочитать этот пост и получить несколько полезных решений для решения этой досадной проблемы.
Читать больше 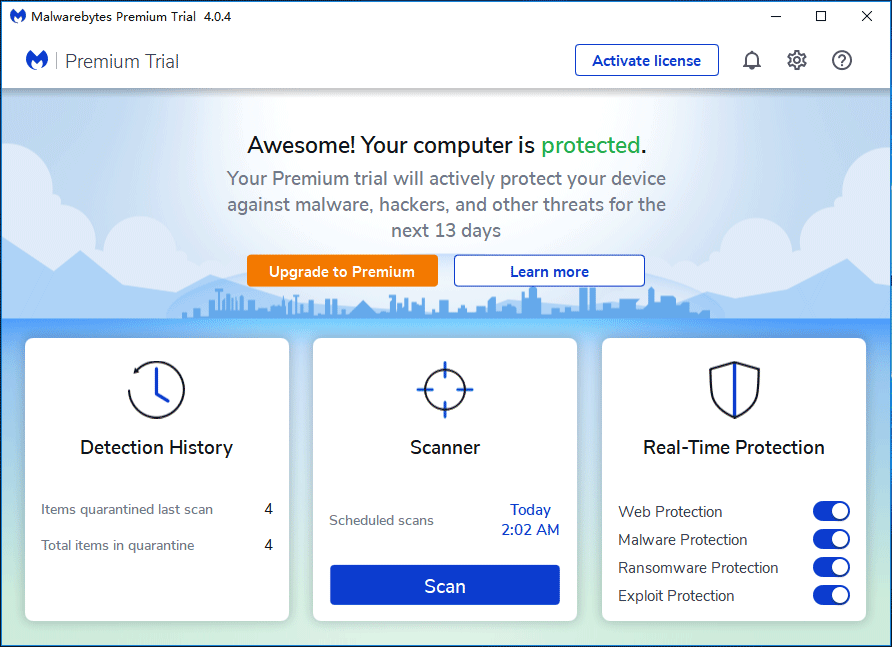
Malwarebytes AdwCleaner
Кроме того, вы можете использовать другой инструмент для удаления угонщика браузера - Malwarebytes AdwCleaner для сканирования вашей системы. Этот инструмент может обнаруживать и блокировать все виды рекламного ПО, включая угонщика браузера, с которым вы имеете дело в данный момент.
1. Загрузите AdwCleaner из Вот и щелкните файл .exe, чтобы открыть его.
2. Щелкните значок Сканировать сейчас кнопку для сканирования.
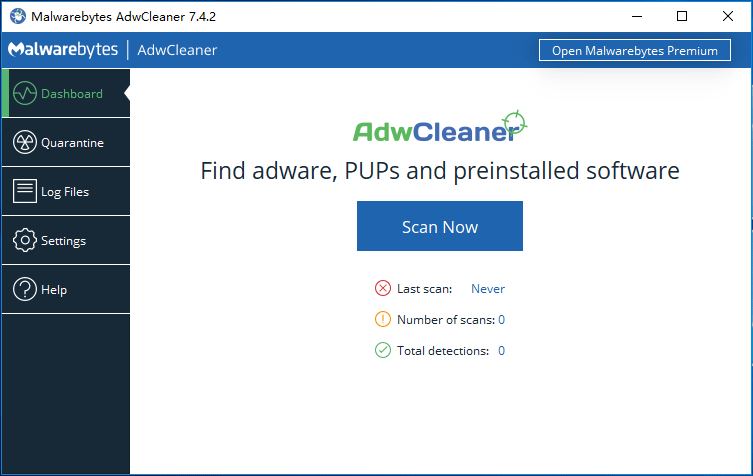
3. Щелкните Карантин после сканирования, чтобы удалить найденные предметы.
HitmanPro
Этот инструмент может очищать вредоносные программы, вирусы, руткиты, трекеры, шпионское ПО, трояны, черви и т. Д. А также может сканировать файлы, в которых обычно находится вредоносное ПО, на предмет подозрительной активности. Таким образом, вы также можете использовать этот инструмент для удаления угонщика браузера.
Конечно, инструменты, которые вы можете использовать для удаления вируса перенаправления из Chrome / Firefox / IE, разнообразны. Здесь этих трех инструментов достаточно.
Шаг 3. Сбросьте настройки браузера по умолчанию
Если вы обнаружите, что ваша домашняя страница или поиск по умолчанию взломан, вам необходимо сбросить настройки браузера до настроек по умолчанию в Windows 10/8/7. Способ этой работы будет отличаться в зависимости от браузера, который вы используете.
Гугл Хром
1. Нажмите кнопку меню, представленную тремя горизонтальными линиями, и выберите Настройки . Или вы можете ввести chrome: // настройки в адресной строке и нажмите Войти .
2. Ударьте Продвинутый , идти к Восстановить исходные настройки по умолчанию под Сброс и очистка раздел.

3. Щелкните Сбросить настройки Ну наконец то.
Fire Fox
Руководство по удалению Firefox угонщика браузера через сброс браузера находится здесь.
- Зайдите в его меню (три горизонтальные линии) и выберите Справка> Информация об устранении неполадок .
- Увидев Обновите Firefox нажмите кнопку и подтвердите сброс браузера.
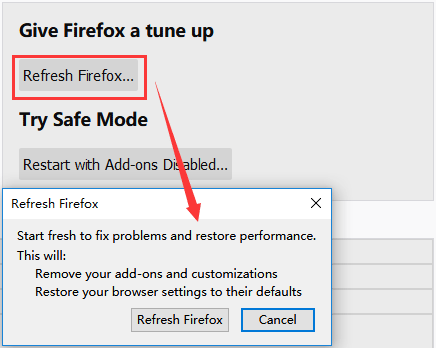
Internet Explorer
1. Щелкните значок Настройки кнопку и перейдите к Свойства обозревателя> Дополнительно .
2. Щелкните значок Сброс кнопка.
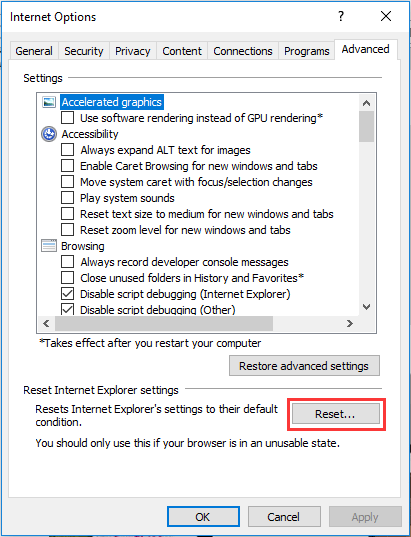
3. Убедитесь, что вы выбрали Удалить личные настройки и нажмите Сброс .
4. Когда процесс будет завершен, щелкните Закрыть .
Другой шаг: сбросить файл Hosts (необязательно)
Когда вы сталкиваетесь с угонщиком браузера, если ваши ссылки перенаправляются на другие сайты или вы не можете открыть определенные веб-сайты, эта ситуация становится более серьезной. Вполне вероятно, что ваш Файл Hosts угнан. Итак, вам следует сбросить этот файл. Ты можешь пойти в C: Windows System32 drivers и т. Д. чтобы найти этот файл.
1. Переименуйте файл Hosts в hosts.old .
2. Создайте новый файл .txt с именем хозяева в % WinDir% System32 Drivers Etc папка.
3. Скопируйте следующий текст в новый файл и сохраните его.
# Copyright (c) 1993-2009 Microsoft Corp.
#
# Это пример файла HOSTS, используемого Microsoft TCP / IP для Windows.
#
# Этот файл содержит сопоставления IP-адресов с именами хостов. Каждый
# запись должна храниться в отдельной строке. IP-адрес должен
# следует поместить в первый столбец, за которым следует соответствующее имя хоста.
# IP-адрес и имя хоста должны быть разделены хотя бы одним
# пространство.
#
# Кроме того, комментарии (например, эти) могут быть добавлены к отдельным
# строк или после имени машины, обозначенных символом '#'.
#
# Например:
#
# 102.54.94.97 rhino.acme.com # исходный сервер
# 38.25.63.10 x.acme.com # x клиентский хост
# разрешение имени localhost обрабатывается в самом DNS.
# 127.0.0.1 локальный хост
# :: 1 локальный


![Как легко просматривать и сортировать файлы Google Диска по размеру [Новости MiniTool]](https://gov-civil-setubal.pt/img/minitool-news-center/65/how-view-sort-google-drive-files-size-easily.jpg)


![Как исправить поврежденный планировщик задач в Windows 8 и 10 [Новости MiniTool]](https://gov-civil-setubal.pt/img/minitool-news-center/16/how-fix-corrupt-task-scheduler-windows-8.jpg)

![Введение в кэш-память: определение, типы, производительность [MiniTool Wiki]](https://gov-civil-setubal.pt/img/minitool-wiki-library/79/an-introduction-cache-memory.jpg)
![5 полезных методов исправить Avast VPN, не работающую в Windows [Советы по MiniTool]](https://gov-civil-setubal.pt/img/backup-tips/50/5-useful-methods-fix-avast-vpn-not-working-windows.jpg)



![Исправить ошибку обновления Windows 10 0x8024a112? Попробуйте эти методы! [Новости MiniTool]](https://gov-civil-setubal.pt/img/minitool-news-center/55/fix-windows-10-update-error-0x8024a112.png)





![2 способа решения ошибки DistributedCOM 10016 Windows 10 [Новости MiniTool]](https://gov-civil-setubal.pt/img/minitool-news-center/48/2-ways-solve-distributedcom-error-10016-windows-10.png)
