Как исправить недопустимое значение ошибки реестра при открытии фотографий [Советы по MiniTool]
How Fix Invalid Value
Резюме :

Если вы не можете открывать и просматривать свои фотографии в Windows из-за недопустимого значения ошибки реестра, вы можете прочитать этот пост, чтобы узнать, как восстановить файлы с помощью лучшее программное обеспечение для восстановления фотографий и как исправить недопустимое значение ошибки реестра в Windows.
Быстрая навигация:
Ошибка - недопустимое значение для ошибки реестра при открытии фотографий
Многие пользователи жаловались, что видят неверное значение для реестра ошибка при открытии изображений JPEG после обновления их ПК с предыдущей версии Windows до Windows 10. Когда они пытаются просмотреть изображение JPEG в приложении для фотографий, они также получают недопустимое значение ошибки реестра.
Давайте посмотрим на настоящий пример с сайта answers.microsoft.com:
Вопрос: Windows 10 «Недопустимое значение для реестра» JPEG
Я купил новый компьютер и почти сразу * обновил * до Windows 10, когда получил предупреждение, а затем загрузил кучу фотографий со своего телефона и теперь не могу открыть ни одну из них, потому что получаю ошибку «Недопустимое значение для реестра». Мне нужно иметь возможность открывать их, чтобы я мог редактировать и даже не могу открыть для просмотра! Пожалуйста, порекомендуйте! Я не знаю, что делать и как это исправить. Я новичок, и мне нужна помощь ....answers.microsoft.com
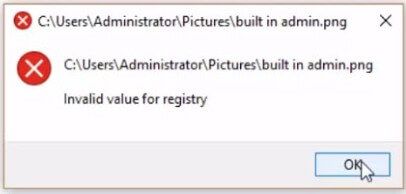
Вообще говоря, наиболее важной причиной недопустимого значения для ошибки реестра в Windows 10 является то, что запись реестра предыдущей версии может оставаться нетронутой (технически они должны удаляться автоматически) всякий раз, когда вы обновляете компьютер или обновляете свои приложения в Windows. Эти старые записи конфликтуют с системным процессом. В результате вы не можете просматривать эти фотографии.
В сегодняшнем посте я покажу вам, как исправить недопустимое значение ошибки реестра при открытии фотографий в Windows 10/8/7.
Шаг 1. Восстановите отсутствующие фотографии перед исправлением недопустимого значения для ошибки реестра
Когда дело доходит до исправления недопустимого значения ошибки реестра в Windows 10/8/7 при просмотре фотографий, опытные пользователи всегда восстанавливают зараженные фотографии и файлы изображений, прежде чем исправлять эту ошибку, поскольку проблема реестра серьезна и легко приводит к повреждению, повреждению и потере фотографий.
Теперь вам может быть интересно:
' Как восстановить фотографии с недопустимым значением для ошибки реестра? '
Если вы не можете просматривать фотографии из-за недопустимого значения для ошибки реестра, вы можете попробовать использовать MiniTool Photo Recovery, чтобы восстановить потерянные фотографии, прежде чем исправлять эту ошибку. MiniTool Photo Recovery, разработанный известной компанией-разработчиком программного обеспечения, - это разумный выбор для людей.
Это профессиональное программное обеспечение для восстановления фотографий предлагает волшебный интерфейс, а также простые операции. Таким образом, если вы не хотите тратить время на изучение новой программы, вы можете попробовать этот профессиональный инструмент. Даже новый пользователь может легко использовать этот инструмент, чтобы без труда восстановить потерянные фотографии.
А с MiniTool Photo Recovery вам не нужно нести риск утечки данных, потому что это инструмент только для чтения. Что еще более важно, это может помочь напрямую восстановить фотографии с цифровой камеры с легкостью.
Заметка: MiniTool Photo Recovery может восстанавливать фотографии из Windows 10/8/7 вместе с Windows Server 2003/2008/2012 и т. Д. Если вы хотите восстановить различные виды фотографий и видео на Mac OS X, вы можете выбрать MiniTool Photo Recovery для Mac бесплатно. . Подробнее читайте в этом посте - Видеть! Я могу бесплатно восстанавливать фотографии Mac с легкостью .Если вы хотите узнать больше, посмотрите это видео:
Загрузите незарегистрированную версию и попробуйте!
Пошаговое руководство по восстановлению фотографий с недопустимым значением для реестра
Сначала загрузите MiniTool Photo Recovery, установите его на свой компьютер, запустите, а затем нажмите кнопку «Пуск» в правом нижнем углу, чтобы начать восстановление фотографий. ( Не устанавливайте программное обеспечение для восстановления фотографий на диск с потерянными данными. )
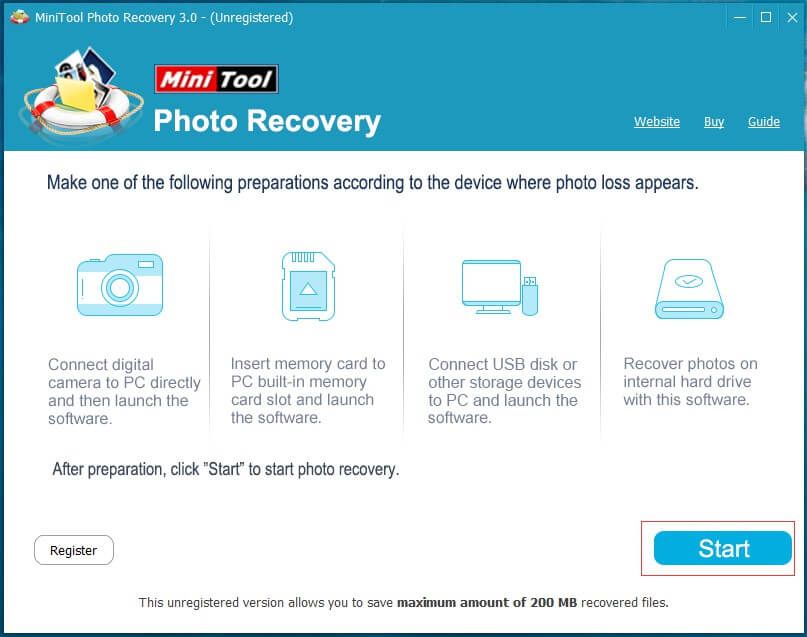
Во-вторых, выберите диск, с которого хотите восстановить данные, и нажмите кнопку «Сканировать», чтобы начать процесс сканирования. В этом окне вы можете нажать кнопку «Настройка», чтобы указать определенные типы фотографий перед сканированием этого устройства.
Например, если вы хотите восстановить только фотографии в формате JPEG, вы можете проверить только файл камеры JPEG (* .jpg) и графический файл JPEG (* .jpg) во всплывающем окне, а затем нажмите кнопку ОК, чтобы подтвердить это настройка.
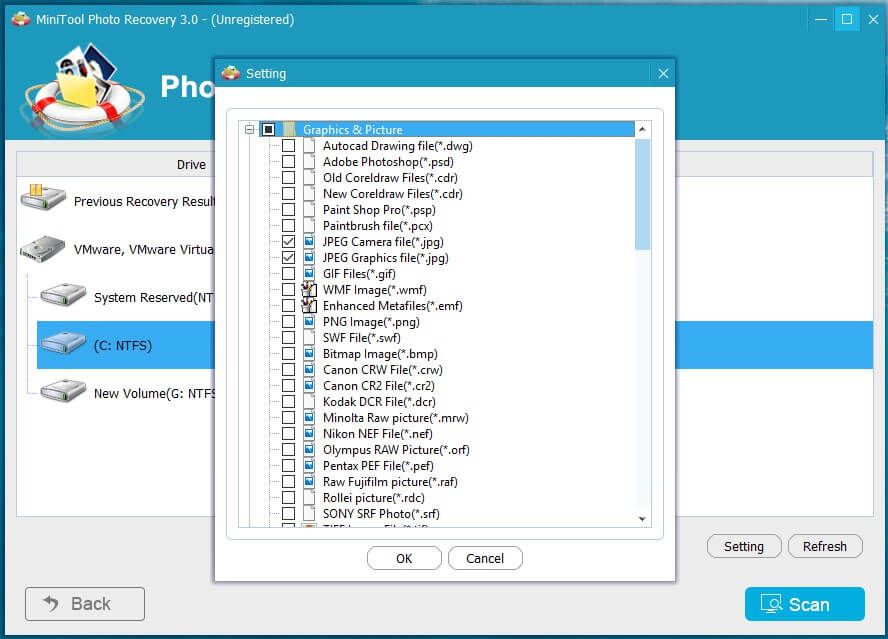
Наконец, когда процесс сканирования завершен, вы можете увидеть результаты этого сканирования в виде дерева, как показано ниже. Типы восстановленных файлов отображаются в левом списке. Теперь выберите один тип из списка и просмотрите его подробные элементы.
Затем дважды щелкните изображения, чтобы просмотреть их одну за другой, и отметьте все фотографии, которые вы хотите восстановить. Затем нажмите кнопку «Сохранить».
После этого нажмите «Обзор», чтобы выбрать подходящее место для хранения отмеченных файлов.Рекомендуется сохранять восстановленные файлы на другом диске! В противном случае потерянные / удаленные данные могут быть перезаписаны!
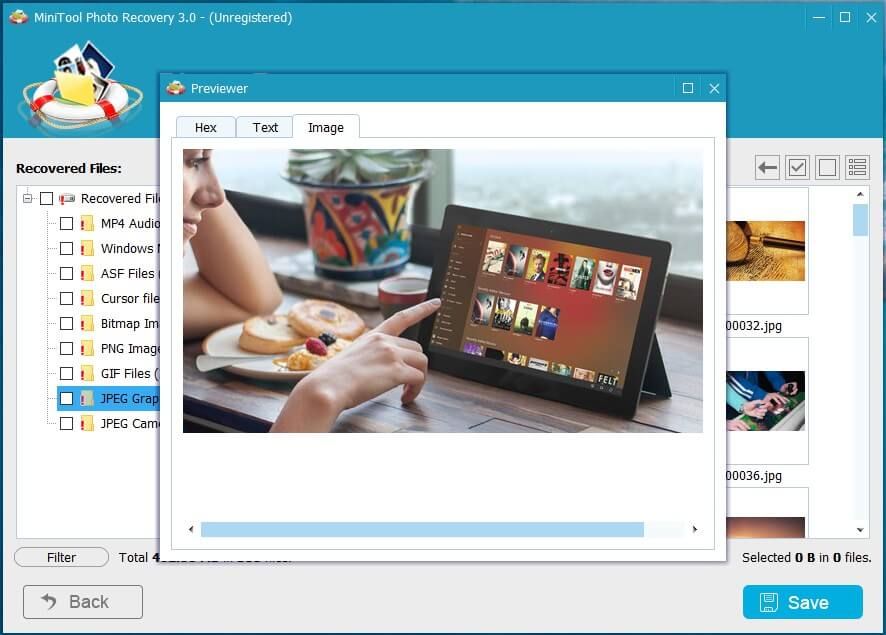
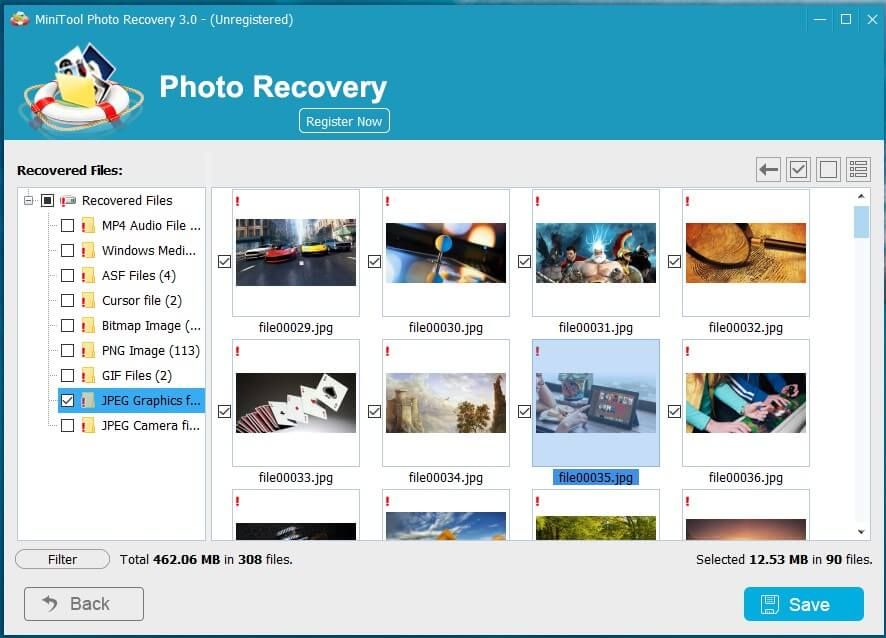
Незарегистрированная версия MiniTool Photo Recovery позволяет восстановить всего 200 МБ фотографий, хотя может помочь отсканировать все потерянные данные. Здесь, если вы хотите восстановить больше потерянных фотографий, вы можете выбрать получите его расширенную версию с официального сайта MiniTool .
Если вы решили получить расширенную версию этой программы, вам не нужно закрывать интерфейс результатов сканирования.
В этом окне вы можете нажать кнопку «Зарегистрироваться сейчас» после получения лицензионного ключа, скопировать лицензию в текстовое поле во всплывающем окне и затем нажать кнопку «Зарегистрироваться», чтобы немедленно войти в расширенную версию. После этого вы можете напрямую сохранить нужные фотографии, не сканируя их снова.
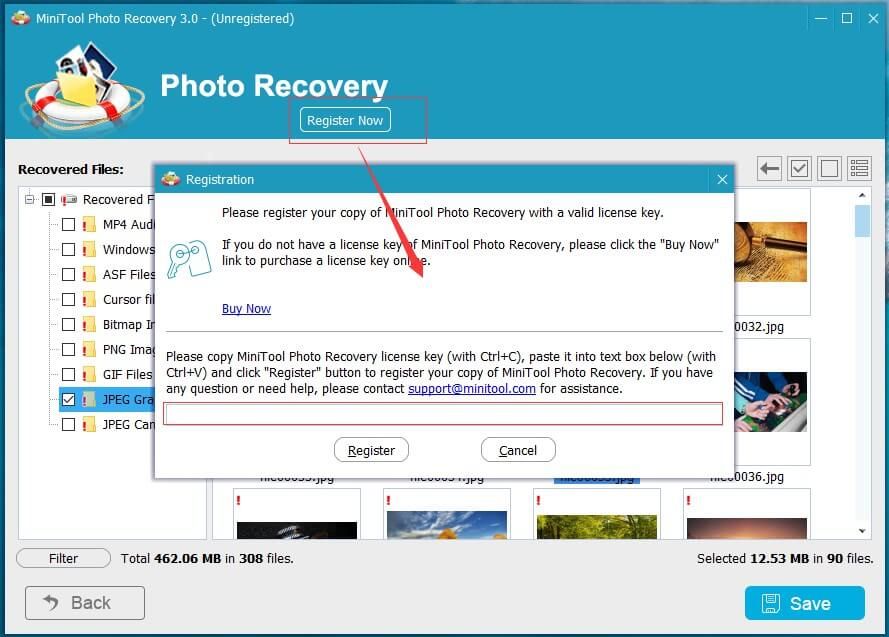
Итак, вся работа сделана. Как правило, помимо восстановления фотографий, MiniTool Photo Recovery также может восстанавливать потерянные видео. Здесь вас может заинтересовать этот пост: Как восстановить удаленные видео с ноутбука с помощью MiniTool .
![5 лучших решений для Hulu Error Code Runtime-2 [Новости MiniTool]](https://gov-civil-setubal.pt/img/minitool-news-center/45/top-5-solutions-hulu-error-code-runtime-2.png)
![У Windows нет сетевого профиля для этого устройства: решено [Новости MiniTool]](https://gov-civil-setubal.pt/img/minitool-news-center/18/windows-doesnt-have-network-profile.png)




![Ошибки компиляции сценария Ведьмака 3: как исправить? См. Руководство! [Новости MiniTool]](https://gov-civil-setubal.pt/img/minitool-news-center/17/witcher-3-script-compilation-errors.png)


![Firefox продолжает вылетать? Вот что нужно сделать, чтобы это исправить! [Новости MiniTool]](https://gov-civil-setubal.pt/img/minitool-news-center/05/firefox-keeps-crashing.png)




![Как пометить раздел как активный или неактивный в Windows [MiniTool Wiki]](https://gov-civil-setubal.pt/img/minitool-wiki-library/55/how-mark-partition.jpg)
![6 исправлений для необходимого устройства, которое не подключено или недоступно [MiniTool Tips]](https://gov-civil-setubal.pt/img/backup-tips/36/6-fixes-required-device-isn-t-connected.png)

![Полное исправление ошибки аутентификации при проверке пароля NordVPN [Новости MiniTool]](https://gov-civil-setubal.pt/img/minitool-news-center/19/full-fixes-nordvpn-password-verification-failed-auth.jpg)

