Как легко исправить сбой IgfxCUIService.exe в Windows
How To Fix Igfxcuiservice Exe Crashing On Windows Easily
Знаете ли вы, что такое igfxCUIService.exe? Вы когда-нибудь сталкивались со сбоем igfxCUIService.exe? Если вам нужны решения, вы попали по адресу. Этот Миниинструмент В посте будут описаны некоторые исправления, позволяющие избавиться от этой проблемы.
Что такое IgfxCUIService.exe
IgfxCUIService.exe — это исполняемый файл связанный с панелью управления графикой Intel. Он работает в фоновом режиме и отвечает за управление и контроль графических функций встроенной графики Intel. Более того, он предоставляет различные функции, связанные с панелью управления графикой Intel, например позволяет пользователям настроить параметры дисплея , настраивайте цветовые профили и управляйте несколькими мониторами.
Если вы также используете внешнюю видеокарту, вы можете увидеть сообщение об ошибке, в котором говорится, что этот исполняемый файл отсутствует или произошел сбой. В этом случае удаление или отключение igfxCUIService.exe обычно не рекомендуется, поскольку это может привести к потере важных функций, связанных с графикой. Следующие методы могут помочь вам решить проблему сбоя igfxCUIService.exe в Windows 10. Продолжайте читать!
Как исправить IgfxCUIService.exe, вызывающий сбой в Windows 10
Исправление 1. Запустите средство устранения неполадок оборудования и устройств.
Диагностика аппаратных проблем является важной частью поддержания надежности и бесперебойной работы системы. В этом случае вы можете запустить средство устранения неполадок оборудования и устройств для достижения своей цели. Вот как вы можете запустить эту функцию.
Шаг 1: Введите Командная строка в поле поиска Windows и щелкните правой кнопкой мыши лучшее совпадение, чтобы выбрать Запуск от имени администратора .
Шаг 2. При появлении запроса UAC нажмите Да продолжить.
Шаг 3: Введите msdt.exe -id DeviceDiagnostic в окне и нажмите Входить для вызова средства устранения неполадок оборудования и устройств.

Шаг 4. В окне «Оборудование и устройства» нажмите Передовой , проверять Автоматическое применение исправлений и нажмите Следующий .
Шаг 5: После обнаружения проблем нажмите Применить это исправление перезагрузить компьютер.
Исправление 2. Отключите диспетчер дисплея Intel HD.
У Intel есть панель управления для управления настройками графики оборудования на вашем компьютере, которая называется «Intel HD Display Manager или Панель управления графикой Intel HD». Вы можете легко найти его в Службах и отключить, когда он запущен, чтобы проверить, можно ли решить проблему, вызывающую сбои igfxCUIService.exe. Вот шаги.
Шаг 1: Введите Услуги в поле поиска Windows и нажмите Входить .
Шаг 2. Найдите и щелкните правой кнопкой мыши Служба панели управления графикой Intel(R) HD Graphics и выбери Характеристики .
Шаг 3: В Общий вкладка, нажмите на Останавливаться под Статус услуги и выбери Неполноценный из Тип запуска список.
Шаг 4: Наконец, нажмите Применять > ХОРОШО .
Исправление 3. Обновите графический драйвер.
Хороший драйвер может обеспечить лучшую производительность компьютера. Устаревший драйвер также может быть одной из причин сбоя igfxCUIService.exe. Вот как вы можете его обновить.
Шаг 1: Перейдите в Веб-сайт Intel Driver & Support Assistant и нажмите Скачать чтобы получить инструмент.
Шаг 2. Дважды щелкните загруженный файл и нажмите Установить .
Шаг 3. Когда установка завершится, перезагрузите компьютер.
Шаг 4. После запуска компьютера введите Интел Водитель и помощник по поддержке в поле поиска Windows и нажмите Входить .
Шаг 5. Появится список доступных обновлений драйверов. Нажмите Скачать для каждого обновления или Скачать все .
Шаг 6: Нажмите Установить для установки драйвера. Затем следуйте инструкциям на экране, чтобы завершить процесс.
Исправление 4: восстановить поврежденные системные файлы
Поврежденная файловая система может привести к повреждению оборудования вашего компьютера, включая igfxCUIService.exe. Поэтому вам необходимо проверить и восстановить поврежденные системные файлы, чтобы решить эту проблему. Этапы ремонта следующие.
Шаг 1: Откройте Командная строка с правами администратора и нажмите Да в окне UAC.
Шаг 2: Введите DISM.exe/Онлайн/Очистка образа/Восстановление здоровья в окне и нажмите Входить .
Шаг 3: Дождитесь завершения процесса, введите СФЦ /сканноу и нажмите Входить .
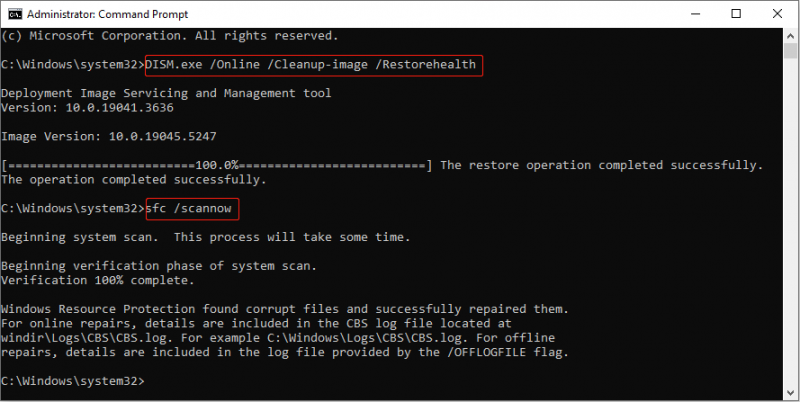
Исправление 5. Выполните чистую загрузку
При чистой загрузке Windows запустится только с необходимыми системными службами и драйверами, отключив все несущественные программы и приложения. Это может помочь вам определить, вызывают ли проблему какие-либо фоновые программы. Работайте со следующими шагами.
Шаг 1: Щелкните правой кнопкой мыши по Начинать кнопку и выбери Бегать чтобы открыть диалоговое окно «Выполнить».
Шаг 2: Введите мсконфигурация в коробку и ударил Входить .
Шаг 3. Переключитесь на Услуги вкладку, установите флажок Скрыть все службы Microsoft и нажмите Отключить все > Применять .
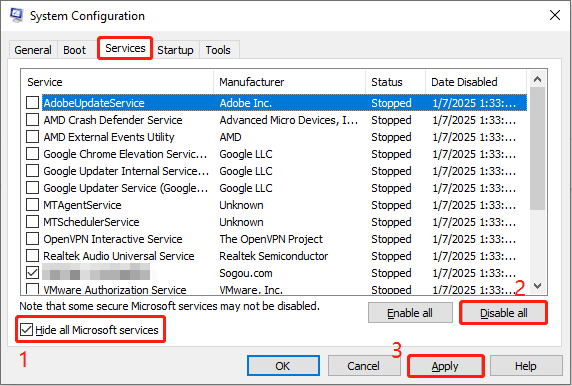
Шаг 4: Перейдите в Запускать вкладка, нажмите на Откройте диспетчер задач, и выберите каждый элемент для выбора Запрещать . После этого закройте окно.
Шаг 5: Нажмите Применять > ХОРОШО , закройте окно и выберите Перезапуск чтобы применить изменения.
После запуска компьютера откройте каждое приложение, которое вы только что закрыли, одно за другим, чтобы увидеть, какое из них вызвало проблему сбоя igfxCUIService.exe. Как только вы его найдете, не забудьте отключить его.
Советы: Если вы потеряли файлы, не пропустите это бесплатная программа для восстановления файлов - MiniTool Power Data Recovery. Он имеет мощные функции восстановления и может восстанавливать практически все типы файлов с разных устройств хранения. Он прост в использовании и поддерживает восстановление 1 ГБ файлов без каких-либо центов. Загрузите и установите его на свой компьютер, чтобы восстановить файлы.MiniTool Power Data Recovery бесплатно Нажмите, чтобы скачать 100% Чисто и безопасно
Заключительные мысли
Это вся информация о том, как исправить сбой igfxCUIService.exe. Надеюсь, что обходные пути, описанные в этом посте, могут быть вам полезны.

![Как бесплатно сохранить видео с YouTube на ваши устройства [Полное руководство]](https://gov-civil-setubal.pt/img/blog/64/how-save-videos-from-youtube-your-devices-free.png)
![Лучшие исправления для копирования и вставки, которые не работают на вашем компьютере [Новости MiniTool]](https://gov-civil-setubal.pt/img/minitool-news-center/02/best-fixes-copy.png)
![Как максимально эффективно использовать живые плитки Windows 10 [Новости MiniTool]](https://gov-civil-setubal.pt/img/minitool-news-center/72/how-make-most-windows-10-live-tiles.png)
![Процессная система не отвечает? Попробуйте эти 6 решений здесь! [Советы по MiniTool]](https://gov-civil-setubal.pt/img/android-file-recovery-tips/83/process-system-isnt-responding.jpg)
![Как мне узнать, что такое DDR моя оперативная память? Следуйте руководству прямо сейчас! [Новости MiniTool]](https://gov-civil-setubal.pt/img/minitool-news-center/01/how-do-i-know-what-ddr-my-ram-is.png)





![Не удается извлечь внешний жесткий диск Windows 10? Исправлено с помощью 5 советов [MiniTool Tips]](https://gov-civil-setubal.pt/img/data-recovery-tips/40/can-t-eject-external-hard-drive-windows-10.png)

![3 Решения для ошибки «BSvcProcessor перестала работать» [Новости MiniTool]](https://gov-civil-setubal.pt/img/minitool-news-center/00/3-solutions-bsvcprocessor-has-stopped-working-error.jpg)



![Как исправить проблему с черным экраном в Windows 10? (Несколько решений) [Советы по MiniTool]](https://gov-civil-setubal.pt/img/data-recovery-tips/79/how-fix-windows-10-black-screen-issue.png)
![Как с легкостью изменить звук запуска Windows 10 [Новости MiniTool]](https://gov-civil-setubal.pt/img/minitool-news-center/08/how-change-windows-10-startup-sound-with-ease.jpg)