Как исправить проблему с отключением вашего устройства с помощью 5 решений
Kak Ispravit Problemu S Otkluceniem Vasego Ustrojstva S Pomos U 5 Resenij
Вы когда-нибудь получали сообщение об ошибке, в котором говорится: « Ваше устройство не в сети . Пожалуйста, войдите с последним паролем, который использовался на этом устройстве» или «Ваше устройство не в сети. Попробуйте другой способ входа»? Теперь в этом посте, предоставленном Миниинструмент , мы познакомим вас с несколькими полезными методами, которые помогут вам избавиться от этой проблемы «ПК находится в автономном режиме».
Ошибка — ваше устройство отключено
Сообщение об ошибке «ваше устройство находится в автономном режиме» часто появляется, когда вы перезагружаете компьютер и пытаетесь войти в свою учетную запись, введя пароль или PIN-код. Многих пользователей смущает эта ошибка. Здесь пользователь описывает свою проблему следующим образом.
При попытке войти на свой компьютер с помощью пароля я получаю сообщение об ошибке «Ваше устройство не в сети. Попробуйте другой способ входа». Я не могу заставить это работать. Я попытался отключить Ethernet и снова подключить его к ПК и устройству. Интернет работает на всех остальных устройствах в нашем доме. У меня не было ничего, кроме проблем с этим ПК с Windows.
answer.microsoft.com
Столкнувшись с этой неприятной проблемой, вы можете задаться вопросом: «Мой компьютер отключен, как мне снова подключить его к сети». Продолжайте читать, чтобы увидеть подробные решения.
Как исправить ваше устройство в автономном режиме в Windows 10/11
Исправление 1. Проверьте сетевое подключение
Когда сеть отключена, ваша система не может подключиться к вашей учетной записи Microsoft. Итак, чтобы исключить проблемы с сетевым подключением, вы можете попробовать перезапустить сетевые адаптеры.
Шаг 1. Щелкните правой кнопкой мыши Начинать кнопка для выбора Диспетчер устройств .
Шаг 2. Развернуть Сетевые адаптеры и щелкните правой кнопкой мыши свое сетевое устройство, чтобы выбрать Отключить устройство .

Шаг 3. Перезагрузите компьютер и повторите шаги, описанные выше, чтобы снова включить отключенный сетевой адаптер.
Исправление 2. Запустите средство устранения неполадок сети
Если перезапуск сетевого адаптера не устраняет проблему с отключенным устройством, вы можете запустить средство устранения неполадок сети, чтобы исправить проблемы, связанные с сетью.
Во-первых, введите средство устранения сетевых неполадок в поле поиска Windows, а затем выберите Выявление и устранение проблем с сетью от лучшего результата матча.
Затем Windows автоматически обнаружит проблемы с вашей сетью, и вам нужно дождаться завершения процесса.
После этого проверьте, исчезла ли проблема «ПК находится в автономном режиме».
Исправление 3. Переключить локальную учетную запись
Переключение на локальную учетную запись вместо использования учетной записи Microsoft также является эффективным способом решения проблемы «ваше устройство находится в автономном режиме», поскольку это позволяет вам войти в Windows в автономном режиме. Здесь вас может заинтересовать этот пост: Локальная учетная запись Windows 10 против учетной записи Microsoft, какую использовать ?
Шаг 1. Нажмите Окна + я комбинации клавиш, чтобы открыть настройки, и нажмите Счета .
Шаг 2. Перейдите в Ваша информация раздел и нажмите Вместо этого войдите с локальной учетной записью .
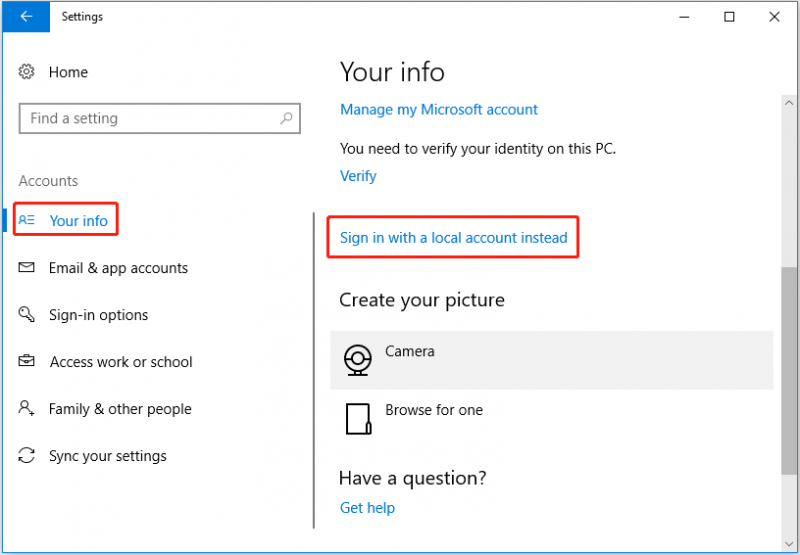
Шаг 3. Следуйте инструкциям на экране, чтобы выполнить необходимые действия. Наконец, войдите в Windows под своей локальной учетной записью.
Исправление 4. Запустите Windows в безопасном режиме
Согласно Интернету, сторонние приложения также могут быть причиной отключения вашего устройства. В этом случае вам сложно по отдельности судить, какая программа вызвала эту ошибку. Так что вы можете запустить Windows в безопасном режиме потому что запускает компьютер с минимальным набором драйверов и сервисов.
Исправление 5. Изменить реестр Windows
Если вы по-прежнему получаете сообщение об ошибке, в котором говорится, что ваше устройство находится в автономном режиме после того, как вы попробовали методы, упомянутые выше, вы можете внести изменения в реестр.
Примечание: Запомни резервное копирование реестров Windows или создать точку восстановления системы для защиты вашей системы. Это связано с тем, что любые неправильные операции с реестром могут повредить ваш компьютер.
Шаг 1. Нажмите Виндовс + Р сочетания клавиш, затем введите regedit в поле ввода и нажмите Входить .
Шаг 2. В верхней адресной строке перейдите к следующему местоположению:
Компьютер\HKEY_USERS\.DEFAULT\Software\Microsoft\IdentityCRL\StoredIdentities
Шаг 3. Под StoredIdentities , щелкните правой кнопкой мыши проблемную учетную запись, чтобы выбрать Удалить из контекстного меню.
Шаг 4. Перезагрузите компьютер, чтобы проверить, устранена ли проблема.
Лучшие рекомендации
Случайное удаление важных записей реестра может привести к повреждению системы вашего ПК и сделать его не загружаемым. Восстановление данных MiniTool Power , лучшая программа для восстановления данных , может помочь восстановить данные с не загружающегося ПК .
Также полезно для отсутствующее восстановление папки Windows Pictures , отсутствующее восстановление папки пользователей , видео, аудио, документы и восстановление электронной почты.
Нажмите кнопку ниже, чтобы установить его и попробовать.
Подведение итогов
Подводя итог, в этой статье описывается, как исправить «Ваше устройство не в сети. Попробуйте другой способ входа в Windows 10». Надеемся, что перечисленные выше методы вам пригодятся.
Если у вас есть какие-либо вопросы по этой проблеме, сообщите нам об этом в зоне комментариев.








![4 способа быстро восстановить файл блокнота в Win 10 [Советы по MiniTool]](https://gov-civil-setubal.pt/img/data-recovery-tips/26/4-ways-recover-notepad-file-win-10-quickly.png)
![Цены на твердотельные накопители продолжают падать, теперь обновите свой жесткий диск! [Новости MiniTool]](https://gov-civil-setubal.pt/img/minitool-news-center/29/ssd-prices-continue-fall.png)



![Попробовать удалить всплывающее окно «Предупреждение системы безопасности Windows»? Прочтите этот пост [Советы по MiniTool]](https://gov-civil-setubal.pt/img/backup-tips/38/try-remove-windows-security-alert-pop-up.png)





![Как обмениваться файлами между компьютерами? Вот 5 решений [Советы по MiniTool]](https://gov-civil-setubal.pt/img/backup-tips/33/how-share-files-between-computers.png)