Восстановить удаленные файлы FFF: что такое FFF и как их восстановить
Recover Deleted Fff Files What Is Fff How To Recover Them
Сталкивались ли вы когда-нибудь с потерей данных на ваших электронных устройствах, таких как компьютеры или камеры? Есть ли у вас идеи, почему данные были потеряны и как их восстановить? Теперь в этом Миниинструмент В посте мы обсудим причины потери файлов FFF и подходы к восстановлению удаленных файлов FFF.
Удаление важных фотографий может стать катастрофой, особенно если они содержат важные файлы, такие как изображения Hasselblad FFF RAW. Потеря этих высококачественных изображений может быть особенно стрессовой для тех, кто использует эти файлы в своей работе или воспоминаниях. К счастью, не все потеряно сразу! Существует несколько методов, которые вы можете использовать для восстановления удаленных файлов FFF, помогая восстановить ваши драгоценные изображения.
Помощь: я случайно удалил несколько важных изображений Hasselblad RAW (файлы FFF) и мне очень нужно их восстановить. Может ли кто-нибудь помочь мне в этом процессе или предложить какие-либо надежные инструменты восстановления? Ваша помощь будет очень признательна! Medium.com
Краткое введение в файл FFF
Формат файла FFF, известный как собственный формат Hasselblad, специально используется современными камерами Hasselblad для съемки высококачественных фотографий. Этот формат предназначен для хранения несжатых данных изображения в исходном состоянии, именно так CCD-датчик камеры записывал изображение. В результате изображения, сохраненные в формате FFF, имеют значительно более высокое разрешение и превосходное качество изображения по сравнению с изображениями, сохраненными в сжатых форматах.
Одной из примечательных характеристик файлов FFF является их размер. Из-за несжатого характера данных эти файлы могут быть довольно большими, часто от 100 МБ до даже большего, в зависимости от разрешения изображения и сложности сцены. Столь значительный размер файла может создать проблемы для пользователей, особенно когда речь идет о емкости хранилища и управлении данными.
Однако, как и многие типы цифровых файлов, файлы FFF могут быть случайно удалены. Если вы случайно удалили файлы FFF, не паникуйте: существует несколько эффективных методов и инструментов для восстановления удаленных фотографий с различных устройств. Если вы столкнулись с ситуацией потери файлов FFF на вашей камере Hasselblad, продолжайте читать, чтобы узнать больше о том, как легко и безопасно восстановить удаленные файлы FFF.
Примечание: Другой формат файлов камер Hasselblad — 3FR. Если вы потеряли файлы 3FR на своей камере, вы можете прочитать этот пост чтобы вернуть их.Немедленные шаги, которые необходимо предпринять
Прежде чем приступить к изучению каких-либо методов восстановления потерянных файлов FFF, необходимо сразу предпринять несколько шагов:
- Прекратить использование карты/диска : Первым шагом является отсоединение устройства хранения данных, такого как SD-карта или внешний жесткий диск, от камеры или компьютера, чтобы предотвратить перезапись любые удаленные файлы.
- Не сохраняйте новые файлы : запись новых файлов на то же устройство хранения может перезаписать удаленные данные, что усложнит или даже сделает невозможным восстановление файлов FFF в Windows.
Наиболее распространенные причины потери файлов FFF в вашей камере Hasselblad
Существуют различные причины, по которым файлы FFF могут быть удалены или потеряны с карты памяти камеры Hasselblad. Некоторые из этих причин упомянуты ниже:
- Случайное удаление файла : Пользователи могут случайно удалить файлы со своих SD-карт Hasselblad из-за таких ошибок, как случайные щелчки или неправильные действия при организации. Иногда они могут впоследствии пожалеть об удалении.
- Случайное форматирование SD-карты : Если на карте памяти камеры Hasselblad недостаточно места, пользователи могут отформатировать ее без резервного копирования важных файлов. Неисправности программного обеспечения также могут привести к случайному форматированию. Хотя форматирование удаляет все данные и устанавливает новую файловую систему, все равно можно восстановить фотографии с отформатированной SD-карты .
- Прерывание процесса передачи файлов : Передача фотографий с SD-карты камеры Hasselblad может привести к потере фотографий, если она будет прервана выключением компьютера или перебоями в питании.
- Повреждение прошивки камеры Hasselblad : Прошивка — это электронный компонент, содержащий важные инструкции по программному обеспечению, которые управляют основными функциями вашей камеры. Такие проблемы, как ошибки производителя, скачки напряжения, неправильное напряжение, электростатический разряд и отказ головки привода, могут привести к повреждению прошивки камеры Hasselblad.
- Вирус или вредоносное ПО : Если ваше устройство заражено вирусами или вредоносным ПО, и вы вставляете карту памяти Hasselblad, вирус будет перенесен на карту памяти, что сделает ее недоступной и приведет к потере данных.
- Неправильное использование SD-карты : Регулярное извлечение и повторная установка карты памяти без использования функции безопасного извлечения может привести к потере данных на SD-карте камеры Hasselblad.
Давайте перейдем к тому, чтобы узнать, как восстановить удаленные файлы FFF.
Как восстановить удаленные файлы FFF
Если какие-либо фотографии потеряны на вашей камере Hasselblad, вам могут понадобиться альтернативные и практичные решения для восстановления данных. Представленные здесь решения в первую очередь ориентированы на восстановление файлов FFF в Windows. Продолжайте читать, чтобы получить более подробную информацию.
Решение 1. Восстановить удаленные файлы FFF из корзины Windows
Если вы удалили файлы FFF на ПК с Windows, первое, что вам нужно сделать, это проверить корзину Windows, чтобы узнать, находятся ли здесь удаленные файлы FFF. Корзина Windows будет хранить удаленные файлы с внутреннего диска в течение нескольких дней. Следуйте инструкциям по восстановлению удаленных файлов FFF:
Примечание: Если вы склонны использовать Сдвиг + Удалить команду Windows для удаления ваших файлов, то этот подход вам не очень поможет. Этот пост может помочь вам: Как восстановить файлы, удаленные по сдвигу, в Windows 11/10/8/7 .Шаг 1. Дважды щелкните значок Корзина значок на рабочем столе, чтобы открыть его.
Шаг 2: Найдите файлы FFF, которые вы недавно удалили. Вы также можете ввести ффф в поле поиска и нажмите Входить чтобы найти удаленные файлы FFF.

Шаг 3. После отображения всех результатов поиска щелкните правой кнопкой мыши файлы FFF, которые вы хотите восстановить, и выберите Восстановить из списка.
Решение 2. Восстановить удаленные файлы FFF с помощью истории файлов
Если вы использовали компьютерные утилиты для резервного копирования изображений FFF, экспортированных с SD-карты Hasselblad, вы можете обратиться к этому разделу, чтобы найти свои предыдущие резервные копии на своем компьютере. История файлов — это инструмент резервного копирования, доступный в Windows, который позволяет сохранять резервные копии папок библиотеки Windows, таких как «Документы», «Изображения», «Музыка», «Видео» и других. Кроме того, вы можете настроить параметры истории файлов, чтобы включать или исключать определенные папки по мере необходимости.
Здесь вам придется вручную включить историю файлов для резервного копирования ваших файлов, а в параметрах резервного копирования должен быть указан тип файла FFF. После того, как вы выполнили все необходимые требования, переходите к следующим шагам:
Шаг 1: Нажмите Победить + С вместе, чтобы открыть панель поиска Windows, введите Панель управления в поле и нажмите Входить .
Шаг 2: Выберите Большие значки из Посмотреть по раскрывающееся меню, затем перейдите к История файлов раздел из списка.
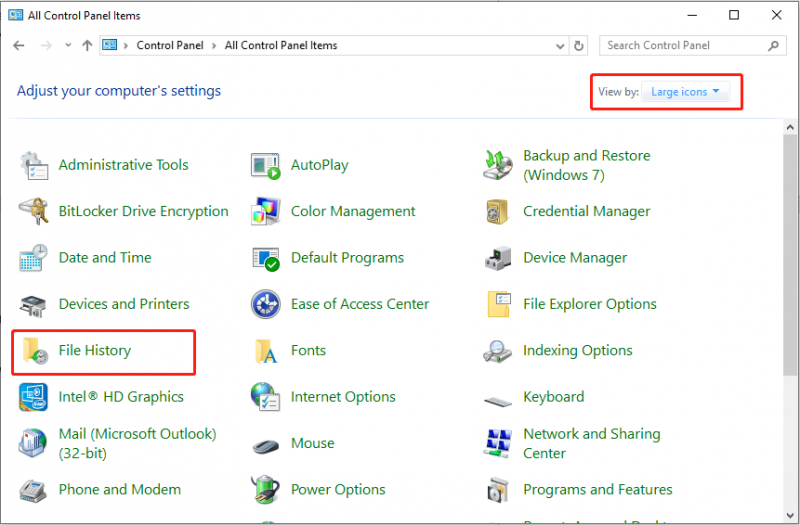
Шаг 3. Выберите вариант, Восстановить личные файлы с левой боковой панели. В следующем окне выберите версию резервной копии, содержащую отсутствующие изображения FFF.
Шаг 4: Выберите необходимые изображения и нажмите кнопку Восстановить кнопка для восстановления удаленных файлов FFF.
Решение 3. Восстановите удаленные файлы FFF с помощью MiniTool Data Recovery.
Если два вышеуказанных метода не работают на вашем компьютере, рассмотрите возможность использования профессионального и надежного программного обеспечения для восстановления файлов FFF. MiniTool Power Data Recovery, лучший бесплатное программное обеспечение для восстановления данных , настоятельно рекомендуется. Ниже приведены некоторые преимущества для вашей справки:
- Удобный и простой интерфейс : Инструмент имеет простой интерфейс с понятными инструкциями, позволяющий быстро и легко сканировать диски и восстанавливать файлы.
- Широкие возможности восстановления данных : позволяет восстанавливать файлы, которые были потеряны или удалены случайно или намеренно как с внутренних, так и с внешних дисков, например, восстановление жесткого диска , восстановление CD/DVD, восстановление USB-флешки , восстановление SD-карты и другие. Он поддерживает практически безграничный диапазон типов файлов, включая документы, изображения, видео, аудиофайлы, электронные письма, архивы и многое другое. Кроме того, он умеет управлять различными ситуациями потери данных или проблемами доступа, такими как файловая система конвертирована в RAW , форматированные диски и т.д.
- Контроль над процессом восстановления данных : Во время процесса сканирования вы можете приостановить или остановить его в любой момент. После сканирования вы можете отфильтровать ненужные файлы, просмотреть найденные элементы и выборочно сохранить нужные файлы.
- Функциональность только для чтения : этот инструмент позволяет сканировать ваш жесткий диск на наличие удаленных файлов без изменения исходных данных. Эта функция гарантирует, что восстановление данных будет безопасным и надежным.
- Высокая совместимость с различными версиями и языками Windows. : он без проблем работает с Windows 11, 10, 8 и 8.1. Кроме того, вы можете переключить язык интерфейса с английского на другой язык.
- Круглосуточная поддержка клиентов 7 дней в неделю : обеспечивает постоянное обслуживание клиентов, гарантируя вам эффективную и профессиональную помощь во время загрузки, регистрации и использования программного обеспечения.
Теперь я покажу подробные шаги по восстановлению удаленных файлов FFF с помощью MiniTool Power Data Recovery.
Шаг 1. Загрузите и установите MiniTool Power Data Recovery.
Нажмите зеленую кнопку ниже, чтобы получить этот мощный инструмент для восстановления данных. Он позволяет бесплатно восстановить 1 ГБ файлов.
MiniTool Power Data Recovery бесплатно Нажмите, чтобы скачать 100% Чисто и безопасно
Шаг 2. Выберите раздел или диск для сканирования
Подключите камеру к компьютеру через картридер и запустите MiniTool Power Data Recovery, чтобы войти в его основной интерфейс. Зайдя на его домашнюю страницу, вы обнаружите Логические диски вкладка по умолчанию. В этом разделе вы можете выбрать целевой раздел вашей SD-карты Hasselblad для сканирования, наведя указатель мыши на раздел и нажав кнопку Сканировать кнопка. Стоит отметить, что SD-карта Hasselblad указана как USB-раздел.
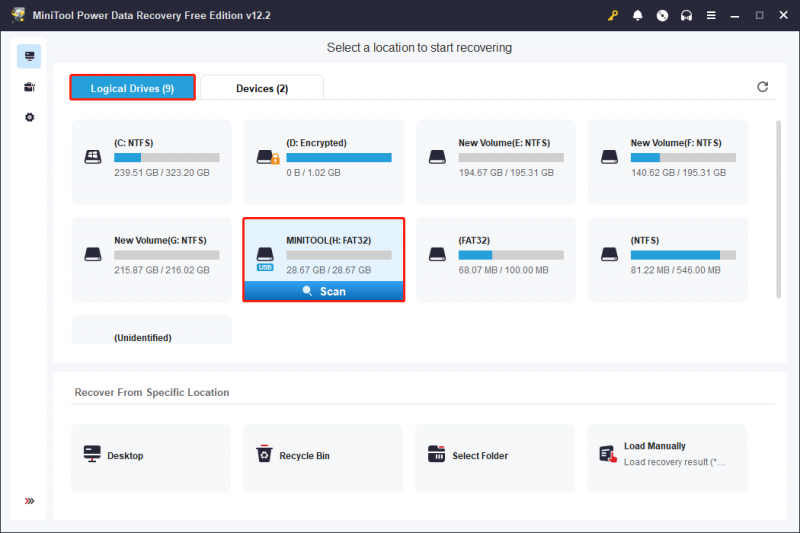
Кроме того, вы можете выбрать сканирование всего устройства вашей SD-карты Hasselblad. Для этого вы можете просто зайти в Устройства вкладка, и SD-карта появится в списке. Если нет, вы можете нажать кнопку Обновить кнопка в правом верхнем углу для обновления списка дисков. После этого нажмите кнопку Сканировать Кнопка для сканирования устройства.
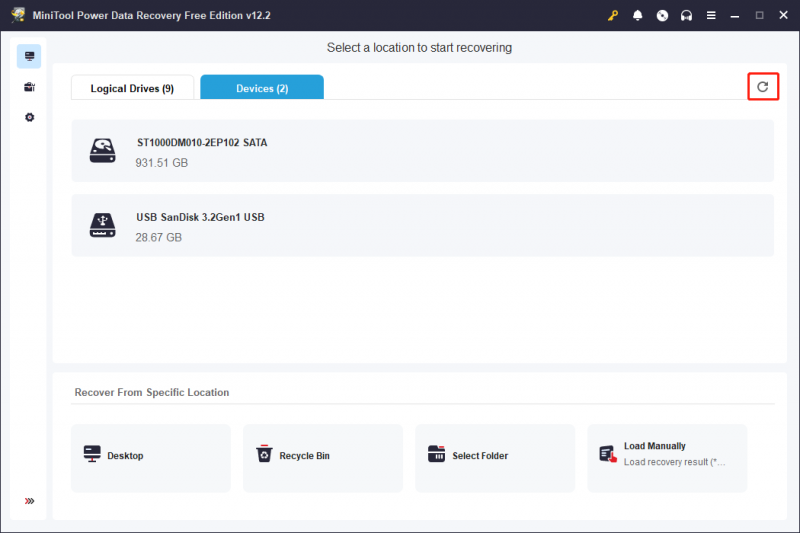
Обычно для завершения процесса сканирования данных требуется определенное время, на которое влияет состояние устройства и объем обрабатываемых данных. Для достижения оптимальных результатов процедуры сканирования важно, чтобы сканирование выполнялось автоматически без перерывов.
Шаг 3. Предварительный просмотр и проверка нужных файлов
После сканирования все файлы на целевом разделе или устройстве будут отображены в окне результатов сканирования, включая удаленные, потерянные и существующие элементы. Пользователи могут использовать следующие две категории для поиска нужных файлов:
- Путь : этот параметр представляет все обнаруженные файлы в древовидной структуре по умолчанию. Пользователи могут развернуть каждую папку для доступа к необходимым элементам. Если устройство и сканирование данных работают оптимально, существует возможность восстановления файлов с сохранением их исходной структуры каталогов.
- Тип : на этой вкладке все файлы классифицируются по типу и формату. Расширяя Все типы файлов категории, конкретного типа файла и соответствующего формата данных, пользователи могут просматривать все файлы в этой классификации.
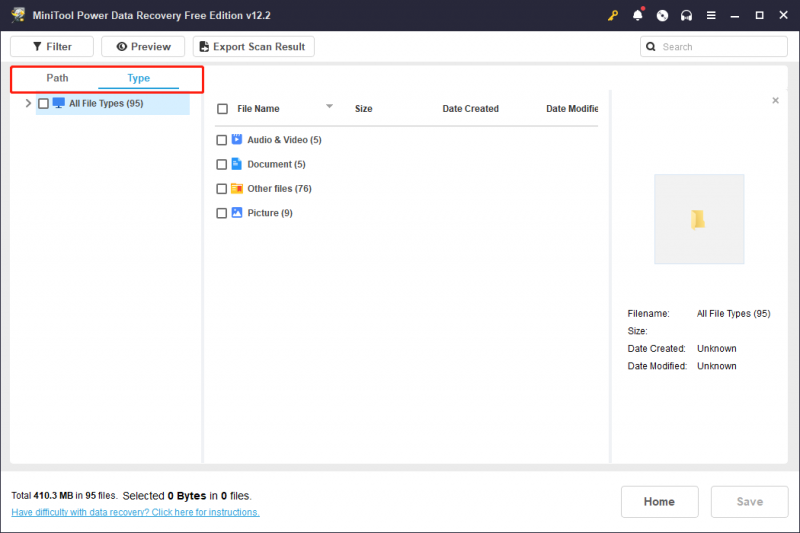
Если у вас по-прежнему возникают трудности с поиском нужных файлов, вы можете использовать функции «Фильтр» и «Поиск» как для широкого, так и для точного поиска.
- Фильтр : нажав кнопку Фильтр Кнопка, расположенная в верхнем левом углу, вы увидите различные параметры, которые позволяют отсеивать нежелательные файлы на основе типа файла, размера файла, даты изменения файла и категории файла. Вы можете применить один или несколько критериев фильтрации, чтобы сократить список файлов.
- Поиск : эта функция предназначена для того, чтобы помочь вам найти определенные файлы путем поиска по ключевому слову в их именах. Здесь введите ФФФ в поле и нажмите Входить , после этого отобразятся результаты поиска.
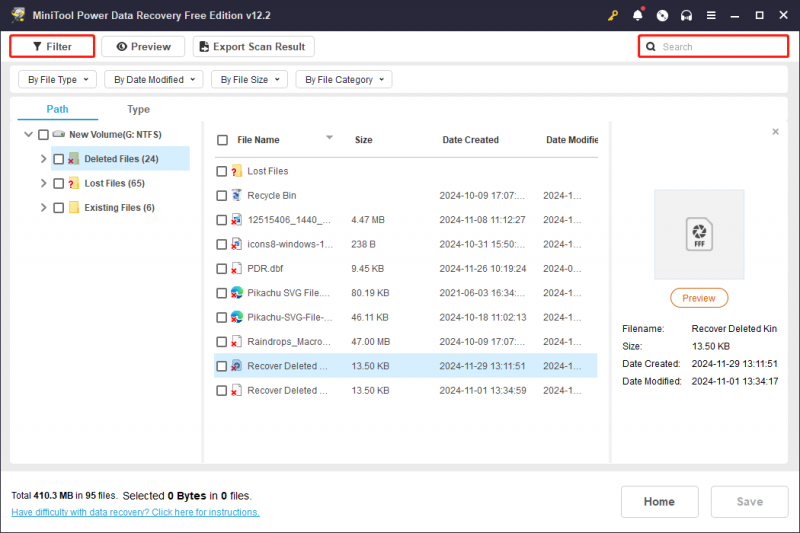
После того, как вы отфильтровали файлы, вы можете выбрать файл и нажать Предварительный просмотр чтобы проверить, соответствует ли он вашим потребностям. Эта функция позволяет просматривать файлы, изображения и видео во время сканирования, чтобы обеспечить точное восстановление. Имейте в виду, что просматриваемые вами видео и аудио не должны превышать 2 ГБ.
Примечание: Функции «Фильтр», «Поиск», «Путь» и «Тип» не поддерживают сохранение проверенного статуса выбранных файлов после возврата к интерфейсу результатов сканирования или переключения на другие функции во время их использования.Шаг 4. Сохраните нужные файлы
Убедитесь, что вы выбрали все файлы, которые хотите восстановить, а затем нажмите кнопку Сохранять кнопка, расположенная в правом нижнем углу. В последующем всплывающем окне выберите каталог для хранения файлов, отличный от исходного, и нажмите кнопку ХОРОШО .
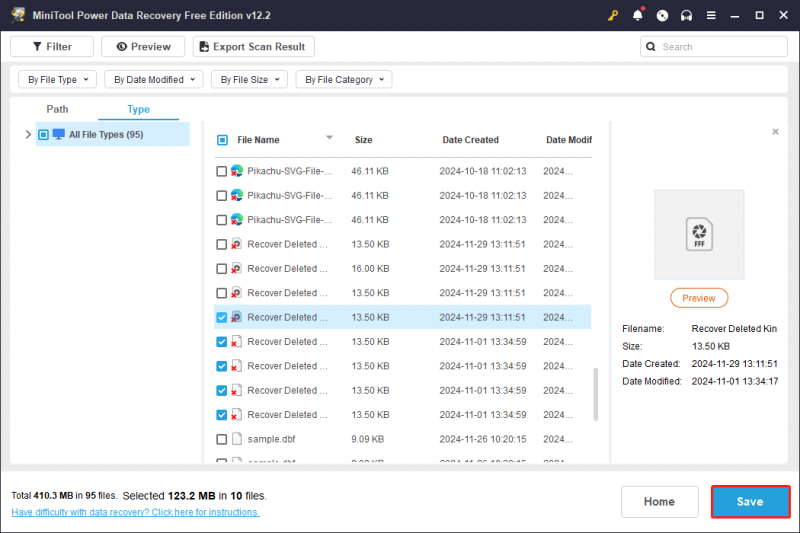
Если совокупный размер выбранных файлов не превышает 1 ГБ, восстановление будет предоставлено бесплатно. Если общий размер превысит этот предел, части, превышающие 1 ГБ, не будут подлежать восстановлению, если вы не обновиться до расширенной версии , как указано в подсказках на экране.
Как открыть изображение FFF RAW
Формат файла FFF совместим с системами Windows и Mac. Как правило, Microsoft Photos и Apple Preview способны открывать файлы FFF. Однако некоторым пользователям может потребоваться загрузить дополнительные кодеки или расширения для обеспечения совместимости. Для сложных задач обработки изображений рекомендуется использовать более надежное решение для редактирования, например Adobe Photoshop.
Помимо Photoshop, существует несколько альтернативных программ просмотра и редакторов изображений, которые также поддерживают файлы FFF. Эти альтернативы включают Hasselblad PHOCUS, Фотогалерею Windows Live, Apple Preview и Corel AfterShot.
Подводить итоги
Как показано, действительно возможно восстановить удаленные файлы FFF, используя вышеупомянутые методы. Более того, безопасное восстановление данных может быть эффективно проведено с помощью MiniTool Power Data Recovery.
Если у вас есть какие-либо вопросы относительно программного обеспечения MiniTool, пожалуйста, не стесняйтесь обращаться в службу поддержки за помощью по адресу: [электронная почта защищена] .

![Как восстановить Outlook (365) в Windows 10/11 — 8 решений [Советы MiniTool]](https://gov-civil-setubal.pt/img/data-recovery/86/how-to-repair-outlook-365-in-windows-10/11-8-solutions-minitool-tips-1.png)



![Сброс ноутбука HP: как выполнить полный / заводской сброс HP [Новости MiniTool]](https://gov-civil-setubal.pt/img/minitool-news-center/51/reset-hp-laptop-how-hard-reset-factory-reset-your-hp.png)
![Обновления Windows 7 не загружаются? Вот как это исправить! [Советы по MiniTool]](https://gov-civil-setubal.pt/img/backup-tips/77/windows-7-updates-not-downloading.png)





![4 решения проблемы перетаскивания в Windows 10 [Новости MiniTool]](https://gov-civil-setubal.pt/img/minitool-news-center/12/4-solutions-drag.png)
![Исправить CHKDSK не может продолжить работу в режиме только для чтения - 10 решений [MiniTool Tips]](https://gov-civil-setubal.pt/img/data-recovery-tips/45/fix-chkdsk-cannot-continue-read-only-mode-10-solutions.jpg)
![Не удалось запустить диспетчер загрузки Windows в Windows 10 [Новости MiniTool]](https://gov-civil-setubal.pt/img/minitool-news-center/58/windows-boot-manager-failed-start-windows-10.png)
![[Решено] Проводник Windows необходимо перезапустить: проблема устранена [MiniTool Tips]](https://gov-civil-setubal.pt/img/data-recovery-tips/24/windows-explorer-needs-be-restarted.png)

![Простое введение в логические разделы [MiniTool Wiki]](https://gov-civil-setubal.pt/img/minitool-wiki-library/24/simple-introduction-logical-partition.jpg)
![Как установить/загрузить Windows 11 на USB-накопитель? [3 способа]](https://gov-civil-setubal.pt/img/news/45/how-install-download-windows-11-onto-usb-drive.png)
