Решено: Устранение неполадок, связанных с ноутбуком ASUS, который не включается самостоятельно [советы по MiniTool]
Solved Troubleshoot Asus Laptop Wont Turn Yourself
Резюме :

Asus - это сокращение от AsusTek Computer Inc., известной многонациональной компании, производящей компьютерное и телефонное оборудование и электронику. Различные серии ноутбуков ASUS завоевывают сердца публики. Но, как и ноутбуки других производителей, ноутбук ASUS то и дело сталкивается с проблемами. Например, ноутбук ASUS не включается, что обеспокоило многих последователей ASUS.
Быстрая навигация:
До сих пор известная компания ASUS выпускала различные серии ноутбуков и компьютеров. Люди работают, играют в игры и развлекаются на ноутбуках ASUS. И иногда их беспокоят проблемы с запуском ноутбука ASUS. Если вы застряли на экране ASUS, не паникуйте; ты не одинок.
Как исправить когда Ноутбук ASUS не включается спрашивали много раз. Сегодня я хотел бы поделиться некоторыми действенными способами решения этой ситуации даже для обычных пользователей.
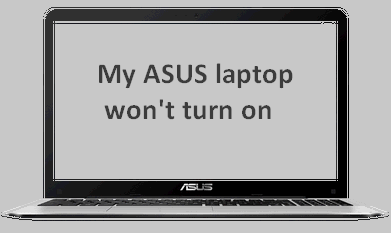
Решение MiniTool настолько внимателен, что предоставляет людям множество инструментов для защиты своих ноутбуков.
Мой ноутбук ASUS не включается
Прежде всего, не включающийся ноутбук ASUS можно разделить на два типа:
- Ноутбук ASUS не включается, но индикаторы горят.
- Ноутбук ASUS не включается. Никаких огней.
Тип 1:
Ноутбук Asus внезапно не включается.
Попытка загрузить мой ноутбук Asus сегодня днем, но на нем остается черный экран. Три индикатора спереди горят зеленым, когда он подключен к розетке, один - лампочка, другой - батарея, а последний выглядит как круглый мусорный бак. Ничего не шумит, поэтому я не думаю, что жесткий диск работает. Ноутбук стоит на столе, поэтому его экран не упал. Кто-нибудь знает, что может быть не так? Я немного устранил неисправности, отключил его и т. Д., Но я немного потерялся. Спасибо.- от Arem24 на CNET
Ноутбук Asus не включается, но индикатор питания горит постоянно.
Привет всем! Мне нужна помощь эксперта Asus :) У меня ноутбук Asus K551-LB (думаю, он похож на версию S551). Итак, вот что произошло: 1. Последнее, что я сделал, это перевел свой ноутбук в спящий режим, но поскольку это заняло так много времени, и я очень спешил, я принудительно выключаю ноутбук, нажимая и удерживая кнопку питания. 2. Теперь я не могу включить ноутбук, но светодиодный индикатор питания (тот, что похож на лампочку) всегда горит (не мигает). 3. Я думал, что с аккумулятором что-то не так, но когда я извлекаю аккумулятор и подключаю адаптер, возникла та же проблема. 4. Пытался нажать и удерживать кнопку питания 10 секунд, но ничего не вышло. Что я получил, так это то, что светодиодный индикатор питания всегда горит. 5. Когда ноутбук был выключен, но постоянно горит светодиодный индикатор, устройство не работает (я не слышу звука). Здесь действительно нужна помощь гуру ноутбуков, так как у меня не хватает бюджета, чтобы пойти в сервисный центр. Огромное спасибо!- из bennq08 в Tom’s Guide
Тип 2:
Ноутбук ASUS не включается. Никаких огней.
Мой ноутбук ASUS V301L не включается, и индикаторы не горят. Это произошло после того, как я удерживал кнопку питания во время перезагрузки компьютера. В то время у меня также был телефон, подключенный через USB-шнур. Я проверил зарядное устройство, оно работает. Я пробовал удерживать кнопку питания более 30 секунд. Я делал это несколько раз, но буквально ничего не происходит. Я также оставил ноутбук на ночь и попробовал еще раз. Я не могу извлечь аккумулятор и не могу найти какую-либо кнопку сброса.- из ISandraG в Tom’s Guide
Вам знакомы эти сценарии? Если да, думаю, вы хотите успокоиться. Ноутбук ASUS не будет загружаться, мигает индикатор или нет. Просто продолжай читать!
Руководство по восстановлению - Ноутбук ASUS не включается
Шаг первый: защита данных
Перед устранением неполадок ноутбука ASUS лучше сначала переместить файлы с ноутбука ASUS. Я покажу вам, как использовать две программы для получить данные со сломанного ноутбука .
Способ первый: обратиться к MiniTool Power Data Recovery.
Весь процесс восстановления состоит из двух этапов.
Этап первый : сделать загрузочный диск.
- Найдите другой компьютер и посетите эту страницу, чтобы выбрать лицензию для MiniTool Power Data Recovery. (Вы можете использовать пробную версию для тестирования программного обеспечения. Но если вы хотите восстановить файлы, вы должны купить лицензию с оснасткой WinPE Bootable Builder.)
- Установите программное обеспечение на компьютер и зарегистрируйте его под своей лицензией.
- Запустите Power Data Recovery и нажмите Загрузочный носитель внизу слева.
- Нажмите Носители на основе WinPE с подключаемым модулем MiniTool в окне MiniTool Media Builder.
- Выберите место назначения мультимедиа из ISO файл , USB-накопитель , и CD / DVD ; рекомендуются два последних варианта. (Перед этим шагом вам лучше подключить USB-накопитель / CD / DVD.)
- Дождитесь завершения процесса сборки диска.
- Нажмите Конец внизу справа. Теперь правильно извлеките загрузочный диск из этого компьютера.
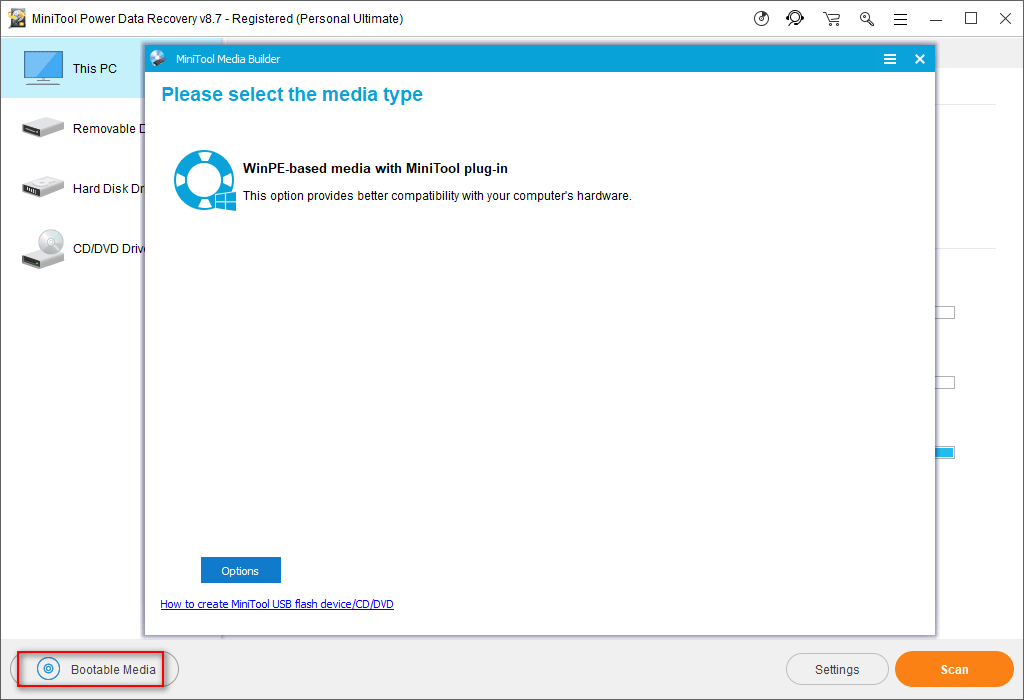
Второй этап : используйте загрузочный диск для восстановления файлов с жесткого диска.
- Найдите USB-накопитель / внешний жесткий диск и подключите его к ноутбуку ASUS, который не загружается.
- Подключите загрузочный диск (USB-накопитель / CD / DVD) и перезагрузите ноутбук ASUS.
- Внимательно посмотрите на экран и нажмите кнопку, отображаемую на экране, чтобы войти в настройки прошивки ( BIOS или же УЕФА ).
- Перейдите к параметру, определяющему порядок загрузочного устройства (на разных ноутбуках параметр имеет другое имя).
- Измените последовательность загрузки, чтобы настроить этот загрузочный диск на первое место; затем выйдите из утилиты настройки прошивки и сохраните изменения.
- Дождитесь завершения процесса загрузки, после чего вы увидите следующий интерфейс.
- Пожалуйста, выберите первый вариант из MiniTool PE Погрузчик окно.
- Теперь вы увидите основной интерфейс программы. Просто держи Этот ПК выбрано на левой боковой панели.
- Взгляните на диски, показанные на правой панели, и выберите тот, который содержит нужные вам данные. (Вы также можете выбрать Накопитель на жестком диске на левой панели и выберите диск целиком на правой панели, чтобы восстановить данные с жесткого диска ноутбука .)
- Нажми на Сканировать кнопку в правом нижнем углу и ждите.
- Все больше и больше файлов и папок будут найдены и перечислены в программе. Вы можете внимательно просмотреть их, чтобы выбрать те, которые вам нужны (поставьте галочку в квадратном поле перед файлом).
- Нажми на Сохранить в правом нижнем углу, чтобы открыть окно выбора каталога.
- Просмотрите диски, которые вы можете выбрать в качестве места назначения (поскольку ваш ноутбук ASUS не загружается, вам следует выбрать USB-накопитель / CD / DVD, подключенный на шаге 1; вы должны убедиться, что на нем достаточно свободного места).
- Нажми на Хорошо нажмите кнопку внизу этого окна для подтверждения.
- Просто подождите, пока не появится окно с уведомлением (в нем написано: Поздравляем! Выбранные файлы были сохранены в указанном вами месте).
- Нажми на Хорошо кнопку на нем. И вы можете закрыть программу сейчас, если у вас есть все необходимые файлы.
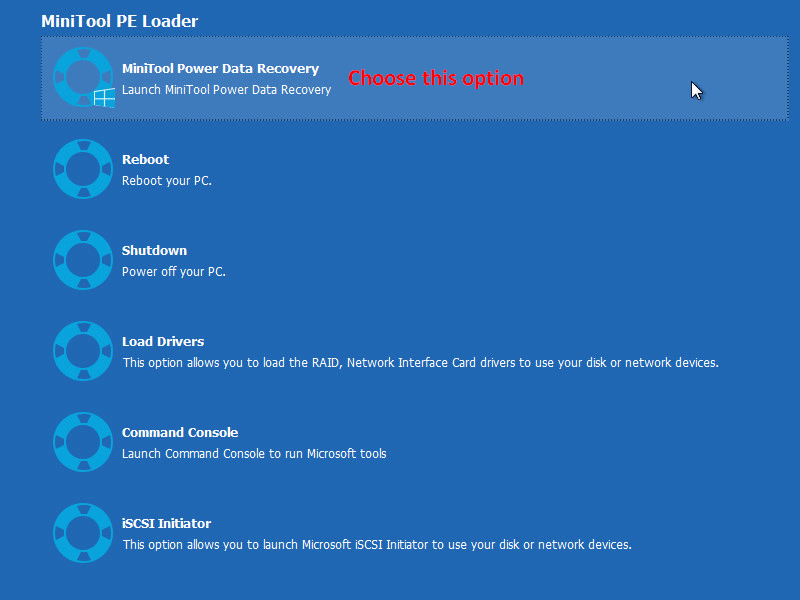
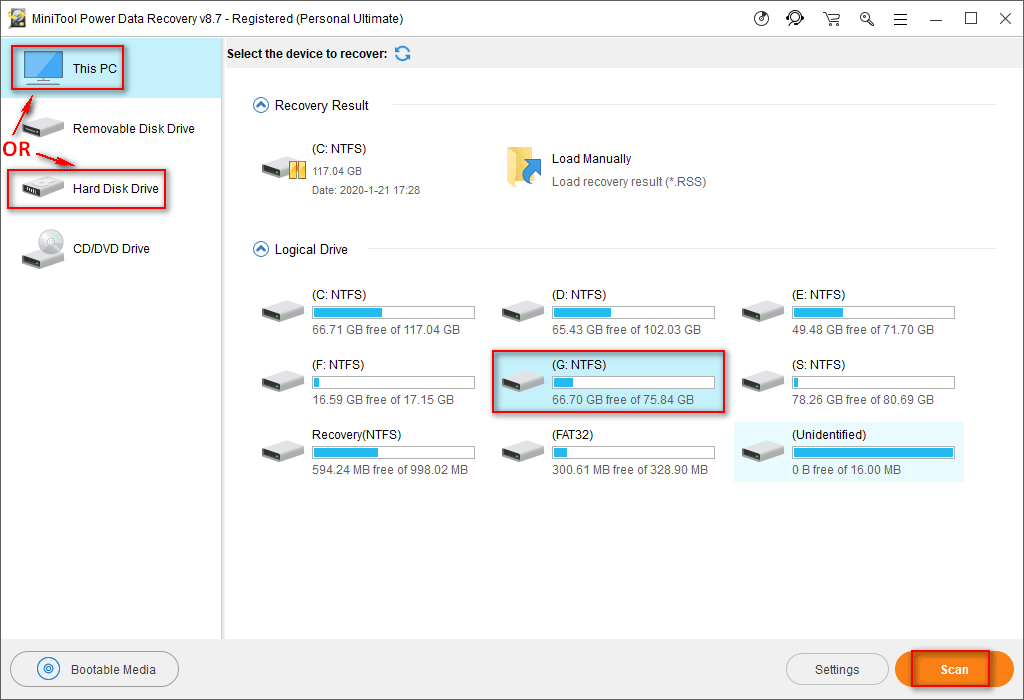
Нажмите здесь, чтобы узнать больше о том, как восстановить данные с жесткого диска без ОС или разбился диск .


![Резервное копирование Windows 10 не работает? Лучшие решения здесь [Советы по MiniTool]](https://gov-civil-setubal.pt/img/backup-tips/21/windows-10-backup-not-working.jpg)


![[Доказано] Безопасен ли GIMP и как безопасно загружать / использовать GIMP? [Советы по MiniTool]](https://gov-civil-setubal.pt/img/backup-tips/71/is-gimp-safe-how-download-use-gimp-safely.jpg)
![Как проверить состояние батареи вашего ноутбука [Новости MiniTool]](https://gov-civil-setubal.pt/img/minitool-news-center/29/how-check-battery-health-your-laptop.png)
![6 способов - как открыть команду «Выполнить» в Windows 10 [Новости MiniTool]](https://gov-civil-setubal.pt/img/minitool-news-center/04/6-ways-how-open-run-command-windows-10.png)

![Восстановите данные с поврежденной карты памяти прямо сейчас с помощью удивительного инструмента [Советы по MiniTool]](https://gov-civil-setubal.pt/img/data-recovery-tips/85/recover-data-from-corrupted-memory-card-now-with-an-amazing-tool.png)


![Как заархивировать и разархивировать файлы Windows 10 бесплатно [Новости MiniTool]](https://gov-civil-setubal.pt/img/minitool-news-center/15/how-zip-unzip-files-windows-10.jpg)

![Как обмениваться файлами между компьютерами? Вот 5 решений [Советы по MiniTool]](https://gov-civil-setubal.pt/img/backup-tips/33/how-share-files-between-computers.png)


![Полное введение в POST и различные типы ошибок [MiniTool Wiki]](https://gov-civil-setubal.pt/img/minitool-wiki-library/23/full-introduction-post.png)

![Четыре лучших способа - как заставить Roblox работать быстрее [Новости MiniTool]](https://gov-civil-setubal.pt/img/minitool-news-center/14/top-4-ways-how-make-roblox-run-faster.png)