4 способа переустановки Realtek HD Audio Manager Windows 10 [Новости MiniTool]
4 Ways Reinstall Realtek Hd Audio Manager Windows 10
Резюме :
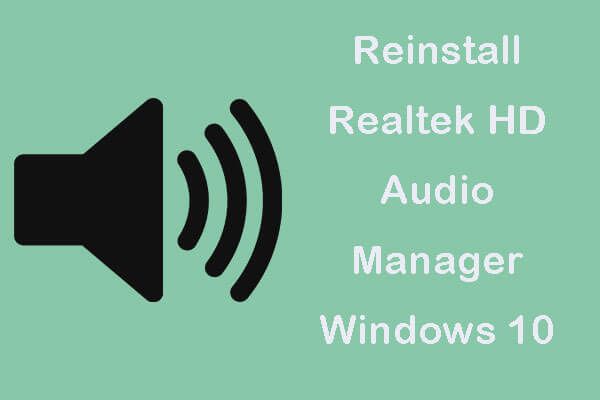
Если вы хотите переустановить Realtek HD Audio Manager в Windows 10, в этом руководстве представлены 4 способа с подробными инструкциями. Для восстановления потерянных данных с компьютера с Windows 10, управления разделами жесткого диска, резервного копирования и восстановления системы Windows, Программное обеспечение MiniTool предоставляет профессиональные инструменты и руководства.
Обычно система Windows поставляется с предустановленным аудиодрайвером Realtek HD для управления настройками звука. Realtek HD Audio Manager - важное приложение, содержащее аудиодрайвер Realtek HD. Это помогает регулировка громкости в Windows 10 , настроить параметры динамика / микрофона, улучшить звуковые эффекты, увеличить громкость в Windows 10 , и т.д.
Если вы найдете Realtek HD Audio Manager отсутствует , не открывается или не работает, вы можете переустановить Realtek HD Audio Manager в Windows 10. Чтобы переустановить его, воспользуйтесь четырьмя способами ниже.
Способ 1. Переустановите Realtek HD Audio Manager из диспетчера устройств.
- Нажмите Windows + X , и выберите Диспетчер устройств к откройте диспетчер устройств в Windows 10 .
- Развернуть Звуковые, видео и игровые контроллеры в списке. Щелкните правой кнопкой мыши Аудио высокого разрешения Realtek и щелкните Удалить устройство .
- Нажмите Удалите программное обеспечение драйвера для этого устройства вариант и нажмите Удалить кнопка.
- Затем вы можете нажать Действие вкладку и щелкните Сканировать на предмет изменений оборудования . Windows автоматически просканирует и загрузит драйвер Realtek HD Audio и переустановит программное обеспечение Realtek HD Audio Manager.
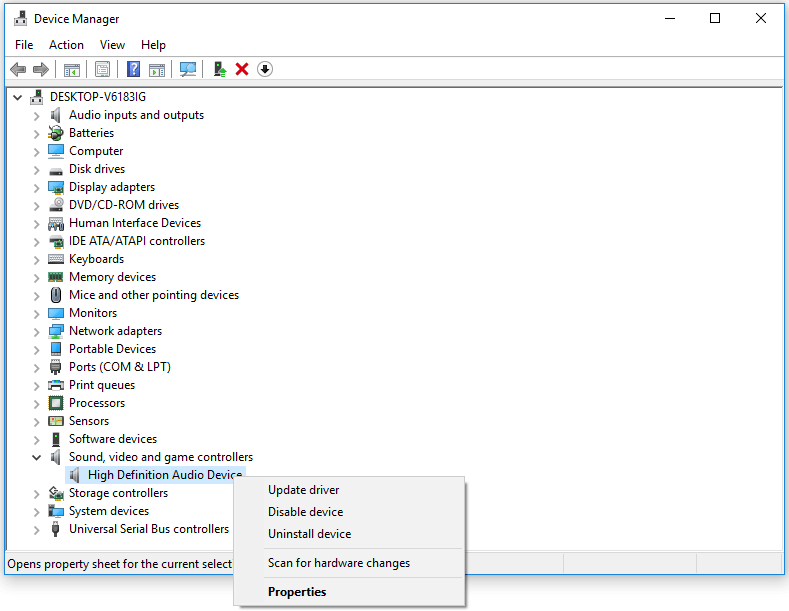
Способ 2. Загрузите вручную Realtek HD Audio Manager Windows 10
- Вы также можете перейти на Официальный сайт загрузки Realtek , найдите аудиодрайвер Realtek для своей системы и загрузите его на свой компьютер.
- После завершения процесса загрузки вы можете дважды щелкнуть установочный файл и следовать инструкциям по его установке. Программное обеспечение Realtek HD Audio Manager будет установлено вместе.
Способ 3. Включение Realtek HD Audio Manager при запуске
Вы также можете включить Realtek HD Audio Manager при запуске из диспетчера задач.
- Вы можете нажать Ctrl + Shift + Esc , чтобы открыть диспетчер задач в Windows 10.
- Нажмите Запускать вкладка и найдите Realtek HD Audio Manager в списке. Проверить его статус. Если он отключен, вы можете щелкнуть его правой кнопкой мыши и нажать включить вариант.
- Перезагрузите компьютер, чтобы изменения вступили в силу.
Способ 4. Обновите программное обеспечение звукового драйвера
Вы также можете загрузить последнюю версию Realtek HD Audio Manager, обновив звуковой драйвер.
- Нажмите Windows + X и выберите Диспетчер устройств в списке, чтобы открыть Диспетчер устройств.
- Щелкните категорию «Звуковые, видео и игровые устройства», чтобы развернуть ее. Щелкните правой кнопкой мыши Realtek High Definition Audio и выберите Обновить драйвер.
- Выберите параметр «Автоматический поиск обновленного программного обеспечения драйвера», чтобы установить на компьютер последнюю версию звукового драйвера.
Нижняя граница
Если вы хотите переустановить Realtek HD Audio Manager в Windows 10, вы можете попробовать описанные выше методы.
Если вы по ошибке удалили или потеряли некоторые файлы на своем компьютере с Windows 10, вы можете использовать MiniTool Power Data Recovery чтобы легко их восстановить.
MiniTool Power Data Recovery - это профессиональная бесплатная программа для восстановления данных, совместимая с Windows. Это приложение для восстановления данных поможет вам восстановить любые удаленные / потерянные файлы с компьютера Windows, внешнего жесткого диска, SSD, USB, SD-карты и т. Д. Оно способно справиться с различными ситуациями потери данных.
Даже начинающие пользователи могут с легкостью использовать этот инструмент. Вы можете просто загрузить MiniTool Power Data Recovery на свой компьютер, подключить устройство к компьютеру и запустить это программное обеспечение. Выберите целевое устройство и просканируйте его. Найдите и сохраните восстановленные удаленные / потерянные файлы по новому пути.

![Почему в моих папках Windows 10 есть красные крестики? Почини это немедленно! [Новости MiniTool]](https://gov-civil-setubal.pt/img/minitool-news-center/09/why-are-there-red-xs-my-folders-windows-10.png)
![Как исправить BSOD Win32kbase.sys? Попробуйте 4 метода [Новости MiniTool]](https://gov-civil-setubal.pt/img/minitool-news-center/01/how-fix-win32kbase.jpg)
![[Решения] Сбой GTA 5 FiveM в Windows 10/11 – исправьте это прямо сейчас!](https://gov-civil-setubal.pt/img/news/90/gta-5-fivem-crashing-windows-10-11-fix-it-now.png)




![Раздел не отображается в Windows 11 10 [Фокус на 3 случаях]](https://gov-civil-setubal.pt/img/partition-disk/58/partition-not-showing-up-in-windows-11-10-focus-on-3-cases-1.png)
![Как исправить проблему «Avast League of Legends» в Windows 10 [Новости MiniTool]](https://gov-civil-setubal.pt/img/minitool-news-center/20/how-fix-avast-league-legends-issue-windows-10.jpg)



![Исправлено: клавиатура продолжает отключаться и повторно подключаться в Windows 10 [Новости MiniTool]](https://gov-civil-setubal.pt/img/minitool-news-center/46/fix-keyboard-keeps-disconnecting.png)
![Как исправить ошибку Windows Update 0x80070057? Попробуйте эти методы [Советы по MiniTool]](https://gov-civil-setubal.pt/img/backup-tips/79/how-fix-windows-update-error-0x80070057.jpg)


![RTC Подключение Discord | Как исправить отключенный Discord RTC [Новости MiniTool]](https://gov-civil-setubal.pt/img/minitool-news-center/33/rtc-connecting-discord-how-fix-rtc-disconnected-discord.png)

![Исправьте ошибку «Кто-то еще использует этот компьютер» в Windows [Новости MiniTool]](https://gov-civil-setubal.pt/img/minitool-news-center/48/fix-someone-else-is-still-using-this-pc-error-windows.png)