Как повернуть экран в Windows 10? Здесь есть 4 простых метода! [Новости MiniTool]
How Rotate Screen Windows 10
Резюме :
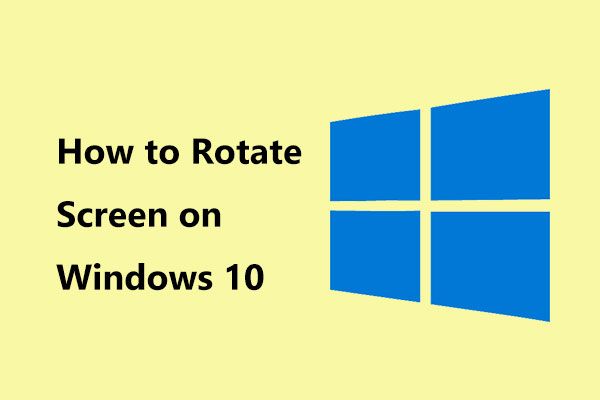
Если вы используете режим планшета или сенсорный экран в Windows 10, вам может потребоваться перевернуть или повернуть экран компьютера в соответствии с вашими потребностями. Как повернуть экран на ноутбуке? Теперь попроси помощи у MiniTool и он покажет вам несколько простых способов поворота экрана.
Необходимость: повернуть экран Windows 10
В Windows вам разрешено вращать экран, что чрезвычайно полезно, если вы являетесь пользователями, у которых есть экран с вращающейся подставкой (например, на устройствах 2-в-1, таких как Surface Pro или Surface Book). Поворот экрана в Windows 10 также является важной частью планшетов и ноутбуков с сенсорными экранами.
Если ноутбук установлен в портретный режим, вам будет удобно писать, читать или выполнять любую задачу, требующую того же соотношения сторон экрана, что и на телефоне. Если вам нужно смотреть видео на YouTube, подойдет альбомная ориентация.
Ну как повернуть экран на ноутбуке или планшете? Теперь давайте рассмотрим некоторые методы поворота экрана компьютера.
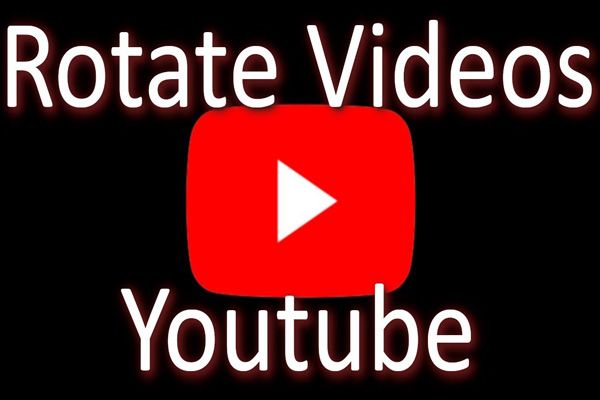 Как повернуть видео бесплатно? Различные способы, которые вы можете попробовать
Как повернуть видео бесплатно? Различные способы, которые вы можете попробовать Как повернуть видео в проигрывателе Windows Media? Как повернуть видео в iPhone? В этом посте перечислены различные способы бесплатного поворота видео.
Читать больше4 метода поворота экрана Windows 10
Перевернуть экран через настройки Windows
Самый простой способ повернуть экран Windows 10 - использовать настройки Windows. Вот как это сделать:
Шаг 1. Щелкните правой кнопкой мыши любую пустую область на рабочем столе и выберите Настройки отображения .
Наконечник: В Windows 7 и 8 выберите Разрешение экрана из контекстного меню, а затем начните вращать экран.Шаг 2. Во всплывающем окне перейдите к Ориентация раздел и выберите нужный из раскрывающегося меню: Альбомная, Портретная, Альбомная (перевернутая) или Портретная (перевернутая).
Шаг 3: нажмите Сохранить изменения после поворота экрана.
Заметка: Если общие видеодрайверы не подходят для графического оборудования на вашем ноутбуке или планшете, опция ориентации экрана может отсутствовать.Поверните экран Windows 10 с помощью сочетания клавиш
В Windows 10 вы можете использовать прямой способ переворачивания экрана с использованием комбинации клавиш. Но прежде чем вы это сделаете, убедитесь, что функция горячих клавиш включена. Этот способ доступен только для некоторых ПК с графическими драйверами Intel.
Шаг 1. Щелкните правой кнопкой мыши пустую область на рабочем столе и выберите Параметры графики .
Шаг 2: перейдите к Горячие клавиши и включите его.
Шаг 3: нажмите Ctrl + Alt + стрелка чтобы повернуть экран компьютера.
- Ctrl + Alt + стрелка вверх: вернуть экран в нормальный ландшафтный режим
- Ctrl + Alt + стрелка вниз: переверните экран вверх дном (180 градусов)
- Ctrl + Alt + стрелка влево: повернуть экран на 90 градусов влево
- Ctrl + Alt + стрелка вправо: повернуть экран на 90 градусов вправо
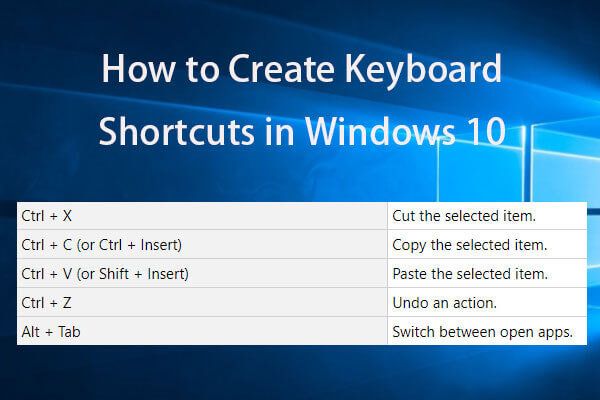 Создание сочетаний клавиш Windows 10 | Список лучших сочетаний клавиш
Создание сочетаний клавиш Windows 10 | Список лучших сочетаний клавиш Как создать сочетания клавиш в Windows 10? Лучшие 2 способа с пошаговыми инструкциями здесь. Список лучших сочетаний клавиш / горячих клавиш Windows 10 также включен.
Читать большеИспользуйте функцию блокировки поворота
На ноутбуке или планшете с Windows 10 эти ПК могут автоматически поворачивать экраны при изменении ориентации устройств. Это работает как на смартфонах Android и iPhone. Чтобы остановить автоматический поворот экрана, вы можете включить блокировку поворота.
Здесь ваша цель - повернуть экран на ноутбуке или планшете, поэтому вам нужно отключить эту функцию, если вы ее включили.
Шаг 1: нажмите Победа + A на клавиатуре, чтобы открыть Центр уведомлений.
Шаг 2: Отключите блокировку вращения.
Кроме того, вы также можете перейти на Настройки> Система> Дисплей и отключите параметр «Блокировка поворота» на левой панели.
Используйте панель управления видеокартой
Параметры поворота экрана различны в драйверах графики Intel, NVIDIA и AMD.
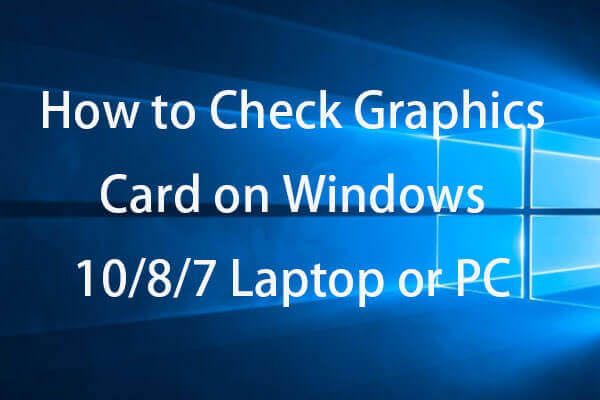 Как проверить видеокарту на ПК с Windows 10/8/7 - 5 способов
Как проверить видеокарту на ПК с Windows 10/8/7 - 5 способов Как проверить видеокарту на ПК или ноутбуке с Windows 10/8/7? В эту статью включены 5 методов, которые помогут вам узнать видеокарту в Windows 10/8/7.
Читать большеЕсли на вашем ноутбуке или планшете используется графика Intel, щелкните рабочий стол правой кнопкой мыши и выберите Настройки графики Intel чтобы начать переворачивать экран.
На ПК с графикой AMD щелкните рабочий стол правой кнопкой мыши, чтобы выбрать Центр управления катализатором . Затем найдите вариант поворота, который может быть под Общие задачи отображения .
Для ПК с графикой NVIDIA выберите Панель управления NVIDIA в контекстном меню и выберите Повернуть дисплей чтобы выбрать ориентацию экрана.
Заключительные слова
Вам нужно повернуть экран в Windows 10? Как перевернуть экран? Прочитав этот пост, вы знаете много информации. Попробуйте эти методы сейчас, исходя из ваших реальных случаев.
![[Решено] Как восстановить удаленные файлы на Mac | Полное руководство [Советы по MiniTool]](https://gov-civil-setubal.pt/img/data-recovery-tips/05/how-recover-deleted-files-mac-complete-guide.jpg)
![PRPROJ в MP4: как экспортировать Premiere Pro в MP4 [Полное руководство]](https://gov-civil-setubal.pt/img/blog/66/prproj-mp4-how-export-premiere-pro-mp4.jpg)


![Word не может открыть существующий глобальный шаблон. (Normal.dotm) [Новости MiniTool]](https://gov-civil-setubal.pt/img/minitool-news-center/02/word-cannot-open-existing-global-template.png)
![Как исправить белый экран на ноутбуке? Четыре простых метода для вас! [Новости MiniTool]](https://gov-civil-setubal.pt/img/minitool-news-center/37/how-fix-white-screen-laptop.jpg)

![Скачать ISO-образ Windows 10/11 для Mac | Загрузите и установите бесплатно [Советы MiniTool]](https://gov-civil-setubal.pt/img/data-recovery/6E/download-windows-10/11-iso-for-mac-download-install-free-minitool-tips-1.png)









![Флэш-накопитель или твердотельный накопитель: какой лучше и какой выбрать [Советы по MiniTool]](https://gov-civil-setubal.pt/img/backup-tips/72/flash-storage-vs-ssd.jpg)

