Подробное руководство по удалению раздела Diskpart [Советы по MiniTool]
Detailed Guide Diskpart Delete Partition
Резюме :
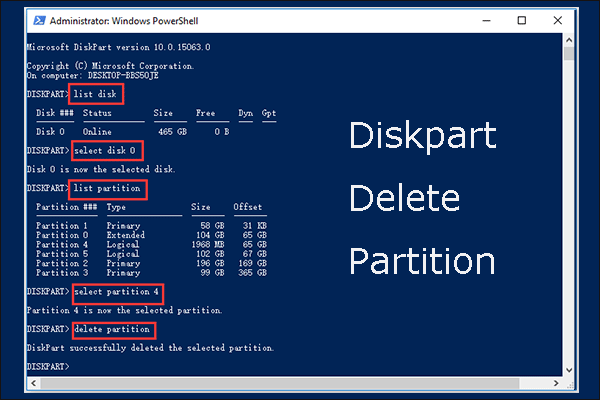
Как использовать Diskpart для удаления раздела? Этот пост от MiniTool подробности Diskpart удалить раздел . Кроме того, в сообщении показано, как восстановить раздел, который был удален по ошибке, и рекомендованы две альтернативы Diskpart: Disk Management и MiniTool Partition Wizard.
Быстрая навигация:
Что такое Diskpart?
Diskpart - это утилита командной строки для управления жесткими дисками, доступная в операционных системах Windows и ReactOS (бесплатная операционная система с открытым исходным кодом).
В Windows вы можете получить доступ к утилите через Windows Run, Командную строку или Windows PowerShell.
Через Windows Run
нажимать Windows + R чтобы запустить Windows Run, введите diskpart , и нажмите Войти ключ.
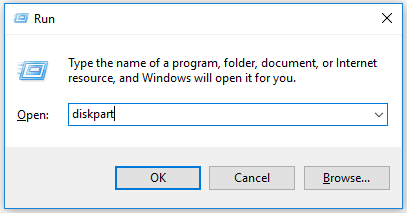
Через командную строку:
Сначала откройте командную строку. нажимать Windows + R , тип cmd в диалоговом окне 'Выполнить' и нажмите Войти ключ. Затем введите diskpart и ударил Войти ключ. Или введите cmd или командная строка в строке поиска Windows и нажмите Войти ключ.
Затем введите diskpart и ударил Войти ключ. Щелкните значок да кнопку, и вы получите окно, подобное следующему снимку экрана.
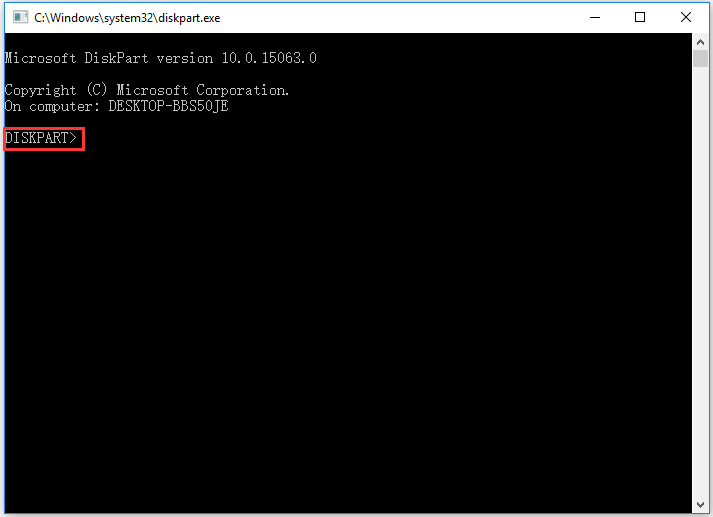
Через Windows PowerShell:
Сначала откройте Windows PowerShell, щелкнув правой кнопкой мыши значок Окна значок на панели задач и выбрав Windows PowerShell (администратор) .
Затем введите diskpart в окне Windows PowerShell и нажмите Войти ключ.
Вы увидите окно, подобное приведенному ниже снимку экрана.
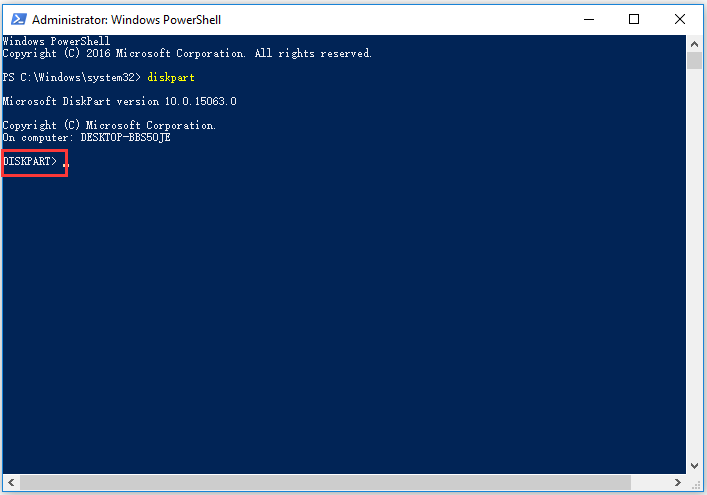
После доступа к утилите вы можете создать / удалить / отформатировать раздел и выполнить преобразование, включая преобразование базового и динамического диска, а также преобразование диска MBR и GPT.
Многие задачи могут быть выполнены с помощью Diskpart, а удаление раздела Diskpart - это то, о чем мы поговорим в сегодняшней публикации.
Diskpart Удалить раздел
Удаление раздела аналогично удалению папки - все ее содержимое будет удалено. Некоторые люди удаляют раздел, чтобы уменьшить количество разделов, расширить еще один раздел , или даже исправить ошибки.
Ну как удалить раздел с помощью Diskpart? Используйте две команды: удалить раздел и удалить переопределение раздела.
Выполнение команды удалить раздел может немедленно удалить выбранный раздел. Однако, если вы хотите удалить скрытый раздел или раздел, защищенный системой, вы должны выполнить команду delete partition override вместо команды delete partition. В противном случае вы получите сообщение об ошибке:
- Невозможно удалить защищенный раздел без набора параметров принудительной защиты.
- Выбранный том или раздел уже используется. Чтобы продолжить операцию, используйте параметр переопределения.
Перед удалением раздела необходимо отметить следующее:
- Перед удалением раздела убедитесь, что на нем нет важных файлов.
- Вы не можете удалить системный раздел, загрузочный раздел или любой раздел, содержащий активный файл подкачки или информацию аварийного дампа.
Начните удаление раздела с помощью Diskpart:
Шаг 1: Откройте Diskpart с помощью Windows Run, командной строки или Windows PowerShell.
Шаг 2: Введите следующие команды одну за другой и нажмите Войти клавишу после каждого набора текста.
Примечание:
- Символ * в следующих командах относится к номеру диска / раздела, например, Select Disk 0.
- Вы можете определить, является ли раздел тем, который вы хотите удалить, по размеру его раздела.
список диска
выберите диск *
раздел списка
выберите раздел *
удалить раздел (или удалить переопределение раздела )
выход
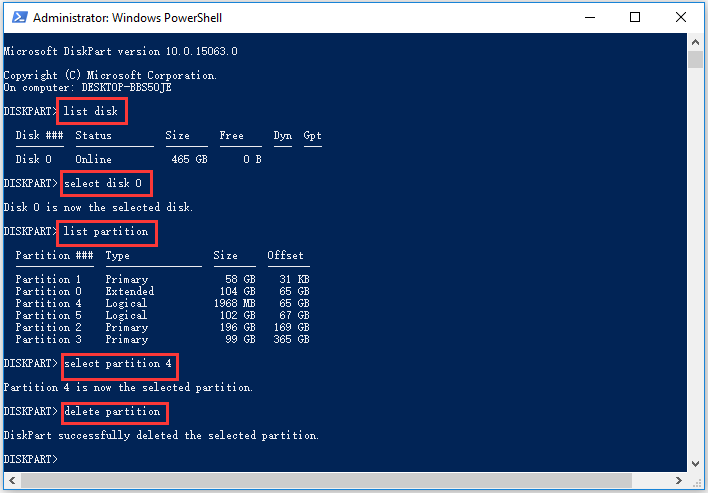
Если все пойдет хорошо, вы увидите сообщение о том, что Diskpart успешно удалил выбранный раздел. Раздел и его содержимое больше не будут доступны на диске, и вы сможете выполнять другие задачи.
Как восстановить удаленный раздел?
Удалить раздел с помощью Diskpart очень просто. Однако часто случается ошибочное удаление раздела, и многие пользователи сталкиваются с этой проблемой и обращаются за помощью в сети.
Просто случайно удалил том с diskpart. Есть ли шанс его восстановить?community.spiceworks.com
Как восстановить раздел, который был удален по ошибке? Попробуйте инструмент восстановления, и здесь настоятельно рекомендуется MiniTool Partition Wizard, потому что он может помочь вам восстановить потерянный раздел, а также восстановить потерянные данные.

Вот руководство по восстановлению потерянного раздела с помощью MiniTool Partition Wizard. Если вы просто хотите восстановить потерянные данные, вы можете следовать Полное руководство по восстановлению файлов SSD в Windows 10/8/7 / XP .
Шаг 1: Получите MiniTool Partition Wizard.
Шаг 2: Запустите инструмент и щелкните значок Восстановление раздела на панели инструментов, а затем щелкните Следующий в появившемся окне.
Шаг 3: Выберите диск, раздел которого был удален по ошибке, и нажмите кнопку Следующий кнопка.
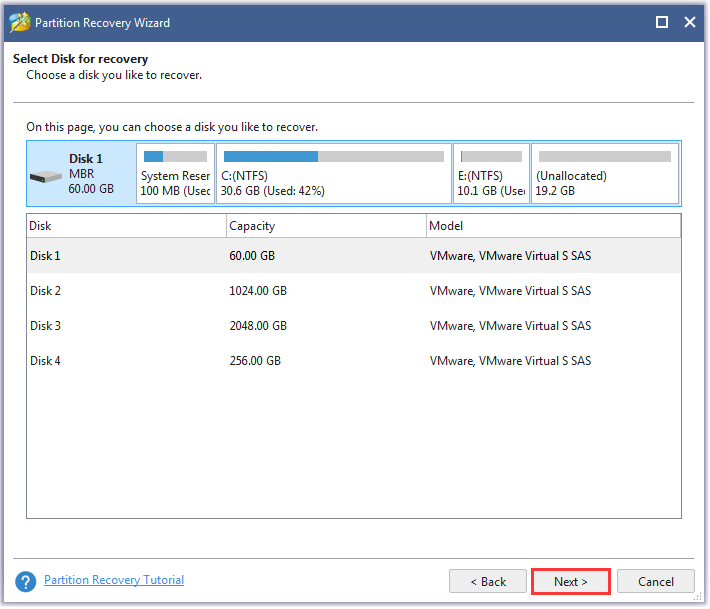
Шаг 4: Выберите диапазон сканирования: Полный диск , Нераспределенные пространство , и Указанный диапазон , а затем щелкните значок Следующий кнопка.

Шаг 5: Выберите метод сканирования: Быстрое сканирование и Полное сканирование а затем щелкните Следующий кнопка.
- Быстрое сканирование: этот метод предназначен для восстановления потерянных или удаленных разделов, которые являются непрерывными. Когда программа находит потерянный или удаленный раздел, она переходит в конец раздела, чтобы продолжить сканирование других потерянных или удаленных разделов.
- Полное сканирование: метод будет сканировать каждый сектор указанного диапазона сканирования.
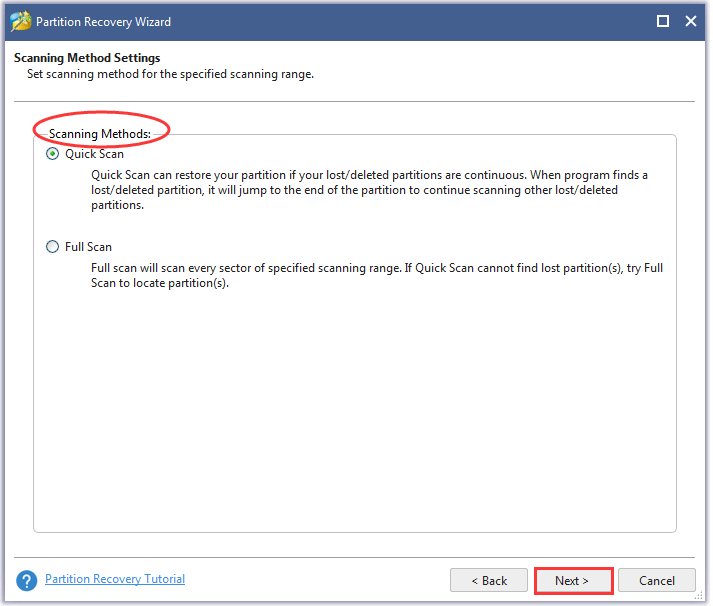
Шаг 6: По окончании процесса сканированиявыбрать все необходимые разделы, включая существующие и удаленные разделы, а затем щелкните значок Заканчивать кнопка.
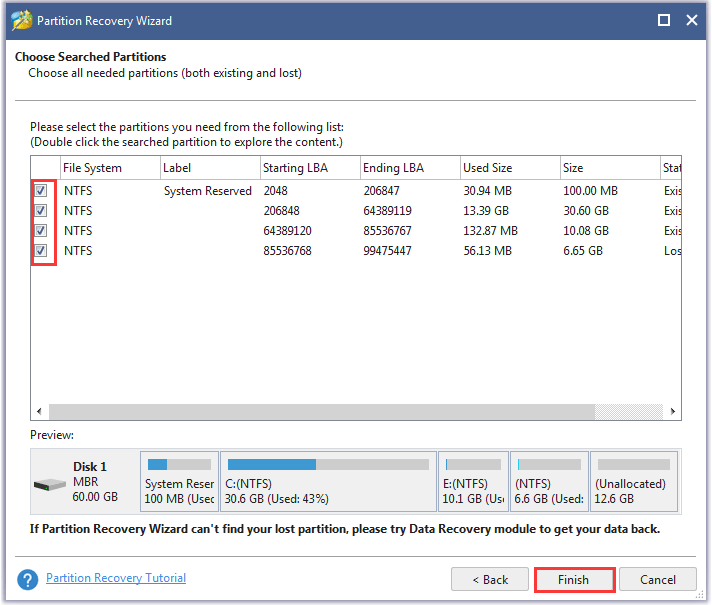
Теперь удаленный раздел должен быть восстановлен, но у него нет буквы диска, поэтому добавьте к нему букву диска, если вы предпочитаете ее.
Две основные альтернативы Diskpart
Чтобы удалить раздел легко и безопасно, вы можете попробовать две альтернативы Diskpart: «Управление дисками» и «Мастер разделов MiniTool».
# Управление диском
Как и diskpart, «Управление дисками» также является встроенным в Windows менеджером жестких дисков. Однако у менеджера жесткого диска есть графический интерфейс.

Более того, по сравнению с Diskpart, гораздо проще использовать Управление дисками для удаления разделов, потому что вам не нужно вводить команды одну за другой. Что еще более важно, гораздо легче отличить удаляемый раздел от других разделов, поэтому риск ошибочного удаления раздела должен быть низким.
Как удалить раздел с помощью управления дисками? Шаги выглядят так:
Шаг 1: Откройте Управление дисками.
Три основных способа открыть Управление дисками:
Способ 1: щелкните правой кнопкой мыши Окна значок на панели задач, а затем выберите Управление диском из меню.
Способ 2: Нажмите Windows + R чтобы открыть диалоговое окно «Выполнить», введите diskmgmt.msc на поле и щелкните хорошо кнопка.
Способ 3: щелкните правой кнопкой мыши Этот ПК или Мой компьютер значок на рабочем столе и выберите Управлять . Нажмите Управление диском под Хранение.
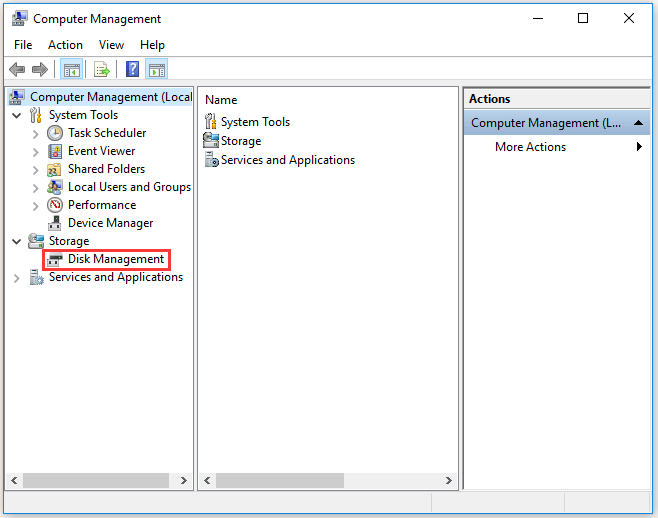
Шаг 2: В интерфейсе управления дисками щелкните правой кнопкой мыши раздел, который нужно удалить, а затем выберите Удалить том функция из меню.
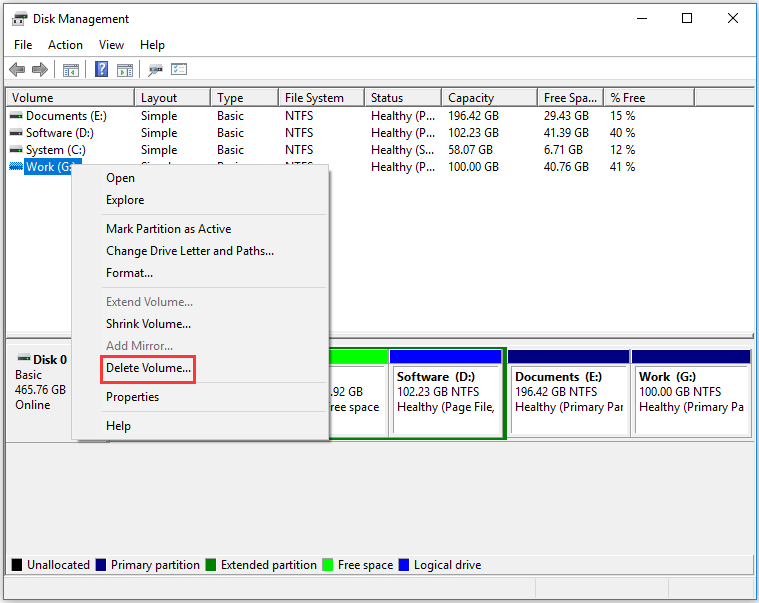
Шаг 3: Щелкните значок да кнопку для подтверждения удаления раздела.
Вам может быть интересно 4 случая удаления тома, выделенного серым цветом в управлении дисками
# Мастер разделов MiniTool
MiniTool Partition Wizard - это не только инструмент восстановления, но и профессиональный менеджер жестких дисков. Как менеджер разделов он отлично справляется с созданием / удалением / форматированием / объединением разделов и многим другим.
Удалить раздел с помощью инструмента также довольно просто - вам просто нужно:
Шаг 1: Получите MiniTool Partition Wizard и запустите его.
Шаг 2: В интерфейсе программного обеспечения выделите раздел, который вы хотите удалить, а затем выберите Удалить раздел из левой панели. Или щелкните раздел правой кнопкой мыши и выберите Удалить из контекстного меню.
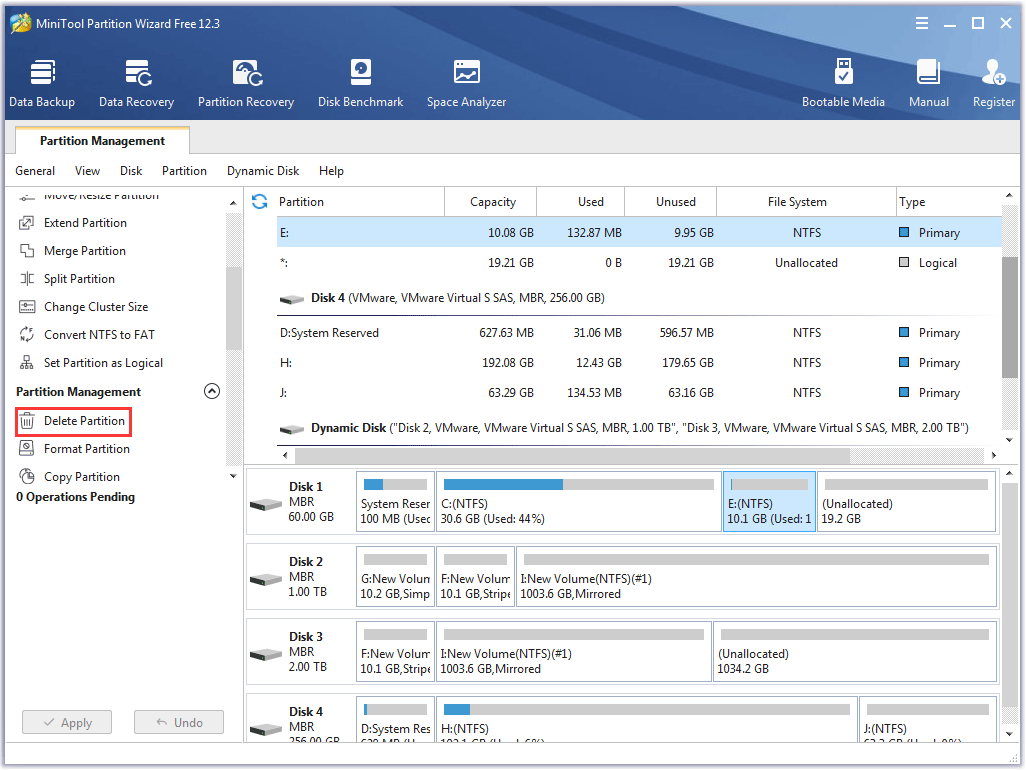
Шаг 3: Просмотрите ожидающий процесс, который отображается на левой панели. Подтвердите это, а затем нажмите Применять кнопку, чтобы выполнить изменение.
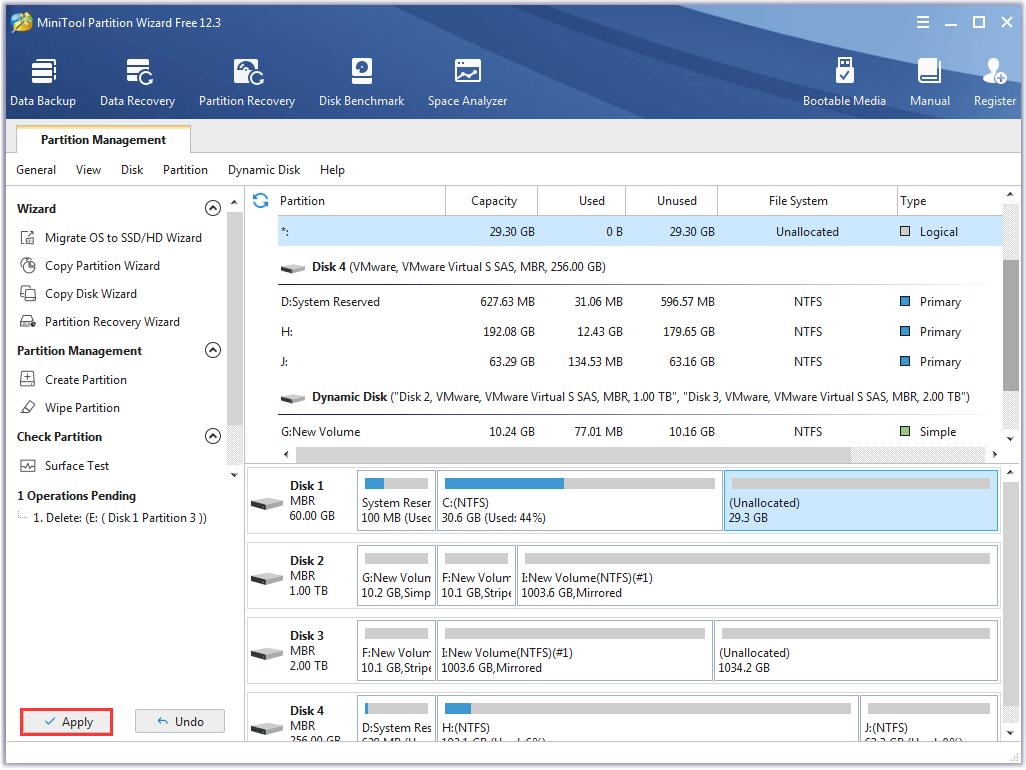
Процесс завершится через несколько секунд.
Вам может быть интересно Как создать раздел с помощью Diskpart - MiniTool
Вердикт: Diskpart Удалить раздел
Diskpart - это полезная утилита командной строки для управления жестким диском, с помощью которой можно легко и быстро удалить раздел. Однако также легко происходит ошибочное удаление раздела. Итак, убедитесь, что это тот раздел, который вы хотите удалить, прежде чем запускать команду diskpart «удалить раздел» или «удалить переопределение раздела». Или выберите две рекомендуемые альтернативы.
Если у вас есть вопросы по поводу удаления раздела Diskpart, запишите их в следующей зоне для комментариев, и мы ответим вам в ближайшее время. Если у вас есть сомнения по поводу функций Partition Recovery и Delete Partition в MiniTool Partition Wizard, пожалуйста, свяжитесь с нами через Нас .
Diskpart удалить раздел FAQ
Что происходит, когда вы удаляете раздел? Удаление раздела аналогично удалению папки - все ее содержимое будет удалено. Поэтому не удаляйте раздел, если он содержит важные данные. Как удалить все разделы на диске?Вы можете использовать два встроенных инструмента в Windows: Управление дисками и Diskpart. Однако эти два инструмента не могут удалить все разделы сразу.
Используйте управление дисками:
Шаг 1: Откройте Управление дисками.
Шаг 2: Щелкните правой кнопкой мыши один из разделов, который вы хотите удалить, выберите Удалить том функцию и щелкните да кнопку для подтверждения.
Шаг 3: Повторите шаг 2 выше, чтобы удалить другие существующие разделы.
Используйте Diskpart:
Шаг 1: Откройте Diskpart.
Шаг 2: Выполните следующие команды одну за другой и повторите выполнение двух последних команд: выберите раздел * и удалить раздел пока не будут удалены все разделы.
список диска
выберите диск * (* относится к номеру диска)
раздел списка
выберите раздел * (* относится к номеру раздела)
удалить раздел
Есть еще один более простой способ удалить все разделы, он подробно описан в Как удалить все разделы с легкостью в Windows 10/8/7 .
Удаление раздела - это то же самое, что форматирование?Нет, они разные.
В результате, хотя оба эти раздела удаляют все данные из раздела, раздел исчезает и становится нераспределенным пространством или свободным пространством после удаления, в то время как раздел остается после форматирования.
Как объединить разделы? Объединить разделы легко, обратитесь к Объединить 2 раздела без потери данных в Windows 10/8/7 .![В SCP нет такого файла или каталога: как исправить ошибку [Новости MiniTool]](https://gov-civil-setubal.pt/img/minitool-news-center/90/no-such-file-directory-scp.png)




![Как изменить порядок страниц в Word? | Как перемещать страницы в Word? [Новости MiniTool]](https://gov-civil-setubal.pt/img/minitool-news-center/82/how-rearrange-pages-word.png)

![Как исправить ошибку DiskPart - решено [Советы по MiniTool]](https://gov-civil-setubal.pt/img/data-recovery-tips/04/how-fix-diskpart-has-encountered-an-error-solved.png)




![Как найти удаленную историю чата Skype в Windows [решено] [Советы по MiniTool]](https://gov-civil-setubal.pt/img/data-recovery-tips/35/how-find-deleted-skype-chat-history-windows.png)
![Что мне делать, если моя клавиатура не печатает? Попробуйте эти решения! [Новости MiniTool]](https://gov-civil-setubal.pt/img/minitool-news-center/50/what-do-i-do-if-my-keyboard-won-t-type.jpg)




![[2021] Как восстановить удаленные игры в Windows 10? [MiniTool]](https://gov-civil-setubal.pt/img/tipps-fur-datenwiederherstellung/24/wie-kann-man-geloschte-spiele-windows-10-wiederherstellen.png)