Исправить интернет-соединение с отключением Windows 10 - 6 советов [MiniTool News]
Fix Internet Keeps Disconnecting Windows 10 6 Tips
Резюме :

Если на вашем компьютере постоянно возникают проблемы с отключением от Интернета, проверьте, что вызывает эту проблему и как исправить отключение Интернета в Windows 10. Для других возможных проблем на вашем компьютере с Windows: Программное обеспечение MiniTool предоставляет бесплатное восстановление данных, управление разделами жесткого диска, резервное копирование и восстановление системы и многие другие решения для вас.
Если ваш Интернет продолжает отключаться и подключаться, вы можете проверить возможные решения ниже, которые помогут вам решить проблему с отключением Интернета в Windows 10.
Возможные причины того, что Интернет продолжает отключать Windows 10
Интернет продолжает отключаться. Проблема может быть вызвана аппаратными или программными проблемами.
- Потеря кабеля, устаревшая / сломанная модель роутера / модема.
- Сигнала Wi-Fi недостаточно.
- Ваша сеть перегружена.
- Конфликт IP-адресов.
- Поврежденные системные файлы Windows.
- Устаревшие драйверы сетевого адаптера.
5 советов, как исправить отключение Windows 10 от Интернета
Вы можете попробовать следующие советы, чтобы исправить отключение Windows 10 от Интернета.
Совет 1. Перезагрузите модем и маршрутизатор.
Вы можете выключить модем / маршрутизатор, вытащить сетевой кабель и подождать несколько минут. Затем вы можете подключить кабель и снова включить модем / маршрутизатор.
Совет 2. Переместите компьютер ближе к WiFi-роутеру
Вы можете поднести свой компьютер ближе к Wi-Fi-роутеру или точке доступа, чтобы проверить, сохраняется ли проблема с отключением от Интернета.
Совет 3. Обновите драйвер сетевого адаптера и прошивку WiFi-маршрутизатора.
Чтобы обновить прошивку WiFi-роутера, вы можете зайти на сайт производителя роутера и загрузить последнюю версию прошивки.
Чтобы обновить драйвер сетевого адаптера, следуйте приведенным ниже инструкциям.
- Вы можете нажать Windows + X в то же время и выберите Диспетчер устройств к откройте диспетчер устройств в Windows 10 .
- Развернуть Сетевые адаптеры категорию и щелкните правой кнопкой мыши сетевой адаптер. Вы можете выбрать Обновить драйвер для обновления драйвера сетевого адаптера.
- Вы также можете выбрать Удалить устройство чтобы удалить сетевой адаптер, затем перезагрузите компьютер, чтобы Windows переустановила драйвер сетевого адаптера. Иногда это может исправить поврежденный драйвер устройства.
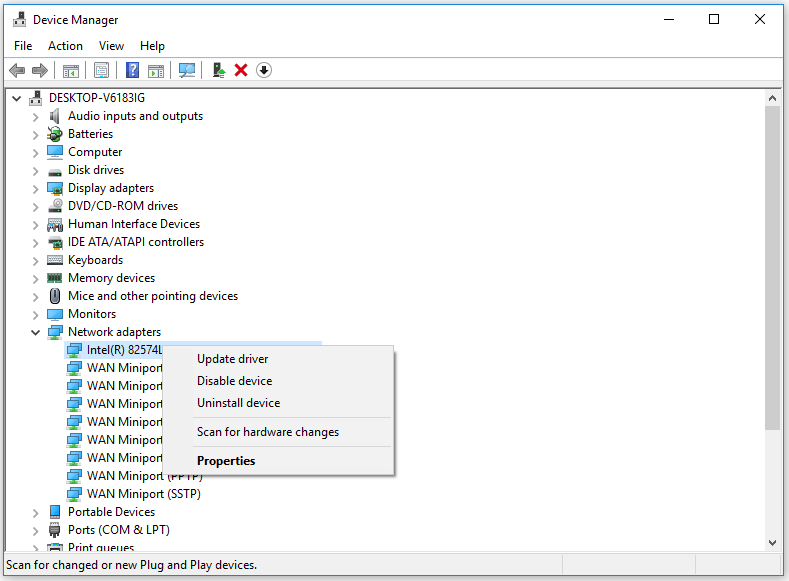
Совет 4. Очистите DNS
Вы также можете попробовать очистить DNS, чтобы узнать, может ли он решить проблему с отключением Интернета в Windows 10.
Вы можете нажать Windows + R чтобы открыть диалоговое окно 'Выполнить Windows', введите cmd и нажмите Ctrl + Shift + Enter к открыть командную строку с повышенными привилегиями на вашем компьютере с Windows 10.
Затем вы можете ввести следующие команды. Ты должен ударить Войти кнопку для выполнения каждой команды.
- ipconfig / flushdns
- ipconfig / release
- ipconfig / обновить
 3 шага для сброса стека TCP / IP в Windows 10 с помощью команд Netsh
3 шага для сброса стека TCP / IP в Windows 10 с помощью команд Netsh Узнайте, как сбросить стек TCP / IP в Windows 10 с помощью утилиты Netshell. Проверьте команды Netsh для сброса TCP / IP, сброса IP-адреса, обновления настроек TCP / IP.
Читать большеСовет 5. Восстановите возможные поврежденные системные файлы
Проблема с отключением Интернета / Wi-Fi также может быть вызвана повреждением системных файлов в вашей системе Windows. Поврежденные системные файлы могут быть вызваны вредоносным ПО или вирусом.
Сначала вы можете запустить антивирусное сканирование с помощью Защитника Windows или установленного стороннего антивирусного программного обеспечения.
После этого вы можете в дальнейшем использовать встроенную в Windows SFC (средство проверки системных файлов) для обнаружения и восстановления возможных поврежденных системных файлов.
Чтобы ремонт Windows 10 поврежденные системные файлы с помощью SFC, вам все равно нужно сначала получить доступ к командной строке Windows. Нажмите Windows + R , тип cmd и нажмите Ctrl + Shift + Enter , чтобы открыть командную строку.
Затем вы можете ввести команду sfc / scannow в командной строке и нажмите Войти чтобы утилита проверки системных файлов Windows находила и восстанавливала поврежденные системные файлы.
Совет 6. Свяжитесь с интернет-провайдером.
Если интернет-соединение по-прежнему нестабильно, обратитесь за помощью к своему интернет-провайдеру. Если ваш модем, маршрутизатор или сетевая карта неисправны, вы можете заменить модем, маршрутизатор или сетевую карту на новый.
![Как исправить SSL_ERROR_BAD_CERT_DOMAIN? Попробуйте эти методы [Новости MiniTool]](https://gov-civil-setubal.pt/img/minitool-news-center/31/how-fix-ssl_error_bad_cert_domain.jpg)




![7 решений для исправления ошибки Windows 10. №6 - фантастика [Советы по MiniTool]](https://gov-civil-setubal.pt/img/disk-partition-tips/35/7-solutions-fix-windows-10-won-t-update.jpg)

![6 советов, как исправить проблемы с заставкой Windows 10 [MiniTool News]](https://gov-civil-setubal.pt/img/minitool-news-center/94/6-tips-fix-windows-10-screensaver-won-t-start-issue.jpg)




![Руководство по загрузке драйвера устройства чтения SD-карт для Windows 10 [Новости MiniTool]](https://gov-civil-setubal.pt/img/minitool-news-center/85/windows-10-sd-card-reader-driver-download-guide.png)
![Загрузки Chrome остановились / зависли? Как возобновить прерванную загрузку [Новости MiniTool]](https://gov-civil-setubal.pt/img/minitool-news-center/23/chrome-downloads-stop-stuck.png)


![[Полное руководство] Легко перенесите загрузочный раздел на новый диск](https://gov-civil-setubal.pt/img/partition-disk/CB/full-tutorial-move-boot-partition-to-a-new-drive-easily-1.jpg)
![Как легко просматривать и сортировать файлы Google Диска по размеру [Новости MiniTool]](https://gov-civil-setubal.pt/img/minitool-news-center/65/how-view-sort-google-drive-files-size-easily.jpg)

