Ваш компьютер не может проецировать изображение на другой экран? Вот быстрые исправления! [Новости MiniTool]
Your Pc Can T Project Another Screen
Резюме :

Одна из распространенных проблем связана со следующим сообщением об ошибке: «Ваш компьютер не может проецировать изображение на второй экран. Попробуйте переустановить драйвер или использовать другую видеокарту. «Это сообщение об ошибке влияет на все версии Windows. Ты можешь пойти в MiniTool найти методы.
Распространенная проблема связана со следующим сообщением или предупреждением: «Ваш компьютер не может проецировать изображение на второй экран. Попробуйте переустановить драйвер или используйте другую видеокарту. Это сообщение об ошибке влияет на все версии Windows.
Как исправить, что ваш компьютер не может проецировать на другой экран?
Что вызывает это сообщение об ошибке? Вы можете следовать приведенным ниже инструкциям, чтобы узнать об этом. Я объясню вам, почему ваш компьютер не может проецировать изображение на другой экран. Я также расскажу, как это исправить.
Исправление 1: переустановите видеодрайверы
Ваши драйверы устарели после обновления до Windows 10, и вам необходимо применить совместимые обновления с новой системой. Итак, вам нужно удалить видеодрайверы и переустановить их. Вот шаги.
Шаг 1: Вам нужно открыть Диспетчер устройств , затем перейдите к Видеоадаптеры .
Шаг 2: Щелкните правой кнопкой мыши драйвер адаптера дисплея и выберите Удалить .
Шаг 3: Подождите, пока процесс завершится.
Шаг 4: Щелкните значок Действие вкладку и выберите Сканировать на предмет изменений оборудования .
Затем вы можете загрузить последние версии драйверов прямо с веб-сайта производителя. После их переустановки вы можете проверить, не может ли ваш компьютер по-прежнему проецировать на другой экран Windows 10.
Исправление 2: проверьте кабели, которые вы используете
В некоторых случаях Windows 10 не поддерживает аналоговые кабели для подключенных вторых мониторов. И эта ситуация может привести к тому, что ваш компьютер не сможет проецировать изображение на другой экран. Таким образом, вам необходимо проверить кабели, которые вы используете для установления соединения с внешними мониторами.
Исправление 3: Запустите средство устранения неполадок оборудования и устройств
Затем вы можете использовать встроенный инструмент Windows - средство устранения неполадок, чтобы исправить ваше оборудование. Вы можете выполнить следующие действия:
Шаг 1: Тип Поиск проблемы в Поиск поле и выберите Устранение неполадок .
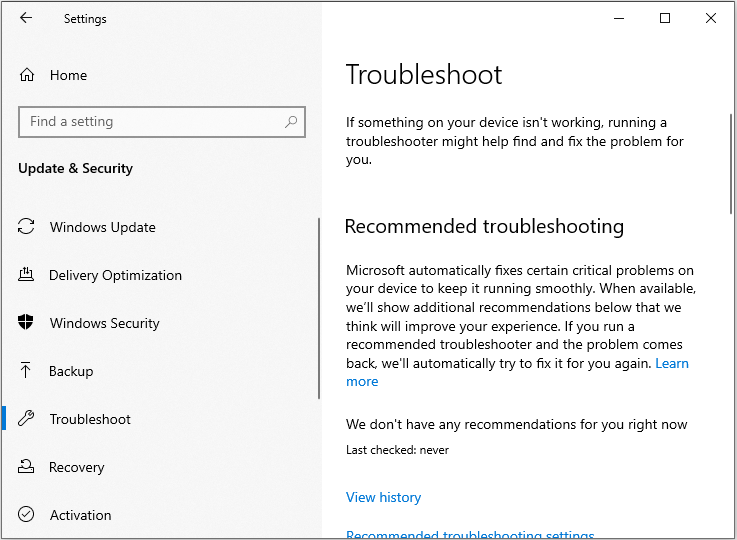
Шаг 2: Выберите Оборудование и устройства вариант из списка.
Шаг 3: Нажмите Запустите средство устранения неполадок .
Исправление 4: Запустите SFC
Возможно, вам не удастся подключить компьютер Windows к проектору из-за проблем с повреждением системы. Вам нужно запустить SFC отсканируйте, чтобы устранить проблему. Вот как это сделать:
Шаг 1: Ввод Командная строка в поиск панель и щелкните ее правой кнопкой мыши, чтобы выбрать Запустить от имени администратора .
Шаг 2: Введите следующий cmd и нажмите Войти .
sfc / scannow
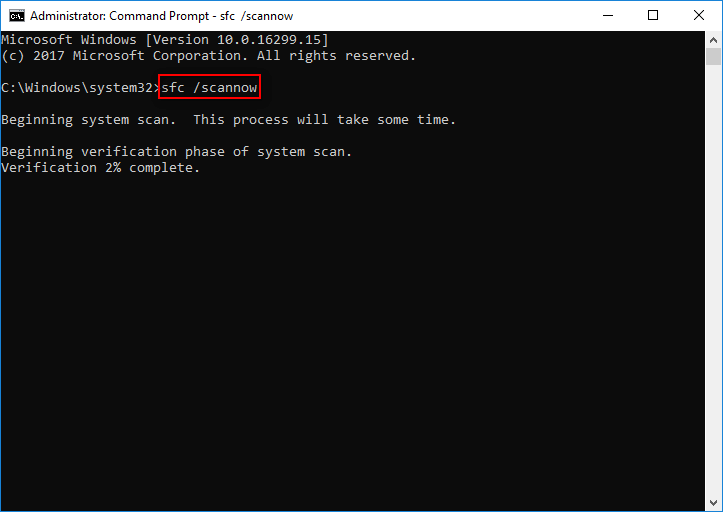
После того, как проверка будет завершена на 100%, вы можете проверить результаты сканирования, чтобы увидеть, есть ли какие-либо ошибки. Если обнаружены ошибки, вы можете запустить команду SFC несколько раз, чтобы исправить их. Затем вы можете проверить, исправлена ли проблема «ваш компьютер не может проецировать изображение на другой экран».
Исправление 5: Чистая загрузка компьютера
Иногда различные приложения и программы могут мешать работе проектора, не позволяя компьютеру подключиться к нему. Затем вы можете попробовать выполнить чистую загрузку вашего компьютера. Вот как это сделать:
Шаг 1: Тип msconfig в поиск коробка.
Шаг 2: Нажмите Конфигурация системы > перейти к Сервисы вкладка> проверьте Скрыть все службы Microsoft коробка> щелкните Отключить все .
Шаг 3: Перейти к Запускать вкладка> открыто Диспетчер задач .
Шаг 4: Щелкните правой кнопкой мыши каждый элемент автозагрузки> щелкните Отключить .
Затем закройте диспетчер задач и перезагрузите компьютер, чтобы проверить, исправлена ли ошибка «ваш компьютер не может проецировать изображение на другой экран».
Исправление 6: используйте другую учетную запись пользователя
Если вы используете компьютер с несколькими аккаунтами, имейте в виду, что не все аккаунты пользователей, доступные на соответствующем компьютере, могут иметь доступ или разрешение на проецирование на другой экран. Возможно, использование другой учетной записи может решить вашу проблему, прочтите этот пост - Как переключать пользователей на Windows 10 без выхода из системы .
Заключительные слова
Теперь здесь представлены почти все возможные исправления. Если вы столкнулись с ошибкой «ваш компьютер не может проецировать изображение на другой экран», просто попробуйте эти методы, описанные выше, чтобы решить эту проблему.



![RTMP (протокол обмена сообщениями в реальном времени): определение / варианты / приложения [MiniTool Wiki]](https://gov-civil-setubal.pt/img/minitool-wiki-library/89/rtmp.jpg)
![[Исправлено] Меню WinX не работает в Windows 10 [Новости MiniTool]](https://gov-civil-setubal.pt/img/minitool-news-center/45/winx-menu-not-working-windows-10.png)



![[Полный] Список вредоносных программ Samsung, которые можно удалить [Новости MiniTool]](https://gov-civil-setubal.pt/img/minitool-news-center/65/list-samsung-bloatware-safe-remove.png)










