Что такое восстановление на «голое железо» из резервной копии Windows Server? Ответил!
What Is Windows Server Backup Bare Metal Recovery Answered
Что такое восстановление на «голое железо» из резервной копии Windows Server? Как это сделать? Это то же самое, что резервное копирование и восстановление состояния системы? Придержите эти вопросы и продолжайте читать в этом посте на Миниинструмент . Вы найдете подробную информацию и методы для этого. Кроме того, мы представим вам отличное программное обеспечение для резервного копирования серверов.Что такое восстановление на «голое железо» из резервной копии Windows Server?
Восстановление резервной копии Windows Server на «голое железо» — весьма важная функция для безопасности данных вашего сервера и системы. Это восстановление содержит операционную систему, настройки, приложения и другие конфигурации, кроме пользовательских данных на критическом томе. То есть, если в вашей системе возникли какие-то проблемы и она не может загрузиться, вы можете восстановить эту резервную копию Windows Server без ОС, чтобы получить свои данные.
Однако перед этим вам необходимо сначала подготовить резервную копию «голого железа» Windows Server. При резервном копировании восстановления на «голое железо» (BMR) задание будет выполняться непосредственно в общий ресурс на сервере System Center Data Protection Manager, а не в папку на защищенном сервере. По завершении журналы сохраняются в папке C:\Windows\Logs\WindowsServerBackup.
Если вы не можете найти резервную копию Windows Server, вы можете прочитать этот пост для устранения неполадок: Как исправить проблему «Отсутствует служба резервного копирования Windows Server» .
Зачем вам нужно резервное копирование и восстановление Windows Server Bare Metal?
Резервное копирование и восстановление Windows Server на «голое железо» имеет множество преимуществ. Как мы упоминали выше, он может вступить в силу в некоторых конкретных случаях, например потери данных событие, аппаратный сбой , сбой системы, атаки программ-вымогателей , и т. д.
Когда начинается восстановление на «голое железо», всю операционную систему можно восстановить и настроить за считанные минуты, что делает его лучшим выбором в качестве разумного плана аварийного восстановления. Итак, быстрый и простой процесс — одна из причин, почему вам нужно это делать, когда в вашей системе возникают проблемы.
В противном случае вам не придется собирать настройку вашего компьютера по кирпичикам. С помощью простых шагов ваш Windows Server может быть безопасно восстановлен.
Как выполнить резервное копирование и восстановление Windows Server Bare Metal?
Резервное копирование с восстановлением на «голое железо» (BMR) имеет множество функций по сравнению с другими типами резервного копирования, например, более высокую скорость, простоту операций и безопасность. Однако у нас все еще есть некоторые уведомления, прежде чем вы начнете восстановление Windows Server на «голое железо».
Предварительным условием для этой задачи восстановления должно быть выполнение на том же физическом компьютере или на другом физическом компьютере той же марки, модели и оборудования. Кроме того, убедитесь, что там, где вы хотите выполнить восстановление на «голое железо», достаточно места на диске. Если вы можете удовлетворить эти требования, то восстановление на «голое железо» подойдет лучше всего.
- Вам необходимо создать резервную копию Windows Server на «голом железе». Вам необходимо загрузить и установить резервную копию Windows Server из диспетчера серверов, а затем использовать этот инструмент резервного копирования для создания рекомендуемой полной резервной копии сервера. Если вы хотите выполнить восстановление с другого компьютера, сохраните резервную копию на внешнем диске и подключите его до начала восстановления. В большинстве случаев вы используете метод восстановления тех же устройств в случае сбоя.
- Подготовьте установочный диск соответствующей версии системы для доступа к Среда восстановления Windows . Пожалуйста, вставьте его в свой сервер и убедитесь, что устройство настроено на загрузку с диска в BIOS.
- Восстановите резервную копию «голого железа» Windows Server на текущем компьютере.
Шаг 1. Создайте резервную копию Windows Server и установочный диск.
Если вы не установили систему резервного копирования Windows Server, сначала сделайте это из диспетчера сервера.
Шаг 1: Открыть Менеджер сервера и выбери Управлять в правом верхнем углу.
Шаг 2: Выберите Добавьте роли и функции из раскрывающегося меню и нажмите «Далее».
Шаг 3: Выберите Установка на основе ролей или функций и нажмите Следующий .
Шаг 4. Следуйте инструкциям на экране. Когда вы окажетесь в Функции раздел, выберите Резервное копирование Windows-сервера .
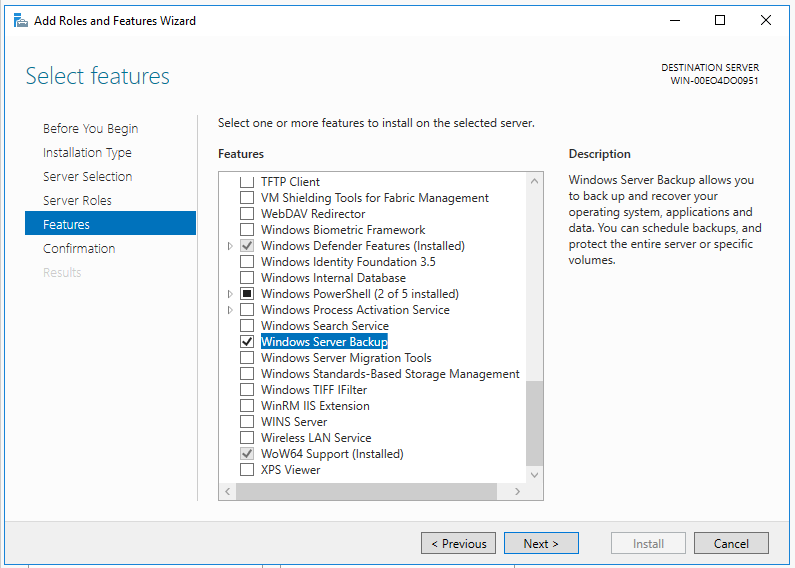
Шаг 5: Затем нажмите Следующий , подтвердите выбор и нажмите Установить .
Теперь, когда вы завершите установку, вы можете начать создание резервной копии Windows Server.
Шаг 1: Открыть Резервное копирование Windows-сервера и найдите Локальное резервное копирование с левой панели.
Шаг 2: Нажмите Резервное копирование один раз… на правой панели, и когда вас попросят выбрать тип конфигурации, выберите Полный сервер (рекомендуется) .
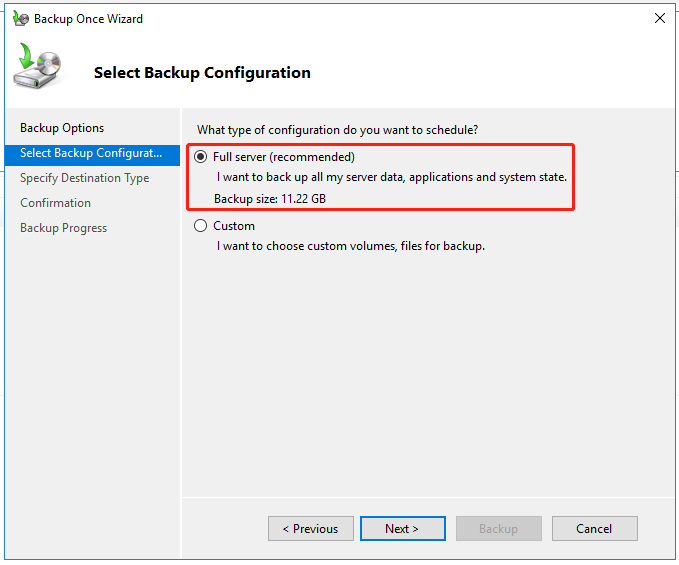
Шаг 3: В Укажите время резервного копирования разделе вы можете выбрать, как часто и когда выполнять резервное копирование.
Шаг 4. Затем выберите место для хранения резервной копии и следуйте инструкциям для завершения резервного копирования.
После вышеописанных действий вам необходимо подготовить диск восстановления или установочный диск. Обратите внимание: если на целевом устройстве не установлена система, лучше выбрать установочный диск.
Шаг 2. Выполните восстановление «голого металла»
Поскольку восстановление Windows Server на «голое железо» является общей функцией, которую можно использовать в нескольких версиях Windows Server, некоторые детали могут отличаться, поэтому следующие шаги приведены для справки.
Шаг 1. Вставьте подготовленный установочный диск Windows Server на сервер, на котором вы хотите выполнить восстановление, и загрузитесь с него.
Шаг 2. Следуйте инструкциям на экране, чтобы настроить язык, время и клавиатуру, и нажмите Следующий .
Шаг 3: Затем нажмите Почини свой компьютер и выбери Устранение неполадок > Восстановление образа системы .
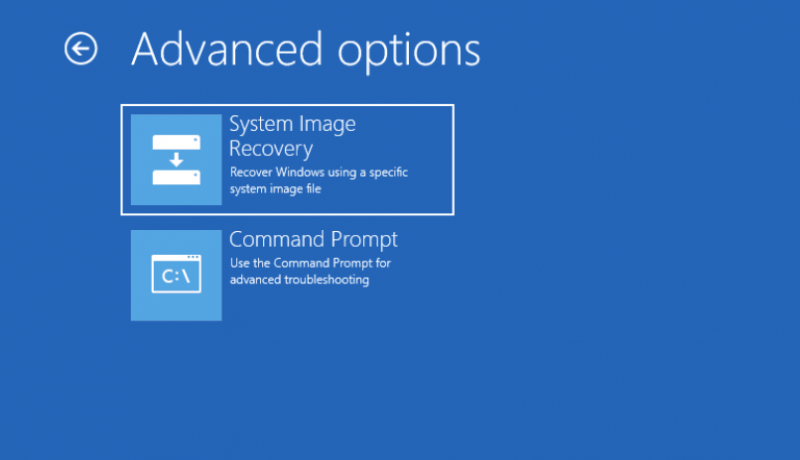
Шаг 4. На следующем экране выберите образ резервной копии BMR и нажмите Следующий . Обратите внимание: если ваш образ хранится на внешнем жестком диске, подключите его перед началом восстановления.
Шаг 5: После указания версии резервной копии нажмите Заканчивать и восстановление начнется. Этот процесс может занять некоторое время, которое зависит от объема восстанавливаемых данных.
Для лучшей защиты сервера: используйте MiniTool ShadowMaker
Как видите, восстановление на «голое железо» имеет некоторые ограничения. Например, он не может восстановить образ системы на диск меньшего размера или на машину с другой прошивкой. Здесь у нас есть лучшая альтернатива резервному копированию Windows Server и восстановлению на «голое железо».
Это стороннее программное обеспечение для резервного копирования — MiniTool ShadowMaker для Резервное копирование сервера может добиться большего, если вы хотите получить расширенную защиту данных. Это бесплатное программное обеспечение для резервного копирования , что позволяет пользователям резервное копирование файлов & папки и разделы и диски. Он также обеспечивает возможность одним щелчком мыши резервное копирование системы решение и предлагает решения для аварийного восстановления.
Самое главное, он может создать образ системы на обычном компьютере и быстро восстановить его на аналогичном или отличающемся оборудовании. Универсальное восстановление Эта функция может решить проблемы совместимости. Настраивая схемы и расписания резервного копирования, вы сможете лучше управлять пространством на жестком диске и надежно защищать данные.
Следующие выделенные функции полезны для пробной версии.
- Различные надежные решения для резервного копирования
- Быстрое и простое восстановление системы
- Автоматическая синхронизация файлов
- Безопасный клон диска
- Интеллектуальное управление резервным копированием
- Шифрование резервного образа
- Доступный инструмент для создания загрузочных носителей
- И т. д.
Вот бесплатная пробная версия для вас. Чтобы создать резервную копию вашего устройства, сделайте следующее и при необходимости сначала вставьте внешний жесткий диск в ваше устройство.
Пробная версия MiniTool ShadowMaker Нажмите, чтобы скачать 100% Чисто и безопасно
Примечание: Некоторые функции MiniTool недоступны для тех, кто использует бесплатную и пробную версию, например Media Builder. Ты можешь перейти на платные версии перед доступом.Шаг 1: Запустите программу и нажмите Сохранить пробную версию .
Шаг 2: В Резервное копирование вкладке системные разделы были выбраны по умолчанию в ИСТОЧНИК раздел и выберите нужный диск из МЕСТО НАЗНАЧЕНИЯ раздел. Убедитесь, что у вас достаточно места для хранения резервной копии.
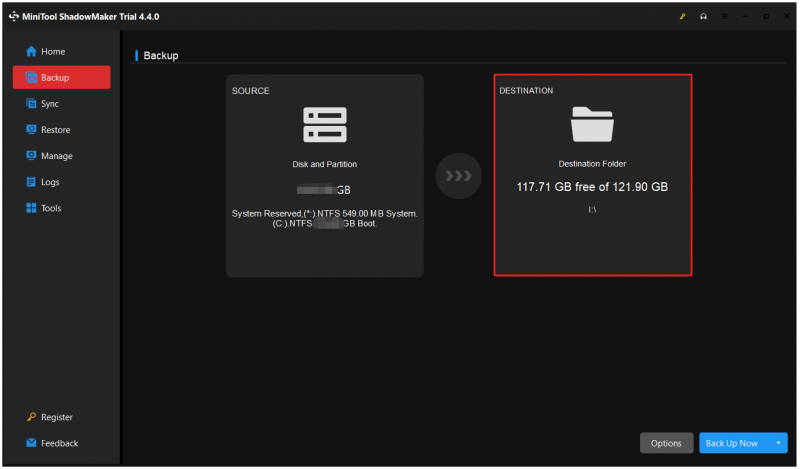
Шаг 3: Вы можете нажать Параметры для настройки резервного копирования, а затем нажмите Резервное копирование сейчас чтобы начать задачу.
После резервного копирования вам необходимо создать загрузочную флешку для загрузки незагружающегося ПК или голого компьютера. Вы можете сделать это, используя Медиастроитель в Инструменты вкладка.
Шаг 1. Подготовьте USB-накопитель (4–64 ГБ) и подключите его к устройству.
Шаг 2. Перейдите в MiniTool. Медиастроитель в Инструменты вкладку и выберите Носитель на базе WinPE с подключаемым модулем MiniTool .
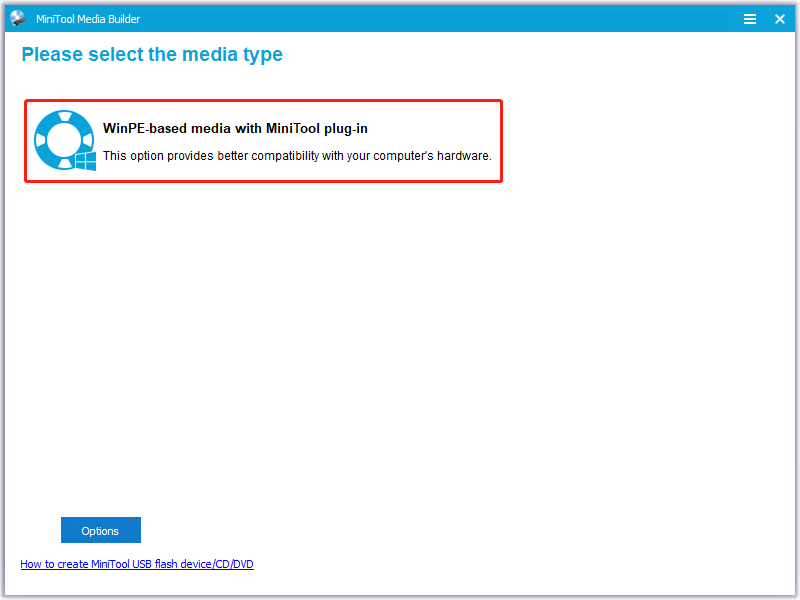
Шаг 3: Выберите Флешка и выбираем нужный для записи загрузочной флешки.
Шаг 4: Подождите некоторое время и нажмите Заканчивать когда горение удалось.
Шаг 5. Затем перед запуском компьютера подключите созданный загрузочный USB-накопитель к компьютеру и войти в биос нажатием специальных клавиш.
Шаг 6. Найдите параметры загрузки, установите USB-накопитель в качестве первого загрузочного устройства и сохраните изменения.
Шаг 7: Сделав выбор: менять разрешение экрана и загружать ли программное обеспечение MiniTool, вы перешли к основному интерфейсу загрузочного флэш-накопителя MiniTool.
Теперь вы находитесь в среде восстановления MiniTool, где вы можете легко начать восстановление.
Запустите MiniTool ShadowMaker и найдите созданный вами образ системы на Восстановить страница. Нажмите Восстановить чтобы начать это.
- Выберите версию и нажмите Следующий ;
- Отметьте нужные разделы и выберите MBR и дорожка 0 для следующего шага;
- Определите, какой целевой диск вы хотите восстановить из резервной копии «голого металла», и запустите восстановление.
Если вы хотите выполнить «Восстановление резервной копии Windows Server на голое железо» для другого компьютера с другой прошивкой, MiniTool ShadowMaker может это сделать, но только описанных выше шагов недостаточно. Пожалуйста, продолжайте использовать эту функцию – Универсальное восстановление – исправить проблемы несовместимости.
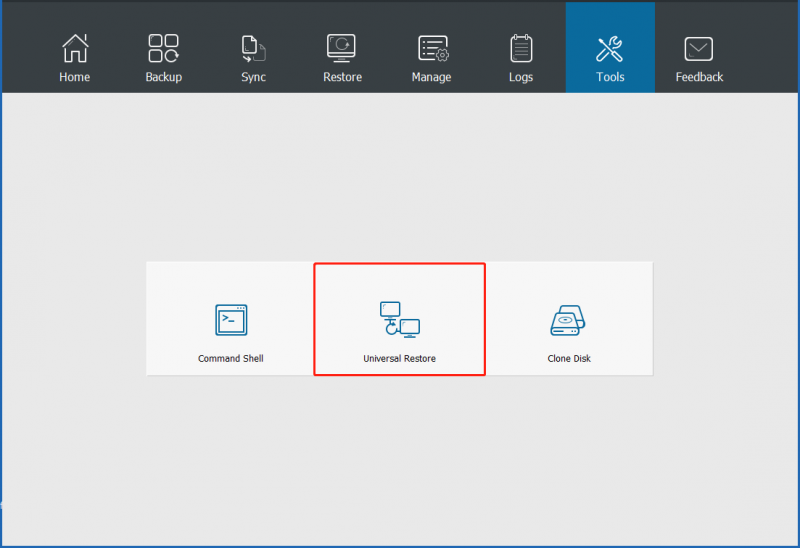
Тем не менее откройте MiniTool ShadowMaker в WinPE и перейдите в Инструменты выбирать Универсальное восстановление . После этого все установленные операционные системы будут автоматически обнаружены и перечислены, и вы сможете выбрать нужную и нажать кнопку ВОССТАНОВИТЬ . Когда процесс завершится, вы сможете выйти из WinPE и успешно загрузить Windows на другом оборудовании.
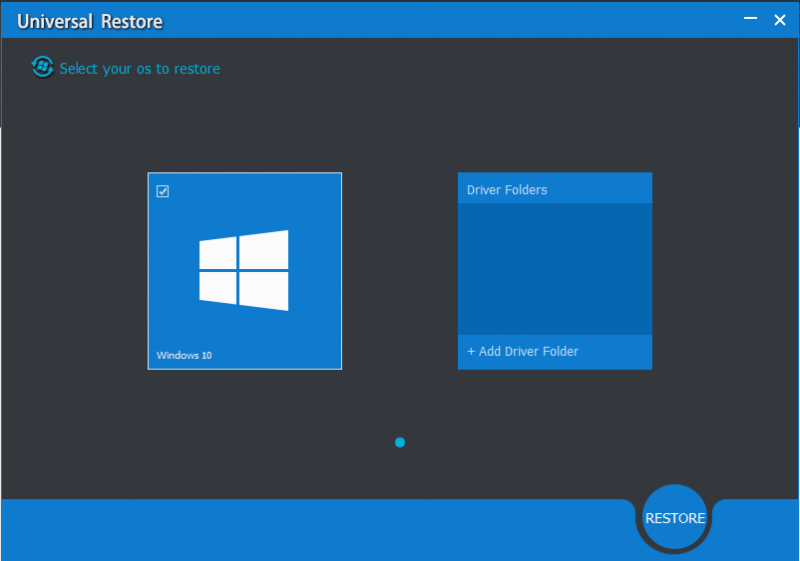
Дополнительная литература: восстановление состояния системы и восстановление на «голое железо»
Некоторым пользователям интересно узнать разницу между восстановлением на «голое железо» и восстановлением состояния системы. Их принципы работы различаются в зависимости от целей, но мы можем дать вам вывод по определению: резервное копирование и восстановление BMR включает в себя резервное копирование и восстановление состояния системы.
В отличие от резервного копирования и восстановления состояния системы, BMR (восстановление на «голое железо») требует установки Windows Server Backup на защищаемом компьютере. Резервные копии на «голом железе» обеспечивают полное восстановление всей системы. снимок но резервные копии состояния системы сосредоточены на критических компонентах системы.
В аварийном восстановлении восстановление на «голое железо» — это процесс восстановления компьютера с нуля после сбоя. Резервное копирование и восстановление «голого металла» обеспечивают защиту, когда машина не запускается и вам нужно все восстановить. Резервное копирование состояния системы может помочь в резервном копировании файлов операционной системы, что может быть полезно, когда компьютер запускается, но системные файлы и реестр исчезли.
Как видите, у них разные сценарии применения.
Нижняя граница:
Важно подготовить резервную копию «голого железа» Windows Server, которая позволит вам быстро восстановить все необходимое, если ваша система выйдет из строя. Несмотря на то, что Windows Server предоставляет встроенную плату за резервное копирование на «голое железо», мы все же рекомендуем лучшую альтернативу для резервного копирования сервера, например MiniTool ShadowMaker с расширенными функциями.
В этой статье представлено подробное руководство, и ваши проблемы могут быть решены. Если у вас есть какие-либо вопросы при использовании MiniTool ShadowMaker, вы можете связаться с нами по [электронная почта защищена] и наша служба поддержки приложит все усилия для вашего удобства.
Часто задаваемые вопросы по восстановлению резервной копии Windows Server на «голое железо»
Как выполнить восстановление Windows Server 2012 R2 на «голое железо»? В разных версиях Сервера шаги по восстановлению Сервера на «голое железо» будут различаться. Для Windows Server 2012 R2 выполните следующие действия:1. Загрузитесь с установочного диска.
2. Настройте параметры языка, формата и набора текста > щелкните Следующий .
3. Нажмите Ремонт компьютера > Устранение неполадок > Восстановление образа системы .
4. Восстановите последний образ системы и нажмите Далее > Далее .
5. Проверьте информацию и выберите Готово > Да > Восстановить сейчас . Резервное копирование на «голое железо» лучше, чем полное резервное копирование? Полное резервное копирование — это процесс создания копий всех файлов данных организации за одну операцию резервного копирования. Резервное копирование на «голое железо» в некоторых случаях лучше, чем полное резервное копирование, поскольку пользователи могут быстро восстановить вышедший из строя компьютер, используя ранее созданные резервные копии образов дисков.



![Как устранить ошибку javascript: void (0) [IE, Chrome, Firefox] [Новости MiniTool]](https://gov-civil-setubal.pt/img/minitool-news-center/13/how-solve-javascript.png)




![Полные решения для монитора, не отображающего полноэкранный режим Windows 10 [Новости MiniTool]](https://gov-civil-setubal.pt/img/minitool-news-center/24/full-solutions-monitor-not-displaying-full-screen-windows-10.jpg)
![Как исправить сбой раздела раздела тома на SD-карте [Советы по MiniTool]](https://gov-civil-setubal.pt/img/data-recovery-tips/58/how-can-you-fix-sd-card-command-volume-partition-disk-failed.jpg)




![Объединить PDF: объедините PDF-файлы с 10 бесплатными онлайн-объединениями PDF [Новости MiniTool]](https://gov-civil-setubal.pt/img/minitool-news-center/77/merge-pdf-combine-pdf-files-with-10-free-online-pdf-mergers.png)
![Что такое зеркальный том? [MiniTool Wiki]](https://gov-civil-setubal.pt/img/minitool-wiki-library/44/whats-mirrored-volume.jpg)

![[Руководство] - Как сканировать с принтера на компьютер в Windows/Mac? [Советы по мини-инструменту]](https://gov-civil-setubal.pt/img/news/AB/guide-how-to-scan-from-printer-to-computer-on-windows/mac-minitool-tips-1.png)

