Решено - VT-x недоступен (VERR_VMX_NO_VMX) [Новости MiniTool]
Solved Vt X Is Not Available
Резюме :
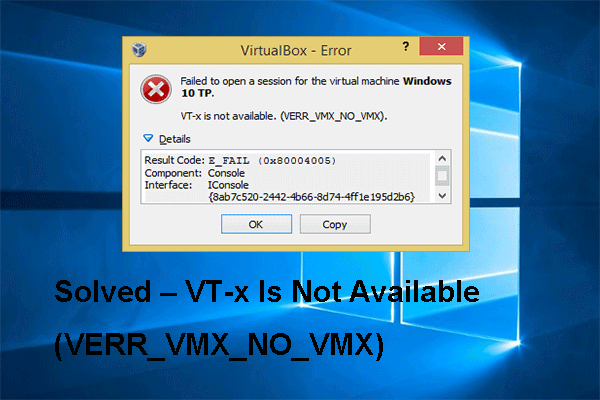
Какая ошибка vt-x недоступна (verr_vmx_no_vmx)? Что вызывает ошибку, что vt-x недоступен? Как исправить ошибку, что verr_vmx_no_vmx vt x недоступен? Это сообщение от MiniTool покажет вам решения.
По каким причинам VT-x недоступен (VERR_VMX-NO-VMX)?
Когда вы пытаетесь открыть какие-либо виртуальные машины с помощью VirtualBox или другого аналогичного программного обеспечения, вы можете столкнуться с ошибкой, что vt-x недоступен (verr_vmx_no_vmx). Как правило, ошибка, заключающаяся в том, что vt-x недоступен, может быть вызвана разными причинами. В следующей части мы перечислим некоторые из них.
- Vt-x не включен в настройках BIOS.
- ЦП машины не поддерживает vt-x.
- В Windows включена виртуализация Hyper-V.
- Расположение ядра включено.
Итак, в следующем разделе мы покажем вам, как исправить ошибку, при которой vt-x недоступен.
Как исправить недоступность VT-x (VERR_VMX_NO_VMX)?
В этом разделе мы расскажем, как исправить ошибку, заключающуюся в том, что verr_vmx_no_vmx vt x недоступен.
Способ 1. Отключить виртуализацию Hyper-V
Чтобы исправить ошибку, заключающуюся в том, что vt-x недоступен (verr_vmx_no_vmx), вы можете отключить виртуализацию Hyper-V.
А вот и руководство.
- Тип Командная строка в поле поиска Windows и выберите наиболее подходящий.
- Затем щелкните его правой кнопкой мыши, чтобы выбрать Запустить от имени администратора .
- Во всплывающем окне введите команду exe / Online / Отключить функцию: Microsoft-Hyper-V и ударил Войти продолжать.
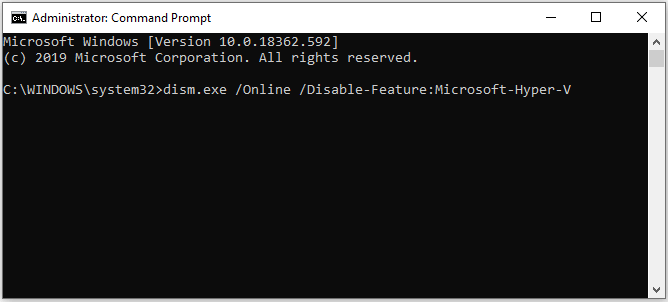
Когда процесс будет завершен, закройте окно командной строки и перезагрузите компьютер. Затем снова откройте виртуальную машину, чтобы проверить, устранена ли ошибка, заключающаяся в том, что vt-x недоступен (verr_vmx_no_vmx).
Если это решение неэффективно, попробуйте другие решения.
Способ 2. Отключить изоляцию ядра от Защитника Windows
Чтобы исправить ошибку, заключающуюся в том, что verr_vmx_no vmx vt x недоступен, вы также можете отключить изоляцию ядра из Защитник Windows .
А вот и руководство.
- Нажмите Windows ключ и я ключ вместе, чтобы открыть Настройки .
- Во всплывающем окне выберите Обновление и безопасность продолжать.
- Тогда выбирай Откройте Безопасность Windows продолжать.
- На правой панели выберите Безопасность устройства продолжать.
- Во всплывающем окне нажмите Детали изоляции ядра .
- Затем измените переключатель под Целостность памяти к Выключено .
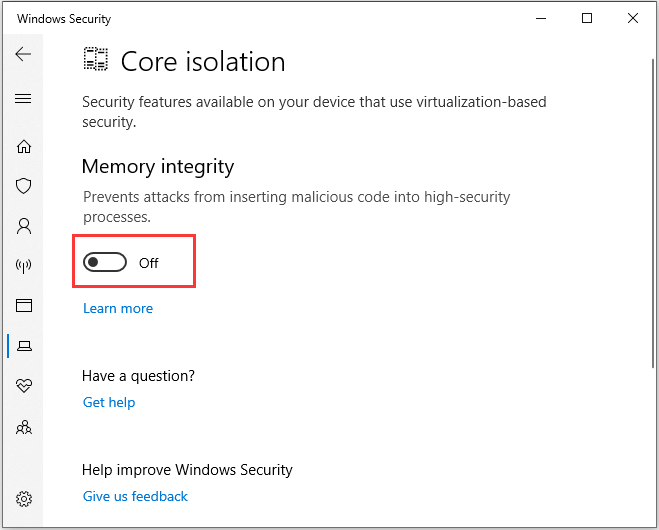
После этого перезагрузите компьютер и проверьте, что ошибка, связанная с недоступностью vt-x, устранена.
Способ 3. Включите VT-X в настройках BIOS
Если технология виртуализации отключена в настройках BIOS, вы также можете получить сообщение об ошибке, что vt-x недоступен (verr_vmx_no_vmx). Таким образом, вы можете включить vt-x в настройках BIOS.
А вот и руководство.
- Загрузите свой компьютер. Когда появится логотип Windows, нажимайте кнопку настройки, чтобы войти в BIOS .
- После входа в BIOS перейдите к Безопасность вкладка и прокрутите вниз до Системная безопасность .
- Затем проверьте, есть ли Технология виртуализации или же VTx / VTd здесь указан и включен ли он.
- Если нет, измените его статус на включенный.
После завершения всех шагов перезагрузите компьютер, чтобы проверить, устранена ли ошибка, связанная с недоступностью vt-x (verr_vmx_no_vmx).
Заключительные слова
Подводя итог, в этом посте представлены 3 способа исправить ошибку, заключающуюся в том, что vt-x недоступен. Если вы столкнулись с такой же ошибкой, попробуйте эти способы. Если у вас есть лучшее решение для исправления ошибки, заключающейся в том, что verr_vmx_no_vmx vt x недоступен, вы можете поделиться им в зоне комментариев.



![Как восстановить Windows 11/10 с помощью командной строки? [Гид]](https://gov-civil-setubal.pt/img/backup-tips/78/how-repair-windows-11-10-using-command-prompt.jpg)




![3 решения для Xbox Game Pass не работают в Windows 10 [Новости MiniTool]](https://gov-civil-setubal.pt/img/minitool-news-center/11/3-solutions-xbox-game-pass-not-working-windows-10.png)



![Не удалось запустить диспетчер загрузки Windows в Windows 10 [Новости MiniTool]](https://gov-civil-setubal.pt/img/minitool-news-center/58/windows-boot-manager-failed-start-windows-10.png)

![Как запустить PS4 в безопасном режиме и устранить проблемы? [Новости MiniTool]](https://gov-civil-setubal.pt/img/minitool-news-center/10/how-start-your-ps4-safe-mode.jpg)

![Как скачать Snap Camera для ПК/Mac, установить/удалить [Советы MiniTool]](https://gov-civil-setubal.pt/img/news/02/how-to-download-snap-camera-for-pc/mac-install/uninstall-it-minitool-tips-1.png)
![4 способа исправить неработающий проигрыватель Windows Media в Windows 10 [Новости MiniTool]](https://gov-civil-setubal.pt/img/minitool-news-center/58/4-methods-fix-windows-media-player-not-working-windows-10.png)

![Что делать, если на вашем компьютере заблокирована Windows 10? Попробуйте 3 способа! [Новости MiniTool]](https://gov-civil-setubal.pt/img/minitool-news-center/54/what-do-if-your-pc-is-locked-out-windows-10.jpg)