Synology Active Backup for Business — обзор резервного копирования данных
Synology Active Backup For Business An Overview Of Data Backup
Active Backup for Business — это отличный встроенный инструмент резервного копирования и аварийного восстановления, предоставляемый Synology. Эта утилита упрощает пользователям Synology обеспечение безопасности данных. Благодаря его мощным функциям вы можете выполнять больше задач по резервному копированию. Этот пост от Миниинструмент покажет вам больше информации об этом.Что такое активное резервное копирование для бизнеса?
Synology Active Backup for Business, доступный среди всех совместимых продуктов NAS, работающих под управлением операционной системы Synology DiskStation Manager, поддерживает все виды задач резервного копирования и передачи файлов. Вы можете легко проверить состояние NAS и установленные драйверы с их емкостью.
Вся информация о системе, защищаемых устройствах, календаре резервного копирования и текущих действиях будет отображаться на странице «Обзор». Этот инструмент Active Backup for Business предоставляет пользователям Synology множество полезных функций, таких как резервное копирование данных из различных источников, управление версиями и моментальными снимками, гибкое планирование, дедупликация данных и сжатие и т.д.
Эти превосходные функции выделяют Synology на рынке NAS. Пакет для централизованного управления различными задачами резервного копирования включает в себя быстрый восстановление в случае катастрофы , позволяющий контролировать задачи обработки с одной простой консоли.
Затем мы подведем итоги о некоторых преимуществах использования Active Backup for Business.
- Неограниченное резервное копирование для ПК, Mac, физических серверов, виртуальных машин и файловых серверов.
- Больше доступных функций, таких как инкрементное резервное копирование и дедупликация данных.
- Простое восстановление данных из резервных копий на удаленном NAS-устройстве Synology.
Эта программа установлена на вашем устройстве Synology NAS, и если вы не можете ее найти, вы можете загрузить и установить ее вручную. В следующей части мы предоставим подробное руководство по загрузке Synology Active Backup for Business.
Как скачать и активировать Active Backup для бизнеса?
Прежде чем загружать Active Backup for Business, вам следует проверить свое устройство на предмет оптимальной конфигурации для установки. Следующие условия будут подходящими для выполнения установки.
- 64-разрядный сервер Synology NAS с файловой системой Btrfs.
- Не менее 4 ГБ ОЗУ
- Не устанавливайте квоты на общие файлы или зашифрованные общие папки.
Чтобы загрузить Active Backup for Business, вы можете перейти в Центр пакетов Synology, выполнить поиск Active Backup for Business и нажать кнопку Установить под этот инструмент. Этот инструмент попросит вас активировать пакет. Вам необходимо зарегистрировать учетную запись Synology для бесплатной активации и ввести свои учетные данные.
Альтернативно, вы можете перейти к этому центр загрузки и выберите категорию продукта и соответствующую модель, которую вы используете. Тогда выбирай Пакеты и прокрутите вниз, чтобы найти и нажать Synology Active Backup for Business > Скачать .

Затем дождитесь завершения загрузки и установите Active Backup for Business. Затем следуйте следующим инструкциям на экране, чтобы активировать его.
Как использовать Active Backup для бизнеса?
После последней части теперь вы можете начать использовать эту утилиту для выполнения запланированных задач резервного копирования и хранения резервных копий данных.
Поскольку ваше устройство будет подключено к Synology NAS после установки Active Backup for Business, задача резервного копирования будет создана автоматически на основе шаблона. Или вам может потребоваться вручную подключиться к резервному серверу.
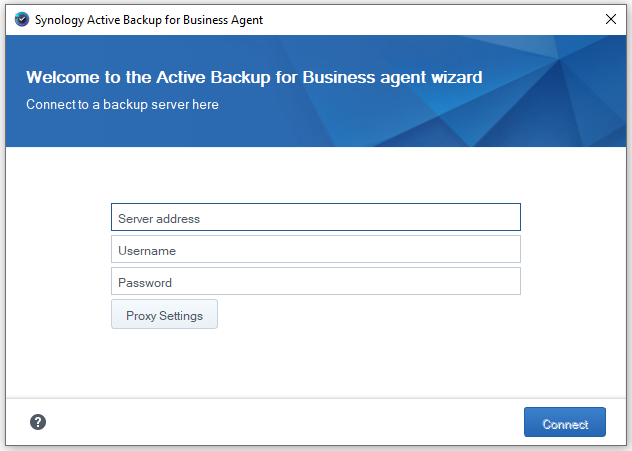
Вы можете предварительно настроить шаблоны задач резервного копирования для своих устройств, что позволит применять одни и те же параметры резервного копирования на нескольких устройствах во время массового развертывания. Для этого вам следует получить доступ к Active Backup for Business и перейти к Настройки > Шаблон > Создать .
Вы также можете вручную создать другие задачи резервного копирования для одного устройства. Просто следуйте следующим шагам.
Шаг 1: Перейдите в ПК/Mac вкладку и выберите устройство, на котором вы хотите создать задачу, в Окна вкладка. Если нужного устройства нет, нажмите Добавить устройство и загрузите агент.
Шаг 2: Затем нажмите Создать задачу . Для некоторых других версий вам может потребоваться перейти на ПК/Mac > Создать список и выберите целевое устройство из списка компьютеров, подключенных к серверу. Теперь нажмите Создавать для следующих ходов.
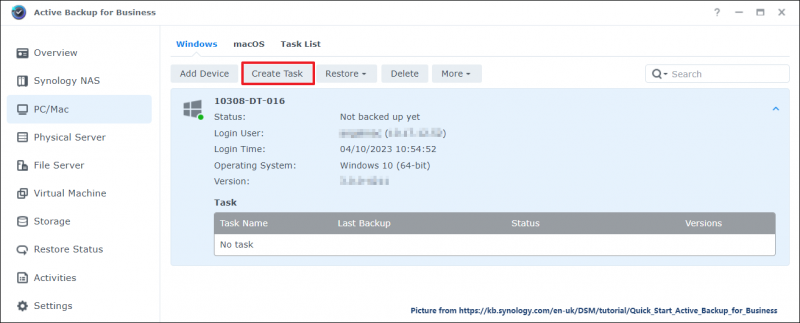
Шаг 3: Теперь вам будет предложено настроить параметры задачи. Требуется имя задачи, а затем выберите тип источника из доступных, который включает в себя весь персональный компьютер, только системный том или настраиваемый том, который вы хотите защитить.
Примечание: Поддерживаются только внешние жесткие диски, но дискеты гибкие. флэш-накопители или устройства для чтения флэш-карт остаются в стороне.Для получения дополнительных функций вы можете включить сжатие и шифрование передачи данных, а также ограничить скорость передачи данных с вашего компьютера. Вам доступны различные настройки питания компьютера.
Шаг 4. Далее вам будет предложено выбрать общую папку в файловой системе Btrfs в качестве места назначения резервного копирования. Эта папка создается автоматически во время установки пакета.
Вам разрешено настраивать параметры сжатия и шифрования места назначения резервной копии. После создания и запуска задачи резервного копирования параметры не могут быть изменены, если вы не создадите задачу в новом месте назначения.
При этом Synology Active Backup for Business может запланированное резервное копирование задачи – по событию или по времени – и эти два типа можно ставить и применять вместе. Установка политики хранения поможет вам более эффективно управлять своим пространством хранения, сохраняя нужные вам версии.
Шаг 5: Когда вы все закончите, нажмите Сделанный а потом Да чтобы сохранить и запустить эту задачу.
Как восстановить резервные копии устройств Windows?
После резервного копирования вы можете восстановить данные при необходимости. Итак, как это сделать?
Если вы хотите восстановить все устройство, сначала необходимо создать носитель восстановления для устройства, которое вы хотите восстановить.
Чтобы создать USB-носитель для восстановления, необходимо подготовить USB-накопитель емкостью не менее 1 ГБ и загрузить Synology Active Backup for Business Recovery Media Creator от Центр загрузки Synology . Мастер восстановления Synology Active Backup for Business встроен в создатель, поэтому его не нужно дополнительно загружать.
Примечание: Носитель можно создать только на устройстве, работающем под управлением 64-разрядной версии Windows, имеющем те же настройки языка и региона, а также те же версии Windows и драйверы, что и устройство, которое вы хотите восстановить.Вставив USB-накопитель и запустив средство создания мультимедиа, выберите USB-носитель и нажмите Создавать .
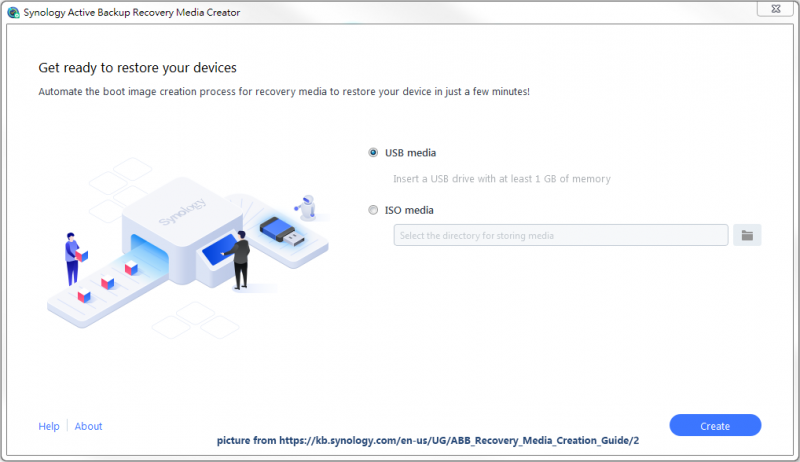 Примечание: Если всплывающее уведомление напоминает вам о необходимости загрузить и установить средства развертывания и среду предустановки Windows (Windows PE), просто следуйте инструкциям, которые зависят от версии вашей ОС.
Примечание: Если всплывающее уведомление напоминает вам о необходимости загрузить и установить средства развертывания и среду предустановки Windows (Windows PE), просто следуйте инструкциям, которые зависят от версии вашей ОС.Если это удастся, вы сможете вставить диск в нужное устройство и загрузить устройство с привода. Вы будете перенаправлены к мастеру восстановления Active Backup for Business, который сможет автоматически восстановить ваше устройство с Synology NAS.
Чтобы восстановить определенные файлы или папки, вы можете перейти на портал Active Backup for Business, и эта утилита автоматически устанавливается вместе с Active Backup for Business. Вы можете перейти к средству просмотра файлов и выбрать один или несколько файлов или папок в качестве цели. Затем нажмите Восстановить и следуйте следующим инструкциям на экране, чтобы завершить работу.
Если вы хотите восстановить резервную версию с определенного момента, вы можете нажать кнопку Задача меню в правом верхнем углу, чтобы отобразить доступные задачи и выбрать нужную задачу и конкретную версию для восстановления. В Восстановить детали , вы можете изменить место восстановления.
Альтернатива активному резервному копированию для бизнеса: MiniTool ShadowMaker
Как видите, хотя Synology Active Backup for Business имеет множество мощных функций, весь процесс резервное копирование и восстановление данных это довольно сложно, и вам необходимо загрузить и установить некоторые утилиты, чтобы завершить работу.
К счастью, у вас есть еще один выбор – MiniTool ShadowMaker, это универсальное устройство. бесплатное программное обеспечение для резервного копирования с более широкими функциями. MiniTool ShadowMaker может выполнять большинство задач в качестве резервного копирования Synology и разрабатывать более качественные сервисы для более широкого спектра применений, такие как клонирование диска, создание носителей, универсальное восстановление, синхронизация файлов, управление одним щелчком мыши. резервное копирование системы решение и т. д.
Для более удобного резервного копирования пользователям разрешено настраивать параметры резервного копирования. Вы можете установить конкретный момент времени для автоматического резервного копирования: ежедневно, еженедельно, ежемесячно или по событию. На выбор доступны три типа резервных копий, в том числе полное, инкрементное и дифференциальное резервное копирование .
Кроме того, как и в случае с Synology Active Backup for Business, вы можете выполнять шифрование и сжатие резервных копий для своих задач.
Загрузите и установите это программное обеспечение, и для вас будет 30-дневная бесплатная пробная версия. Если вы хотите выполнить резервное копирование на внешний жесткий диск, подключите его к устройству перед запуском MiniTool ShadowMaker.
Пробная версия MiniTool ShadowMaker Нажмите, чтобы скачать 100% Чисто и безопасно
Шаг 1: Откройте MiniTool ShadowMaker и нажмите Сохранить пробную версию .
Шаг 2: Перейдите в Резервное копирование вкладку, и вы можете выбрать свою систему, файлы, папки, разделы и диск в качестве источника резервного копирования из ИСТОЧНИК раздел.
Примечание: Разделы, связанные с системой, выбраны по умолчанию, и вам не нужно менять этот выбор, если вы хотите выполнить резервное копирование системы.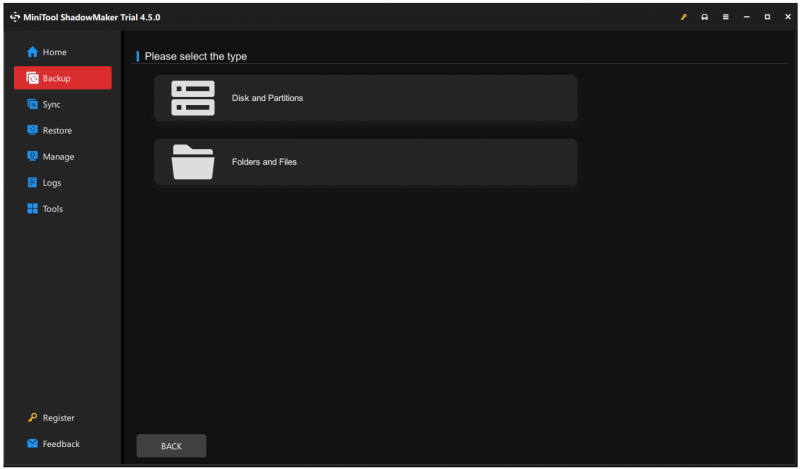
Шаг 3: Затем перейдите в МЕСТО НАЗНАЧЕНИЯ раздел, чтобы выбрать, где хранить резервную копию. Доступны как внутренние/внешние диски, так и устройства NAS.
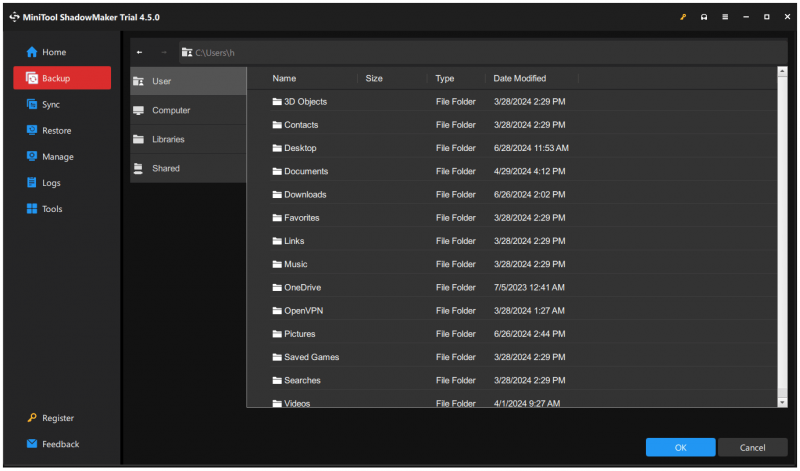
Шаг 4: Вы можете нажать Параметры для получения дополнительных настроек, а затем нажмите Резервное копирование сейчас чтобы немедленно приступить к выполнению задачи.
Если вы хотите выполнить восстановление на «голое железо», MiniTool ShadowMaker может вам помочь. Прежде всего, вам необходимо подготовить резервную копию системы, а затем создать загрузочную флешку с помощью функции Media Builder (рекомендуемый размер USB-накопителя составляет 4–64 ГБ).
Затем вы можете вставить диск в компьютер, который хотите восстановить, и загрузить компьютер с диска в интерфейс MiniTool PE Loader. Здесь вы можете перейти в MiniTool ShadowMaker и выбрать Восстановить вкладка, чтобы выбрать резервную копию системы для восстановления.
Стоит отметить, что MiniTool ShadowMaker предоставляет Универсальное восстановление Функция, помогающая восстановить резервную копию Windows на другом компьютере с другим процессором, материнской платой или набором микросхем. Вы можете проверить этот пост для получения дополнительной информации: Как выполнить восстановление резервной копии Windows на другой компьютер .
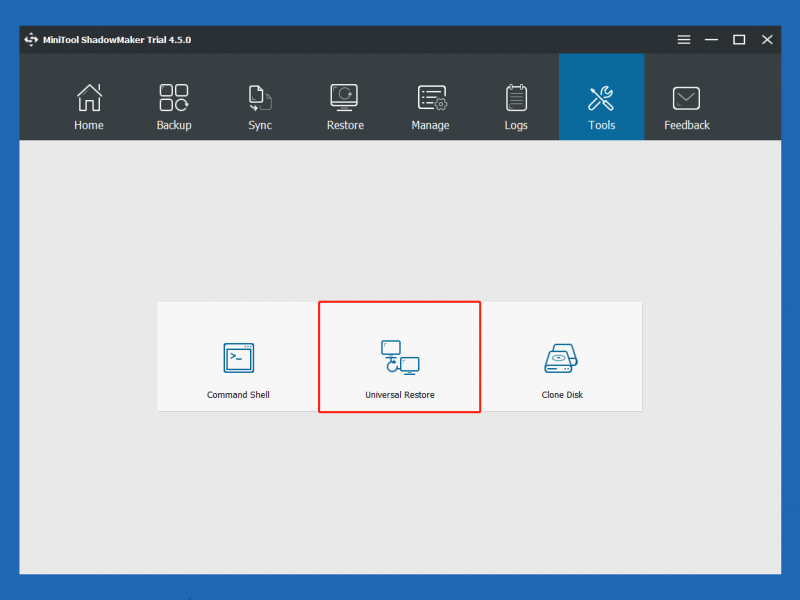
Нижняя граница
Synology Active Backup for Business очень полезен для тех, кто хочет выполнять резервное копирование. Благодаря его защите вы можете наслаждаться более высоким уровнем безопасности данных. Иногда у вас могут возникнуть проблемы при использовании этого Active Backup for Business, и вы можете перейти на другой вариант — MiniTool ShadowMaker с более простыми операциями резервного копирования.
У нас есть профессиональная команда поддержки, которая поможет решить ваши проблемы, связанные с MiniTool ShadowMaker. Вы можете связаться с нами по [электронная почта защищена] .
![[Решено] Камера сообщает, что карта недоступна - простое решение [Советы по MiniTool]](https://gov-civil-setubal.pt/img/data-recovery-tips/15/camera-says-card-cannot-be-accessed-easy-fix.jpg)







![4 способа - как заставить Sims 4 работать быстрее в Windows 10 [Новости MiniTool]](https://gov-civil-setubal.pt/img/minitool-news-center/86/4-ways-how-make-sims-4-run-faster-windows-10.png)

![Исправления: «Устройство используется другим приложением» [Новости MiniTool]](https://gov-civil-setubal.pt/img/minitool-news-center/84/fixes-device-is-being-used-another-application.png)
![[Краткое руководство] Не удалось создать графическое устройство — быстро исправьте](https://gov-civil-setubal.pt/img/news/93/easy-guide-failed-to-create-a-graphics-device-fix-it-quickly-1.png)


![Windows 10 Home Vs Pro для игр: обновление 2020 г. [Новости MiniTool]](https://gov-civil-setubal.pt/img/minitool-news-center/23/windows-10-home-vs-pro.png)
![[Исправлено] VMware: необходима консолидация дисков виртуальных машин](https://gov-civil-setubal.pt/img/partition-disk/16/vmware-virtual-machine-disks-consolidation-is-needed.png)
![Как восстановить перезаписанные файлы Windows 10 / Mac / USB / SD [Советы по MiniTool]](https://gov-civil-setubal.pt/img/data-recovery-tips/94/how-recover-overwritten-files-windows-10-mac-usb-sd.jpg)


