Как проверить UEFI или Legacy в Windows 7 10 11? 3 способа!
How To Check Uefi Or Legacy In Windows 7 10 11 3 Ways
Как узнать, какой у меня режим BIOS? Поддерживает ли мой компьютер UEFI? Если вас интересуют эти вопросы, вы попали по адресу. Миниинструмент покажет вам 3 способа узнать режим загрузки вашего ПК. Теперь давайте посмотрим руководство о том, как проверить UEFI или Legacy в Windows 7/10/11.Необходимо проверить, есть ли UEFI или BIOS Windows
В Windows существует два режима загрузки: Legacy BIOS и Legacy. Проще говоря, Legacy BIOS настроен на загрузку ПК с диска MBR, который поддерживает 3 основных раздела плюс 1 расширенный раздел или 4 основных раздела. Хотя UEFI — это новый режим, заменяющий BIOS, он позволяет загружать систему с GPT-диска, что нарушает ограничения Legacy BIOS. Чтобы узнать подробности о UEFI против Legacy, прочтите наш предыдущий пост — UEFI против BIOS – в чем различия и какой из них лучше .
В настоящее время большинство современных ПК поддерживают UEFI, но некоторые компьютеры все еще используют BIOS. И вам может понадобиться узнать, какой режим загрузки имеет машина в некоторых ситуациях:
- Если вы хотите обновить Windows 10 до Windows 11 Ключевым шагом является знание того, работает ли на вашем компьютере BIOS или UEFI. Это связано с тем, что для Windows 11 требуются UEFI и безопасная загрузка.
- Иногда Windows не загружается, поскольку Windows не соответствует режиму загрузки BIOS.
- Если вам нужно двойная загрузка Linux и Windows , необходимо знать, есть ли у вас UEFI или BIOS, чтобы определиться с созданием разделов для установки Linux. Всегда рекомендуется использовать один и тот же режим загрузки для обеих систем.
Итак, как определить, есть ли у вас UEFI или Legacy BIOS? Перейдите к следующей части, чтобы найти 3 простых способа.
Как проверить UEFI или устаревшую версию Windows 10/11/7
Как узнать, включен ли UEFI в системной информации
Обычный способ увидеть режим загрузки в Windows — через окно «Информация о системе». См. шаги здесь:
Шаг 1: Нажмите Победа + Р на клавиатуре, чтобы открыть Бегать окно, войти msinfo32 и нажмите ХОРОШО .
Шаг 2: В Системная информация интерфейс, прокрутите вниз Обзор системы раздел в Режим БИОС поле, и вы увидите, какую версию использует ваш компьютер. Здесь мой компьютер находится в режиме загрузки UEFI.
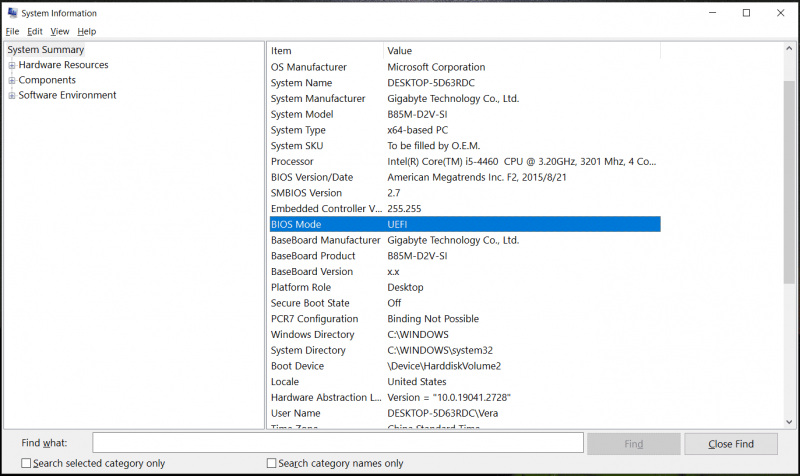 Советы: Кроме того, вы можете увидеть дополнительную информацию о ПК, включая версию BIOS, процессор, производителя системы, тип системы, ОЗУ, видеокарту и т. д.
Советы: Кроме того, вы можете увидеть дополнительную информацию о ПК, включая версию BIOS, процессор, производителя системы, тип системы, ОЗУ, видеокарту и т. д.Как узнать, есть ли у вас UEFI или устаревшая Windows через CMD
Выполните следующие действия, чтобы проверить UEFI или Legacy в командной строке:
Шаг 1: Открыть Бегать с помощью Победа + Р , вход cmd и нажмите Ctrl + Shift + Ввод чтобы открыть командную строку с правами администратора.
Шаг 2: Введите bcdedit /перечисление и нажмите Enter. В результате будут перечислены все записи в хранилище данных конфигурации загрузки (BCD).
Шаг 3: Проверьте Загрузчик Windows раздел и найдите путь . Если ты видишь \WINDOWS\system32\winload.efi , это означает, что система использует режим загрузки UEFI. Если там написано \Windows\system32\winload.exe , на вашем компьютере используется устаревшая версия BIOS.
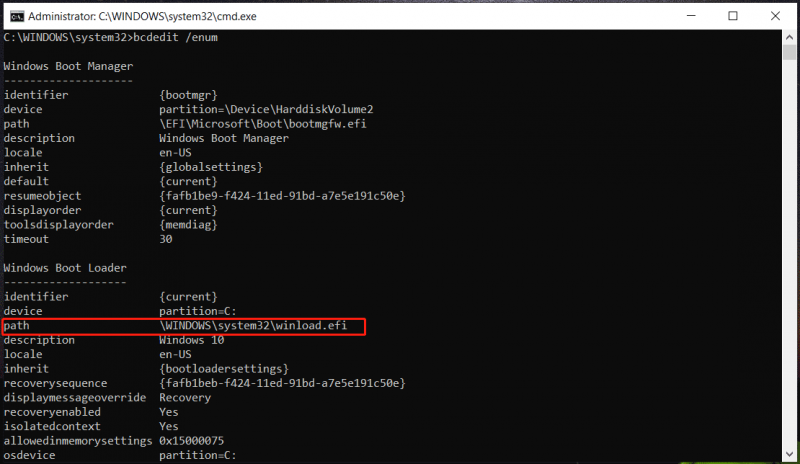
Как проверить UEFI или устаревшую версию в Setupact.log
Windows предлагает файл setupact.log, который помогает определить, находится ли Windows в режиме загрузки Legacy BIOS или UEFI. Посмотрите шаги:
Шаг 1. Откройте проводник и перейдите в C:\Windows\Пантера .
Шаг 2: Найдите setupact.log и откройте его, нажмите Ctrl + Ф и введите Обнаруженная среда загрузки чтобы найти линию. Если там написано Callback_BootEnvironmentDetect: обнаружена среда загрузки: BIOS. , система использует устаревший BIOS. Если он читает Callback_BootEnvironmentDetect: Обнаруженная среда загрузки: UEFI. , система использует UEFI.
Советы: Иногда вам нужно перейти с Legacy на UEFI, и вот соответствующий пост, который поможет вам: Как изменить режим BIOS с Legacy на UEFI Windows 10 .Вердикт
Это информация о том, как проверить UEFI или Legacy тремя распространенными способами. При необходимости следуйте инструкциям, чтобы проверить режим загрузки в BIOS.
Кроме того, следует обратить внимание на один момент: Windows 11 поддерживает только безопасную загрузку UEFI. Но если ваш компьютер поддерживает только BIOS и вы хотите установить Windows 11, обход проверки безопасной загрузки может быть хорошим вариантом, следуя руководству: Как обойти ограничения в Windows 11 22H2 через Rufus для установки .
Перед установкой лучше резервное копирование вашего компьютера чтобы избежать потери данных при программное обеспечение для резервного копирования ПК например MiniTool ShadowMaker. Если вас заинтересовал этот инструмент, попробуйте его.
Пробная версия MiniTool ShadowMaker Нажмите, чтобы скачать 100% Чисто и безопасно

![Проблемы с синхронизацией OneDrive: недопустимое имя или тип [MiniTool News]](https://gov-civil-setubal.pt/img/minitool-news-center/87/onedrive-sync-issues.png)




![Как пометить раздел как активный или неактивный в Windows [MiniTool Wiki]](https://gov-civil-setubal.pt/img/minitool-wiki-library/55/how-mark-partition.jpg)

![Как соединить/подключить клавиатуру к iPad? 3 случая [Советы MiniTool]](https://gov-civil-setubal.pt/img/news/85/how-to-pair/connect-a-keyboard-to-your-ipad-3-cases-minitool-tips-1.png)


![[Обзор] Законно ли и безопасно ли покупать дешевые игровые коды с помощью CDKeys?](https://gov-civil-setubal.pt/img/news/90/is-cdkeys-legit.png)
![Что такое базовый адаптер дисплея Microsoft и как его проверить? [MiniTool Wiki]](https://gov-civil-setubal.pt/img/minitool-wiki-library/66/what-is-microsoft-basic-display-adapter.png)






