[Решено] 8 решений для черного экрана YouTube уже здесь
8 Solutions
Резюме :

Видео YouTube показывает черный экран! Как исправить проблему с черным экраном на YouTube в Firefox / Google? А как насчет черного экрана YouTube на телефоне? Есть несколько действительно полезных методов для решения вашей проблемы. Вы можете БЕСПЛАТНО скачивать видео с YouTube через программу MiniTool.
Быстрая навигация:
Полезный совет: если вы хотите снимать фильмы самостоятельно, можете попробовать MiniTool MovieMaker .
Видео YouTube показывает черный экран
Смотрим ролики на YouTube каждый день, можем конвертировать YouTube в MP3 , и мы даже можем зарабатывать деньги на YouTube . Однако иногда мы сталкиваемся с некоторыми проблемами при использовании YouTube, например, YouTube не работает , Черный экран YouTube , Видеоредактор YouTube больше не доступен , и т.д.
Вы когда-нибудь видели черный экран на YouTube? Вы когда-нибудь сталкивались с проблемой черного экрана смерти на YouTube? Настоящий пример с форума поддержки показан здесь:
Все видео на YouTube для меня черные, воспроизводится только звук, и когда я нажимаю паузу, изображение видео мигает.
Вы можете очень расстроиться, если не сможете смотреть видео на YouTube! Иногда проблема с черным экраном видео на YouTube может длиться долго.
А теперь не волнуйтесь. В этом посте перечислены несколько методов, которые помогут вам решить проблему с YouTube.
Заметка: Здесь вас может заинтересовать другая проблема - в видео на YouTube есть черные полосы. Более подробную информацию можно найти в Учебное пособие: Как удалить черные полосы - Windows MovieMaker .Почему возникает проблема с черным экраном YouTube?
Ошибка черного экрана видео YouTube может появиться в любой момент. Есть ряд причин, по которым вы получаете черный экран при воспроизведении видео.
Здесь мы перечисляем некоторые общие проблемы.
- Проблемы с сетью: Слабое и нестабильное интернет-соединение может помешать правильной и полной загрузке ваших видео на YouTube. Таким образом, видео YouTube показывает черный экран со звуком.
- Проблемы с браузером: Черный экран YouTube может появиться, если ваш веб-браузер устарел или имеет много файлов cookie и кеша.
- Расширения : Возможно, вы установили в свой браузер несколько мини-программ, чтобы настроить браузер с расширенными функциями. Однако некоторые из них, такие как блокировка рекламы, могут помешать вашему браузеру правильно загрузить все видео.
- Проблемы с компьютером: Вы можете попробовать перезагрузить компьютер, когда проблемы с компьютером приводят к тому, что YouTube отображает черный экран вместо видео.
Здесь, если вы смотрите видео YouTube на телефоне, вы также можете столкнуться с этой проблемой - проблемой YouTube с мобильным телефоном. Что делать, если у вас черный экран YouTube на Android? Можем ли мы исправить черный экран YouTube на телефоне? Продолжайте читать, чтобы узнать подробности.
8 решений для устранения черного экрана YouTube
- Выйдите из своего аккаунта YouTube (Google)
- Проверьте состояние вашего сетевого подключения
- Обновите браузер
- Очистите кеш и файлы cookie вашего браузера
- Отключение блокировщиков рекламы и расширений
- Проверьте Adobe Flash Player
- Отключить аппаратное ускорение
- Скачать видео с YouTube
Как исправить черный экран YouTube
Решение 1. Выйдите из своей учетной записи YouTube (Google)
Несколько пользователей отметили, что проблема исчезает после выхода из своей учетной записи YouTube (Google).
Шаги следующие:
- Щелкните значок Счет в правом верхнем углу страницы YouTube.
- Нажмите на выход .
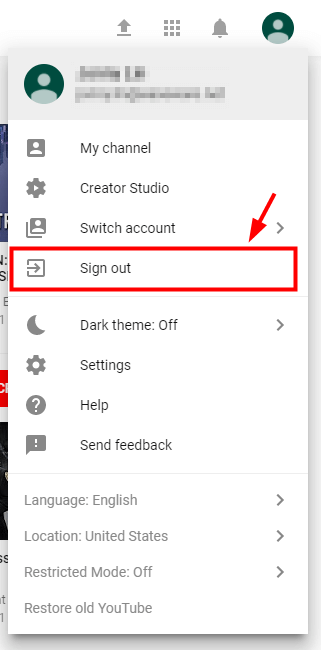
Решение 2. Проверьте состояние сетевого подключения.
Очень важно проверить, есть ли у вас надежное и сильное сетевое соединение. Плохое и нестабильное сетевое соединение может помешать вашему браузеру загрузить полное видео, только черный экран или, в некоторых редких случаях, выводить только звук.
После проверки сетевого подключения вы можете попробовать обновить страницу YouTube или перезапустить браузер и убедиться, что он работает правильно.
Вы должны проверить все запущенные программы на вашем компьютере и убедиться, что они не потребляют слишком много трафика.
Решение 3. Обновите браузер.
Если ваш веб-браузер не обновлен до последней версии, вы столкнетесь с проблемой черного экрана YouTube. Кроме того, если ваш браузер все еще использует подключаемый модуль Adobe Flash Player, который больше не поддерживается YouTube, вы также столкнетесь с этой проблемой. Чтобы решить эту проблему, вам необходимо обновить браузер.
Если вы используете Firefox, попробуйте следующие шаги, чтобы решить проблему с черным экраном на YouTube в Firefox.
Шаг 1. Щелкните значок меню кнопку (три вертикальные точки), выберите Помогите и выберите О Firefox .
Шаг 2. В О Mozilla Firefox окно Firefox начнет проверку обновлений и загрузит их автоматически.
Шаг 3. Щелкните значок Перезагрузите, чтобы обновить Firefox кнопку, чтобы перезапустить его.
Если вы используете Google Chrome, вы можете попробовать выполнить следующие действия, чтобы обновить его:
Шаг 1. Откройте Google Chrome и нажмите меню значок (три вертикальные точки) в верхней правой части экрана.
Шаг 2. Выберите Помогите а затем нажмите на О Google Chrome вариант.
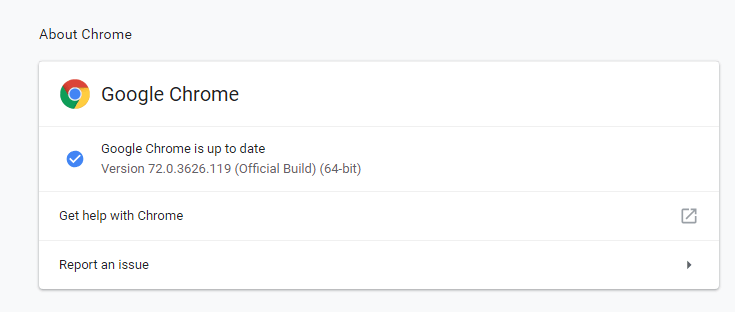
Шаг 3. Chrome автоматически выполнит поиск доступного обновления. Если доступно обновление, оно будет загружено соответствующим образом. После загрузки необходимо убедиться, что вы сохранили все необходимое, а затем нажать кнопку Перезапуск кнопка.
Шаг 4. Наконец, посмотрите видео на YouTube. Если вы по-прежнему получаете черный экран при воспроизведении видео в Windows 10, вы можете попробовать следующие решения.
Решение 4. Очистите кеш и файлы cookie вашего браузера.
Иногда кеш и история, присутствующие в вашем браузере, могут вызывать проблему с черным экраном. Таким образом, вам необходимо очистить данные браузера, чтобы решить эту проблему. Здесь мы возьмем 2 самых популярных браузера, например, чтобы показать, как решить проблему с черным экраном.
Как исправить черный экран YouTube в Firefox:
Шаг 1. Выберите Конфиденциальность и безопасность таб.
Шаг 2. Прокрутите, пока не найдете Файлы cookie и данные сайта таб.
Шаг 3. Щелкните Очистить данные.
Шаг 4. Снимите галочку напротив Файлы cookie и данные сайта .
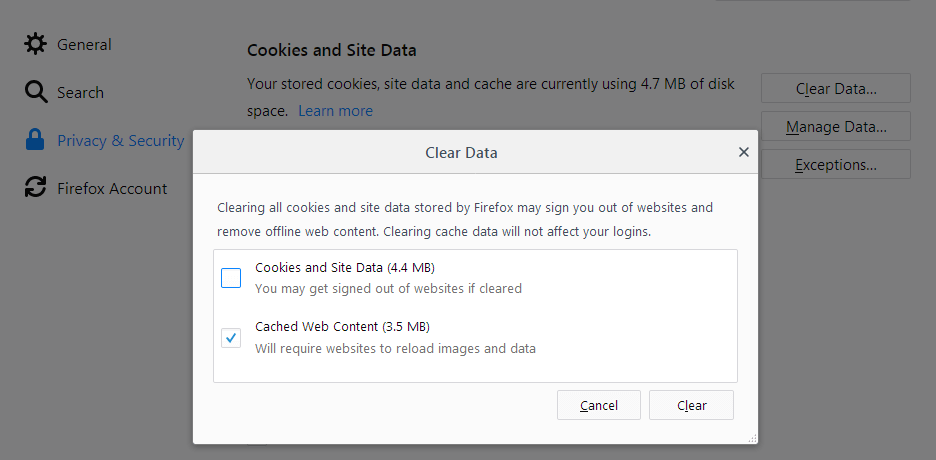
Шаг 5. Выберите Кэшированный веб-контент а затем щелкните Очистить кнопка.
Шаг 6. Закройте about: предпочтения страница. Любые сделанные вами изменения будут автоматически сохранены.
Если вы хотите узнать больше решений для очистки кеша, вы можете прочитать этот пост: Как очистить кеш Firefox .
Как исправить черный экран YouTube Google:
- Перейдите в меню Google Chrome и нажмите Дополнительные инструменты .
- Выбрать Очистить просмотр данных
- Выберите временной диапазон вверху. Рекомендуется выбрать Все время .
- Выбрать История просмотров , Файлы cookie и другие данные сайта и Кешированные изображения и файлы.
- Выбрать Очистить данные .
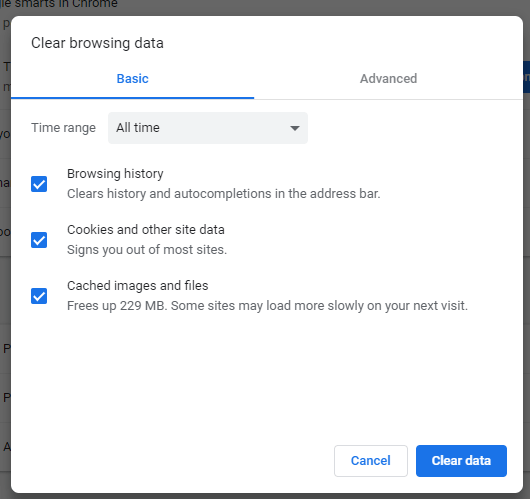
Решение 5. Отключение блокировщиков рекламы и расширений
Если вышеуказанные методы не могут решить проблему черного экрана YouTube, вы можете проверить, есть ли расширение, вызывающее конфликт с YouTube.
Теперь выполните следующие действия, чтобы проверить и отключить расширения в своих веб-браузерах (в частности, Google Chrome и Firefox).
Шаг 1. Введите хром: // расширения в адресной строке, а затем нажмите Войти на клавиатуре.
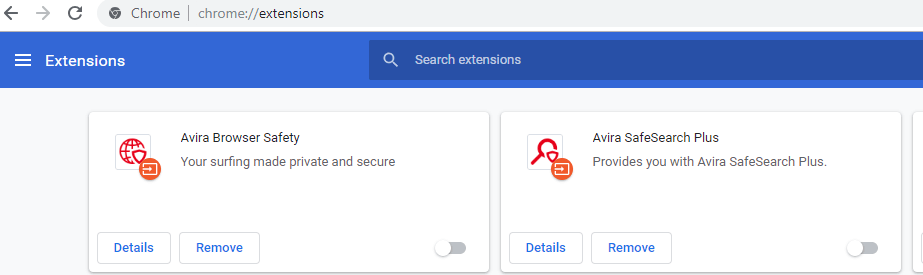
Шаг 2. Снимите флажок Включено рядом с расширением блокировки рекламы, чтобы отключить его.
Шаг 3. Откройте видео с YouTube и посмотрите, нормально ли оно воспроизводится.
Fire Fox
Шаг 1. Щелкните кнопку меню в правом верхнем углу, а затем щелкните Дополнения открыть менеджер расширений таб.
Шаг 2. В менеджер расширений вкладку, выберите Расширения или же Темы панель.
Шаг 3. Выберите надстройку, которую вы хотите отключить.
Шаг 4. Щелкните значок Отключить кнопку, чтобы отключить расширение для блокировки рекламы.
Шаг 5. Щелкните Перезагрузить сейчас если выскочит. Ваши вкладки будут сохранены и восстановлены после перезагрузки.
Шаг 6. Откройте видео с YouTube и посмотрите, нормально ли оно воспроизводится.
Решение 6. Проверьте Adobe Flash Player
Несомненно, что Adobe Flash Player предустановлен во многих веб-браузерах и широко используется для встраивания видео на несколько веб-сайтов.
Если Adobe Flash Player устарел, вы можете столкнуться с проблемой черного экрана YouTube. Попробуйте удалить и установить последнюю версию Flash Player с официального сайта.
Если вы используете Firefox, вам лучше проверить, использует ли ваш браузер HTML5 чтобы исправить черный экран YouTube Firefox, поскольку YouTube по умолчанию переключил пользователей с Flash Player на HTML5 player.
Решение 7. Отключите аппаратное ускорение.
Как известно, аппаратное ускорение может ставить перед GPU (графический процессор) вместо ЦП для улучшения визуальной производительности.
Однако иногда это может вызвать неожиданные проблемы. Например, ваше видео на YouTube может не воспроизводиться нормально. Таким образом, вы можете попробовать отключить аппаратное ускорение, чтобы посмотреть, работает ли это для вас.
Пользователи Google могут попробовать следующие шаги, чтобы исправить проблему с черным экраном видео YouTube:
Шаг 1. Запустите браузер и откройте Настройки .
Шаг 2. Нажмите на Продвинутый кнопка.
Шаг 3. Прокрутите до Система раздел и переместите По возможности использовать аппаратное ускорение ни к чему и перезапустить Гугл Хром .
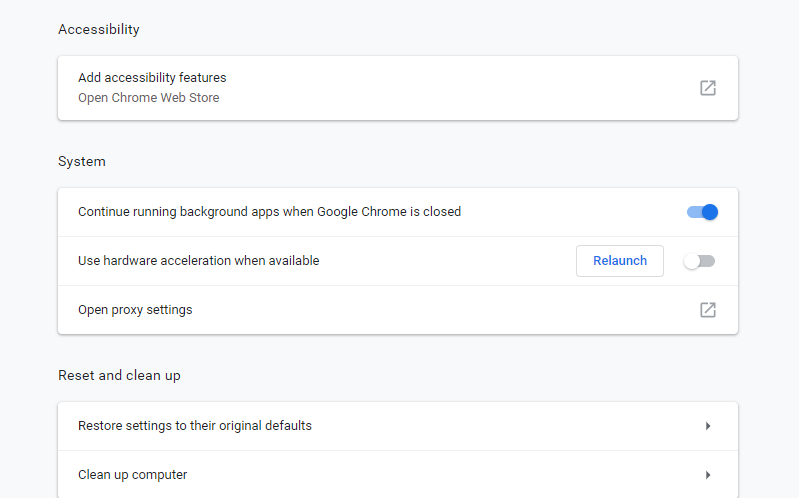
Чтобы решить проблему с черным экраном на YouTube в Firefox, вы можете попробовать следующие шаги:
Шаг 1. Нажмите кнопку меню в правом верхнем углу.
Шаг 2. Щелкните Параметры .
Шаг 3. Щелкните значок генеральный панель.
Шаг 4. Под Спектакль , снимите флажок По возможности использовать аппаратное ускорение .
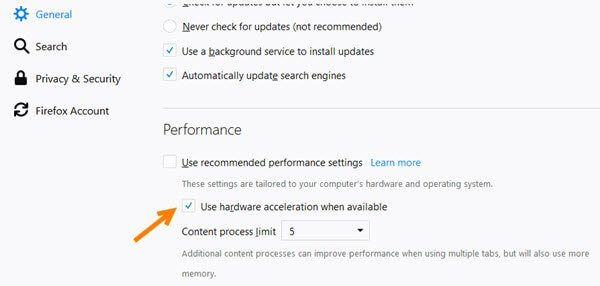
Шаг 5. Перезапустите Firefox и посмотрите, сохраняется ли проблема.
Решение 8. Скачать видео с YouTube
Если все вышеперечисленные решения не работают, вы можете скачать видео с YouTube и играйте на своем устройстве.
MiniTool uTube Downloader - это бесплатный загрузчик YouTube без рекламы, который позволяет загружать неограниченное количество видеофайлов. Кроме того, это может скачать плейлист YouTube и видео субтитры.
Загрузить и установить Загрузчик MiniTool uTube , а затем запустите этот бесплатный загрузчик YouTube.
Скопируйте и вставьте URL-адрес видео, которое вы хотите загрузить, и нажмите кнопку «Загрузить».
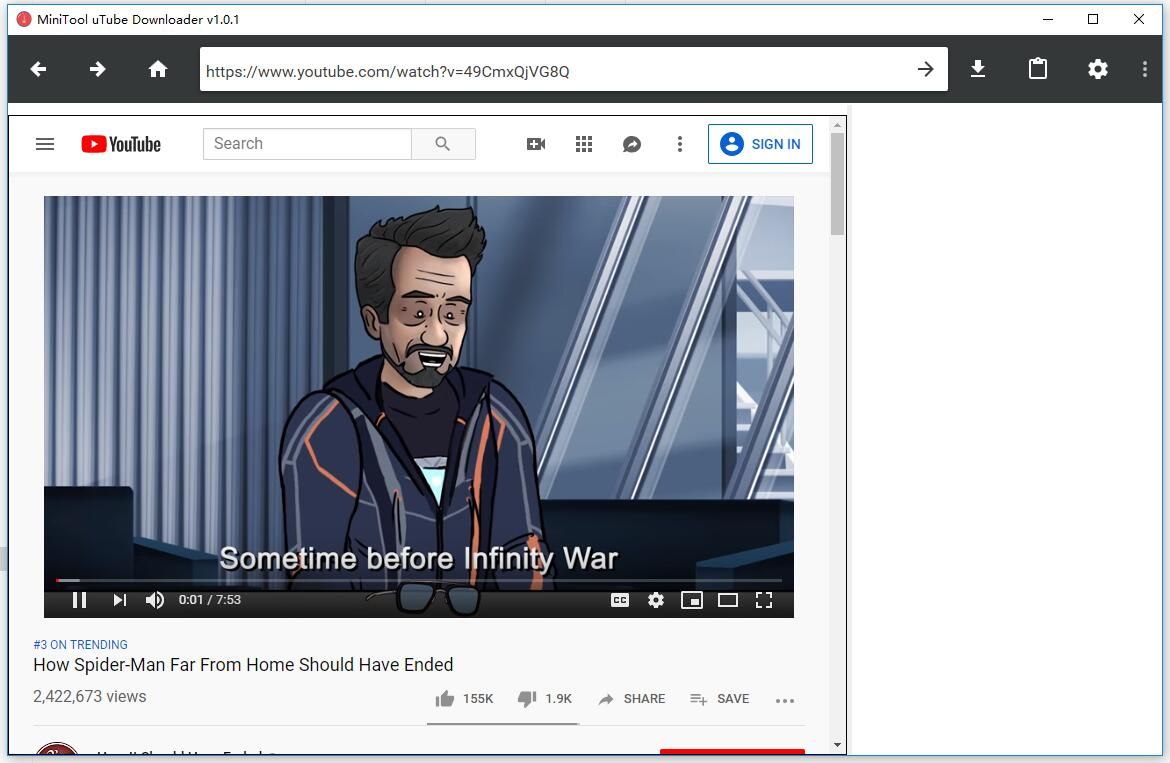
Выберите формат видеофайла, например MP3, MP4, и нажмите кнопку «Загрузить», чтобы загрузить его.
Статья по теме: Как конвертировать YouTube в MP4 ?
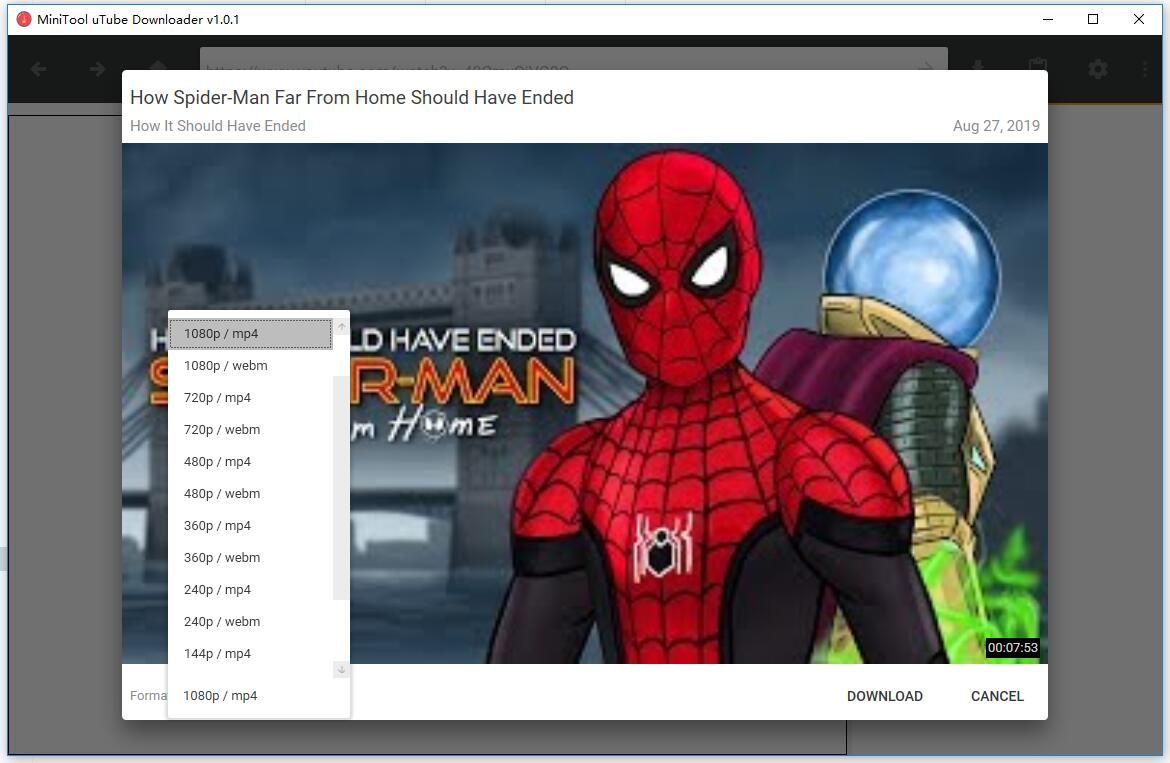
Наконец, вы можете предварительно просматривать видео YouTube на разных устройствах без использования интерсети.


![Что такое Seagate DiscWizard? Как использовать это и его альтернативу? [Советы по MiniTool]](https://gov-civil-setubal.pt/img/backup-tips/12/what-is-seagate-discwizard.png)




![WhatsApp безопасен? Почему и почему нет? И как им безопасно пользоваться? [Советы по MiniTool]](https://gov-civil-setubal.pt/img/backup-tips/82/is-whatsapp-safe-why.jpg)






![Файл BUP: что это такое и как его открыть и преобразовать в Windows 10 [MiniTool Wiki]](https://gov-civil-setubal.pt/img/minitool-wiki-library/55/bup-file-what-is-it.png)

![USB думает, что это CD-привод? Верните данные и устраните проблему прямо сейчас! [Советы по MiniTool]](https://gov-civil-setubal.pt/img/data-recovery-tips/78/usb-thinks-it-s-cd-drive.png)


![Как принудительно удалить файл, который невозможно удалить Windows 10 [Новости MiniTool]](https://gov-civil-setubal.pt/img/minitool-news-center/11/how-force-delete-file-that-cannot-be-deleted-windows-10.jpg)