Решено - YouTube не работает (на ПК / Android / iOS)
Solved Youtube Not Working
Резюме :

YouTube не работает? Что вы делаете, когда обнаруживаете YouTube не работает ? Не волнуйся! В этом сообщении перечислены действия по устранению неполадок для ПК, Android и iOS, которые должны помочь вам снова заставить YouTube работать.
Быстрая навигация:
Полезный совет: если вы хотите снимать крутые фильмы, можете попробовать MiniTool MovieMaker .
YouTube не работает
Теперь людям нравится смотреть или делиться видео. Когда им нужно поделиться видео, их первой мыслью может быть YouTube. Несомненно, YouTube - сайт для обмена видео №1 в сети, даже более популярный, чем телевидение. Кроме того, видео YouTube можно конвертировать в MP3, если вы хотите слушать аудио из видео YouTube в автономном режиме. Более подробную информацию можно найти в конвертировать YouTube в MP3 .
Однако в последнее время все больше и больше пользователей жалуются на YouTube не работает в Chrome, Видеоредактор YouTube больше не доступен, Черный экран YouTube , или другая или другая проблема, связанная с YouTube. Здесь мы сосредоточимся на первом вопросе.
Рекомендация : Лучшие альтернативы видеоредактора YouTube 2020 года (отобрано вручную)
Почему YouTube не работает
Чтобы успешно загрузить видео на YouTube, а затем увеличить посещаемость YouTube , вам необходимо наличие рабочего подключения к Интернету и стабильного совместимого браузера. У вас возникнут проблемы, как только любое звено в этой цепочке оборвется.
Вообще говоря, есть четыре основных причины, по которым YouTube не работает с Chrome.
- Интернет-соединение: Для успешного просмотра видео убедитесь, что минимальная скорость соединения составляет 500+ Кбит / с. Если у вас недостаточно быстрое подключение к Интернету, вы заметите непрерывную буферизацию и прерывистую работу при просмотре видео на YouTube.
- Проблемы с браузером: Проблема с загрузкой YouTube также может быть вызвана вашим браузером или установленным на нем расширением.
- Системные ресурсы: Для просмотра YouTube требуется значительная вычислительная мощность ЦП и место в оперативной памяти вашей системы, хотя YouTube работает через ваш браузер.
- Проблема безопасности: Иногда ваш брандмауэр или другое средство безопасности также может блокировать доступ к YouTube.
Почему YouTube не работает на телефоне
Здесь некоторые пользователи Android или iOS также сталкиваются с проблемой неработающего приложения YouTube. Есть несколько причин, включая проблемы с кешем, интернет и т. Д.
Если вы столкнулись с проблемой, что YouTube не работает, не волнуйтесь. Продолжайте читать, чтобы узнать, как решить эту проблему.
Часть 1. Как исправить, что YouTube не работает в Chrome (ПК)
Все больше и больше людей любят смотреть или загружать видео на YouTube, а некоторые даже зарабатывать деньги на YouTube . Однако что делать, если YouTube не работает? Теперь попробуйте следующие решения, чтобы решить, что YouTube не работает над проблемой Chrome, прежде чем пытаться 5 главных секретов SEO на YouTube чтобы заработать больше денег.
Решение 1. Обновите Chrome
В Chrome всегда должна быть установлена последняя версия, чтобы вы могли пользоваться последними функциями и исправлениями ошибок. Попробуйте обновить браузер, если YouTube не работает.
Шаг 1. Щелкните значок три вертикальные точки в правом верхнем углу браузера.
Шаг 2. Выберите Помогите и выберите О Google Chrome .
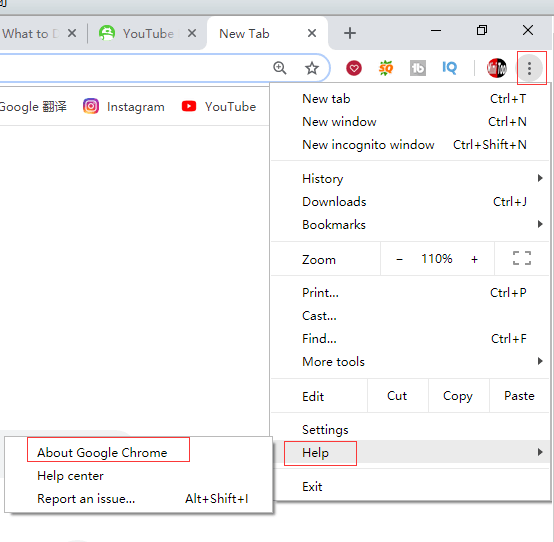
Шаг 3. Затем вы увидите специальную страницу, как показано ниже.
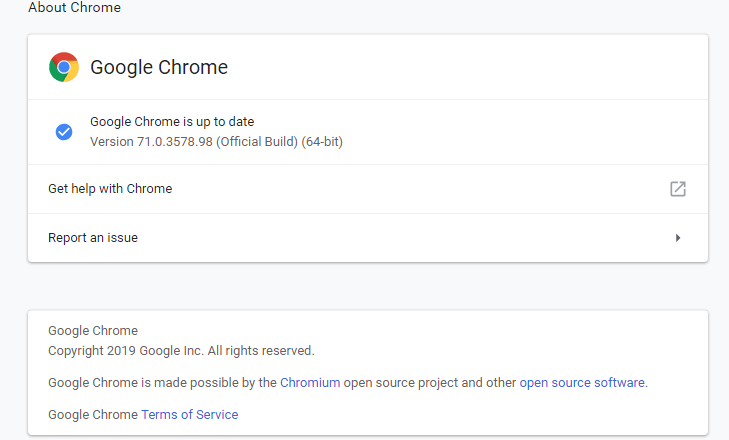
Шаг 4. Если нет Google Chrome обновлен вариант, вы должны щелкнуть Обновите Google Chrome а затем щелкните Перезапуск .
Решение 2. Обновите видеодрайверы
Устаревшие видеодрайверы могут привести к тому, что YouTube не будет работать над проблемой Chrome. Попробуйте обновить их, чтобы исправить эту проблему.
Шаги следующие:
Шаг 1. Нажмите Windows ключ + Икс и нажмите Диспетчер устройств .
Шаг 2. Дважды щелкните Адаптеры дисплея .
Шаг 3. Щелкните адаптер правой кнопкой мыши и щелкните значок Обновить драйвер .
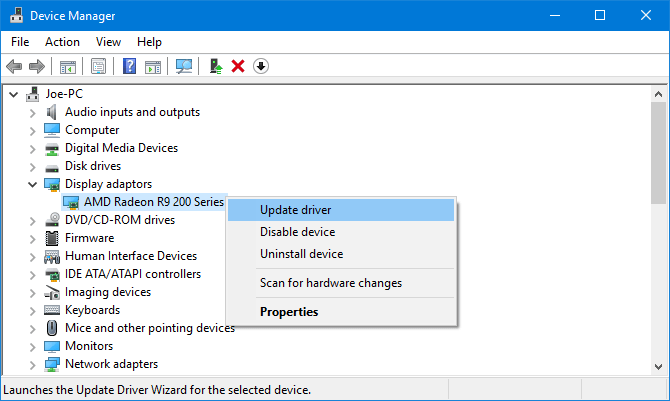
Шаг 4. Щелкните Автоматический поиск обновленного программного обеспечения драйвера .
Шаг 5. Следуйте инструкциям мастера, чтобы обновить видеодрайверы.
Решение 3. Проверьте подключение к Интернету.
В некоторых случаях причина, по которой YouTube не работает в Chrome, может быть связана с проблемами подключения. Если вы обнаружите, что YouTube не работает, попробуйте посетить Google или другой веб-сайт, чтобы узнать, загружается ли он.
В противном случае вы можете попробовать сбросить настройки маршрутизатора или воспользоваться встроенным средством устранения неполадок Windows 10 для обнаружения и устранения проблем.
- Нажмите Windows ключ + я открыть Настройки .
- Выбрать Обновление и безопасность .
- Выбрать Устранение неполадок > Интернет-соединения > Запустите средство устранения неполадок .
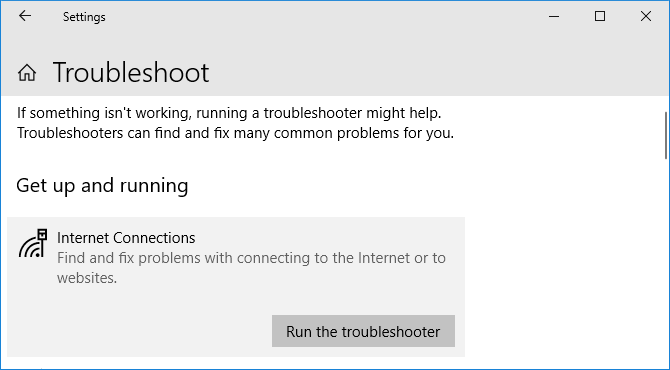
Решение 4. Отключите аппаратное ускорение и включите JavaScript в Chrome.
Аппаратное ускорение
Аппаратное ускорение использует ваш графический процессор (GPU), а также центральный процессор (CPU) для визуализации веб-страниц. Если вы хотите, чтобы Chrome работал более плавно, вам нужно убедиться, что аппаратное ускорение работает правильно и ваша видеокарта может с этим справиться.
JavaScript
Чтобы смотреть видео на YouTube, у вас должен быть включен язык программирования JavaScript. Если JavaScript отключен, вы не сможете смотреть видео на YouTube.
Попробуйте отключить аппаратное ускорение и включить JavaScript, чтобы решить проблему с Chrome, которая не работает, поскольку аппаратное ускорение может препятствовать воспроизведению видео, а для воспроизведения видео обычно требуется JavaScript.
Чтобы отключить аппаратное ускорение , вы можете попробовать следующие шаги:
- Перейдите к chrome: // настройки и нажмите Продвинутый .
- Если ползунок аппаратного ускорения включен, щелкните его, чтобы выключить.
- Нажмите Перезапуск , чтобы перезапустить Chrome с отключенным аппаратным ускорением, или перейдите к следующему шагу, чтобы сначала включить JavaScript.
Чтобы включить JavaScript , вы можете попробовать следующие шаги:
- Зайдите в настройки Chrome.
- Нажмите Продвинутый внизу.
- Выбрать Настройки контента под Конфиденциальность и безопасность .
- Нажми на JavaScript вариант и включить Разрешено (рекомендуется) .
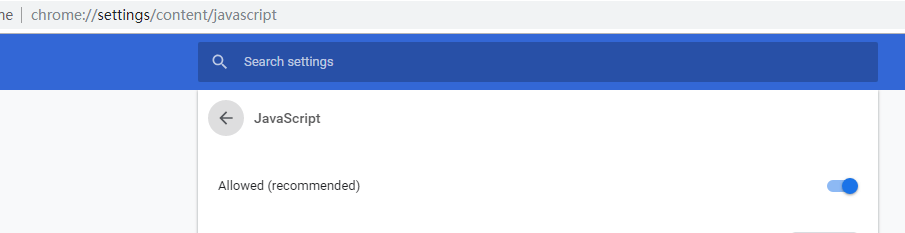
Решение 5. Отключить расширения
Есть несколько расширений Chrome. Однако иногда расширения могут вызывать проблемы совместимости с YouTube. Вы можете воспроизвести видео в режиме инкогнито, чтобы выяснить, виноват ли один из них в том, что YouTube не работает.
- Щелкните значок три вертикальные точки в правом верхнем углу браузера.
- Нажмите Дополнительные инструменты и выберите Расширения .
- Теперь в окне расширения щелкните ползунок, чтобы он стал серым, чтобы отключить каждое расширение. После каждого попробуйте воспроизвести видео на YouTube и посмотрите, решена ли проблема.
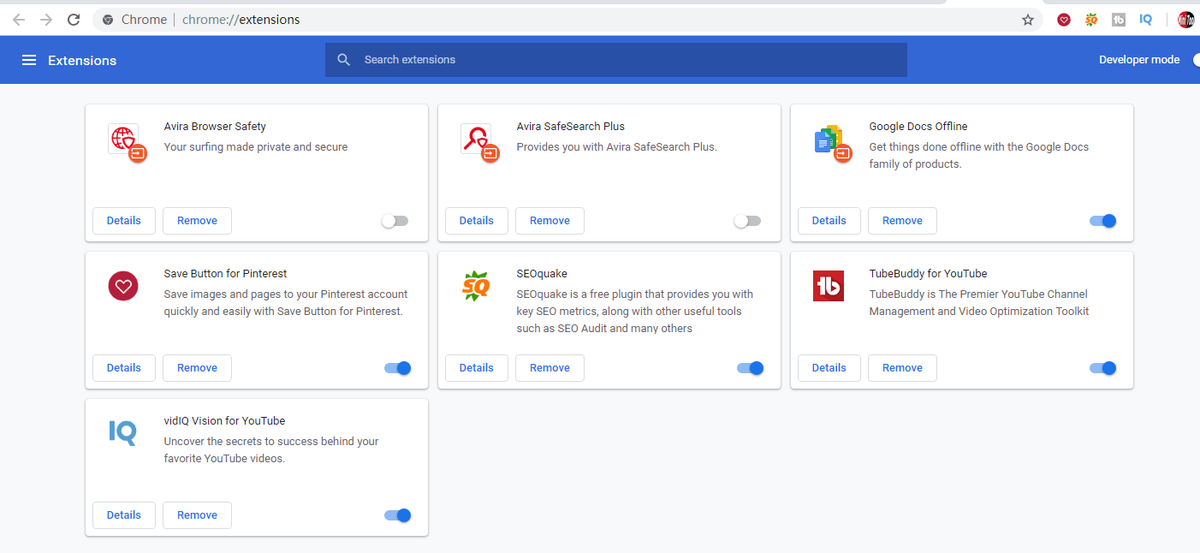
Решение 6. Очистить кеш и файлы cookie
Иногда вы можете попробовать очистить кеш и очистить файлы cookie, чтобы решить проблему с YouTube.
Шаги следующие:
- Вставить хром: // настройки / clearBrowserData в адресную строку и нажмите Войти .
- Выбрать Все время на Временной диапазон
- Выберите Файлы cookie и другие данные сайта вариант и Кешированные изображения и файлы
- Нажмите Очистить данные .
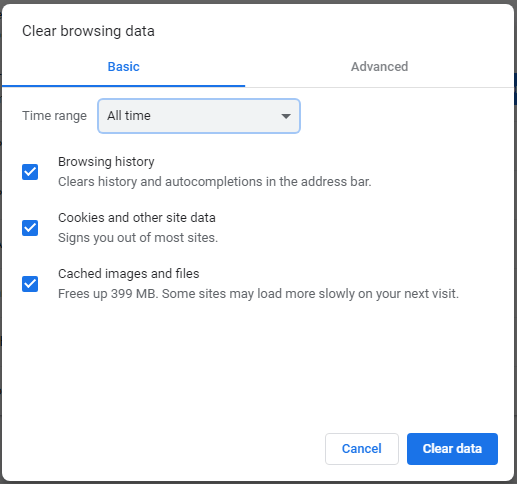
Решение 7. Удалить и переустановить Chrome
Если у вас все еще есть проблема с загрузкой YouTube после того, как вы попробовали 6 вышеуказанных решений, вы можете попробовать удалить и переустановить Chrome.
Перед удалением Chrome рекомендуется экспортировать закладки. Таким образом, вы можете импортировать закладки после переустановки Chrome.


![В чем разница между SD-картой и USB-накопителем? [Новости MiniTool]](https://gov-civil-setubal.pt/img/minitool-news-center/68/what-are-differences-between-sd-card-vs-usb-flash-drive.png)
![[Исправлено]: Elden Ring вызывал сбой PS4/PS5/Xbox One/Xbox Series X|S [Советы MiniTool]](https://gov-civil-setubal.pt/img/partition-disk/74/fixed-elden-ring-crashing-ps4/ps5/xbox-one/xbox-series-x-s-minitool-tips-1.png)




![Лучшие альтернативы Microsoft Baseline Security Analyzer [Новости MiniTool]](https://gov-civil-setubal.pt/img/minitool-news-center/82/best-alternatives-microsoft-baseline-security-analyzer.jpg)


![Полные исправления проблемы «Зависание обновления Avast» в Windows 7/10 [Новости MiniTool]](https://gov-civil-setubal.pt/img/minitool-news-center/39/full-fixes-avast-update-stuck-issue-windows-7-10.jpg)


![Что вызывает зеленый экран смерти Xbox One и как его исправить? [Советы по MiniTool]](https://gov-civil-setubal.pt/img/data-recovery-tips/89/what-causes-xbox-one-green-screen-death.jpg)

![Исправление: параллельная конфигурация неправильная в Windows 10 [Новости MiniTool]](https://gov-civil-setubal.pt/img/minitool-news-center/91/fix-side-side-configuration-is-incorrect-windows-10.png)
![2 рабочих способа исправить неработающие параметры входа в Windows 10 с помощью PIN-кода [Новости MiniTool]](https://gov-civil-setubal.pt/img/minitool-news-center/26/2-workable-ways-fix-windows-10-pin-sign-options-not-working.png)
![Безопасно ли использовать MediaFire для Windows 10? Вот и ответ! [Советы по MiniTool]](https://gov-civil-setubal.pt/img/backup-tips/25/is-mediafire-safe-use.png)
