Как драйвер AMD не отображается в диспетчере устройств?
How To Amd Driver Not Showing Up In Device Manager
Некоторые пользователи сообщают, что драйвер AMD не отображается в диспетчере устройств на их компьютерах. Это не редкая проблема в компьютерных проблемах. Миниинструмент В этом посте вы найдете подробное руководство по решению этой проблемы.AMD можно считать ведущим поставщиком графических технологий для процессоров и графических процессоров, а также других интеллектуальных технологий. Большинство пользователей используют на своих компьютерах видеокарты AMD, хотя некоторые из них находят Драйвер AMD не отображается в диспетчере устройств . Что вызывает эту проблему?
Как правило, к этой проблеме могут привести слабые соединения между видеокартой и вашим компьютером. Кроме того, виноваты устаревшие или несовместимые драйверы, неисправные видеокарты, скрытые устройства и другие причины. Поскольку прямо определить причины вашей проблемы непросто, продолжайте читать и попробуйте следующие методы решения проблемы.
Исправление 1. Показать скрытое устройство в диспетчере устройств.
Драйвер AMD не отображается в диспетчере устройств, вероятно, потому, что драйвер случайно скрыт. Вы можете показать скрытое устройство, выполнив следующие действия.
1. Щелкните правой кнопкой мыши Окна логотип внизу слева на выбор Диспетчер устройств .
2. Выберите Вид вкладку и выберите Показать скрытые устройства .
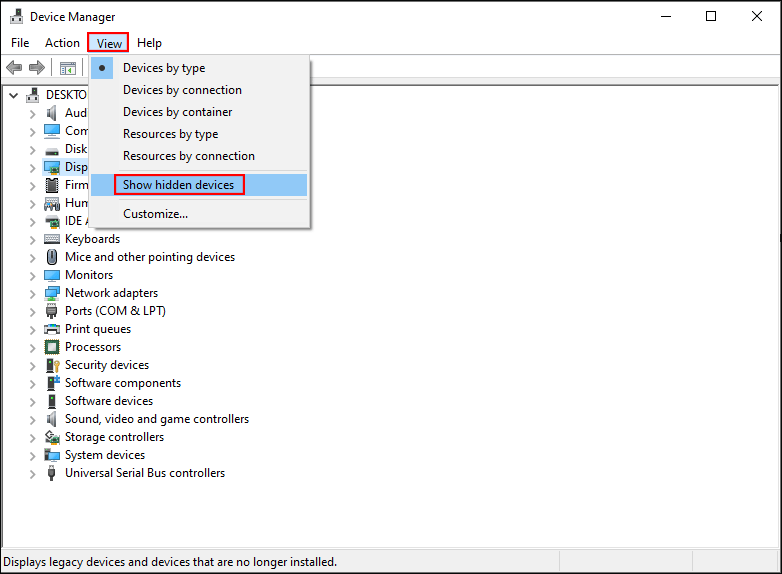
После этого проверьте, отображается ли драйвер AMD. Если нет, это означает, что графический процессор AMD не обнаружен в диспетчере устройств. Пожалуйста, перейдите к следующему способу решения проблемы.
Исправление 2. Установите последнюю версию драйвера AMD.
Как мы упоминали ранее, поврежденный или устаревший драйвер AMD также может быть причиной того, что драйвер AMD не отображается в диспетчере устройств. Чтобы решить эту проблему, вы можете обновить последнюю версию драйвера AMD.
Поскольку вы не можете найти драйвер AMD в диспетчере устройств, вы можете установить видеокарту AMD вручную с официального сайта или использовать стороннее программное обеспечение. Здесь я хотел бы показать вам, как получить драйвер AMD с официального сайта.
1. Чтобы вручную загрузить драйвер AMD, вам следует выяснить модель видеокарты AMD на вашем компьютере. Вы можете нажать Ctrl + Shift + Esc чтобы открыть диспетчер задач, затем перейдите в Производительность вкладка. Прокрутите вниз, чтобы найти и нажать графический процессор . Вы можете получить модель в правом верхнем углу.
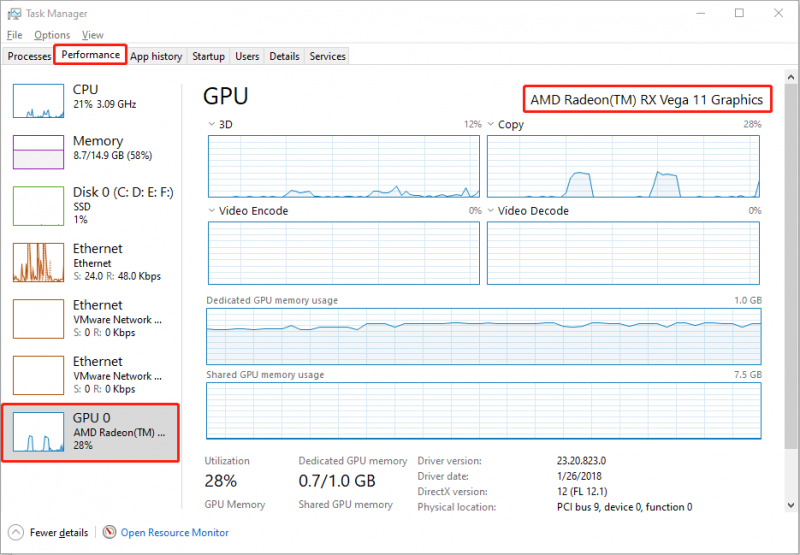
2. Перейдите в Веб-сайт поддержки AMD . Вам необходимо выбрать ваш товар из списка и нажать кнопку ПРЕДСТАВЛЯТЬ НА РАССМОТРЕНИЕ .
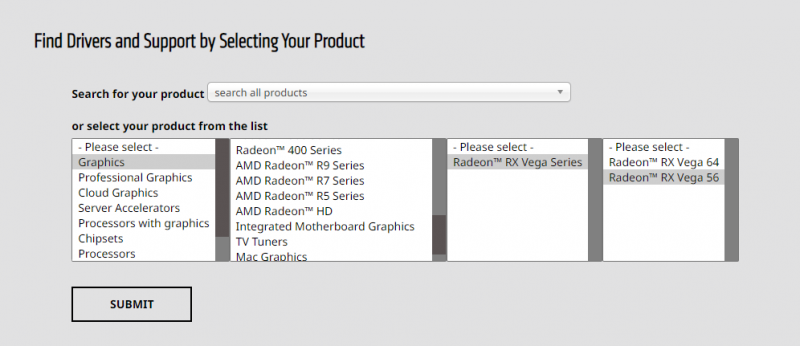
3. На следующей странице выберите операционную систему вашего компьютера и версию драйвера, затем нажмите Скачать .
После загрузки перезагрузите компьютер, чтобы проверить, решена ли проблема с драйвером AMD, не отображающимся в диспетчере устройств.
Исправление 3. Сброс BIOS до заводских настроек
Если после обновления драйвера AMD он по-прежнему не работает, возможно, компьютер или BIOS не обнаружили видеокарту AMD. Ты можешь войти в биос чтобы узнать, обнаружена ли видеокарта AMD или нет. Если не, сброс биоса может быть решением.
Предупреждение: Сброс BIOS — не лучший вариант для обычного пользователя компьютера, поскольку неправильная операция может вызвать серьезные проблемы с компьютером или даже привести к его невозможности загрузки. Прежде чем предпринимать действия по возобновлению сброса, пожалуйста, сделайте резервную копию вашего компьютера во избежание потери данных.Пробная версия MiniTool ShadowMaker Нажмите, чтобы скачать 100% Чисто и безопасно
Заключительные слова
Видеокарта AMD не обнаруживается или не отображается в диспетчере устройств — это распространенная проблема, с которой вы можете столкнуться при ежедневном использовании компьютера. Вы можете попробовать описанные выше методы, чтобы решить эту проблему.
Если вы попытаетесь сбросить BIOS, чтобы исправить драйвер AMD, который не отображается в диспетчере устройств, не забудьте сохранить свои данные в надежном месте. Если, к сожалению, ваши данные утеряны, быстро восстановите их с помощью Восстановление данных MiniTool Power . Вот бесплатная версия, которая позволяет вам глубоко сканировать ваш компьютер и бесплатно восстановить 1 ГБ файлов.
MiniTool Power Data Recovery бесплатно Нажмите, чтобы скачать 100% Чисто и безопасно
Надеюсь, вы сможете получить полезную информацию из этого поста.
![5 лучших решений для Hulu Error Code Runtime-2 [Новости MiniTool]](https://gov-civil-setubal.pt/img/minitool-news-center/45/top-5-solutions-hulu-error-code-runtime-2.png)
![У Windows нет сетевого профиля для этого устройства: решено [Новости MiniTool]](https://gov-civil-setubal.pt/img/minitool-news-center/18/windows-doesnt-have-network-profile.png)




![Ошибки компиляции сценария Ведьмака 3: как исправить? См. Руководство! [Новости MiniTool]](https://gov-civil-setubal.pt/img/minitool-news-center/17/witcher-3-script-compilation-errors.png)


![Firefox продолжает вылетать? Вот что нужно сделать, чтобы это исправить! [Новости MiniTool]](https://gov-civil-setubal.pt/img/minitool-news-center/05/firefox-keeps-crashing.png)







![6 советов, как исправить проблемы с заставкой Windows 10 [MiniTool News]](https://gov-civil-setubal.pt/img/minitool-news-center/94/6-tips-fix-windows-10-screensaver-won-t-start-issue.jpg)
![Как скрыть панель задач в Windows 10? [Решено!] [Новости MiniTool]](https://gov-civil-setubal.pt/img/minitool-news-center/03/how-hide-taskbar-windows-10.jpg)
