Как изменить информацию о зарегистрированном владельце и организации? [Новости MiniTool]
How Change Registered Owner
Резюме :
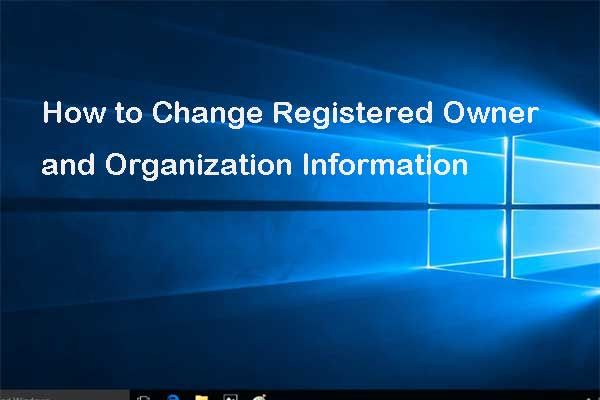
Теперь Windows 10 не позволяет пользователям самостоятельно устанавливать информацию о зарегистрированном владельце и организации во время установки. Однако есть способ сменить владельца компьютера Windows 10. В этом посте показано пошаговое руководство.
Как изменить владение компьютером Windows 10
Теперь информация о зарегистрированном владельце и организации Windows установлена по умолчанию, и вы больше не можете изменить их в процессе установки. И операционная система будет использовать информацию по умолчанию. Например, если вы используете учетную запись Microsoft, адрес электронной почты будет выбран по умолчанию. В большинстве случаев он отображается как Пользователь Windows.
Итак, когда вы устанавливаете и активируете Windows, лицензия технически выдается на ваше имя или на имя того, кто владеет компьютером.
Наконечник: Чтобы лучше управлять своим компьютером и дисками, попробуйте Программное обеспечение MiniTool .Таким образом, вы можете узнать, есть ли способ изменить информацию о зарегистрированном владельце и организации.
Конечно, ответ положительный. Вы можете изменить информацию о зарегистрированном владельце и организации Windows 10 в редакторе реестра. Здесь мы расскажем, как их изменить, с помощью пошагового руководства.
Заметка: Поскольку изменение реестра - дело рискованное, чтобы не повредить ваш компьютер, вам лучше сделайте резервную копию вашего компьютера перед переходом к смене владельца компьютера Windows 10.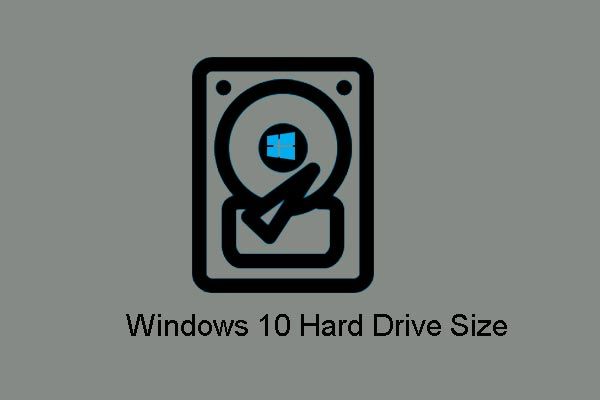 Размер Windows 10 и размер жесткого диска: что, почему и инструкции
Размер Windows 10 и размер жесткого диска: что, почему и инструкции Каков максимальный размер жесткого диска в Windows 10/8/7, как нарушить ограничения максимального размера диска и почему существуют такие ограничения? Вот ответы.
Читать большеШаг 1: нажмите Windows ключ и р ключ вместе, чтобы открыть Бежать диалог.
Шаг 2: введите regedit в поле и щелкните Хорошо продолжать.
Шаг 3. Затем перейдите к Текущая версия папка по следующему пути.
HKEY_LOCAL_MACHINE ПРОГРАММНОЕ ОБЕСПЕЧЕНИЕ Microsoft Windows NT CurrentVersion
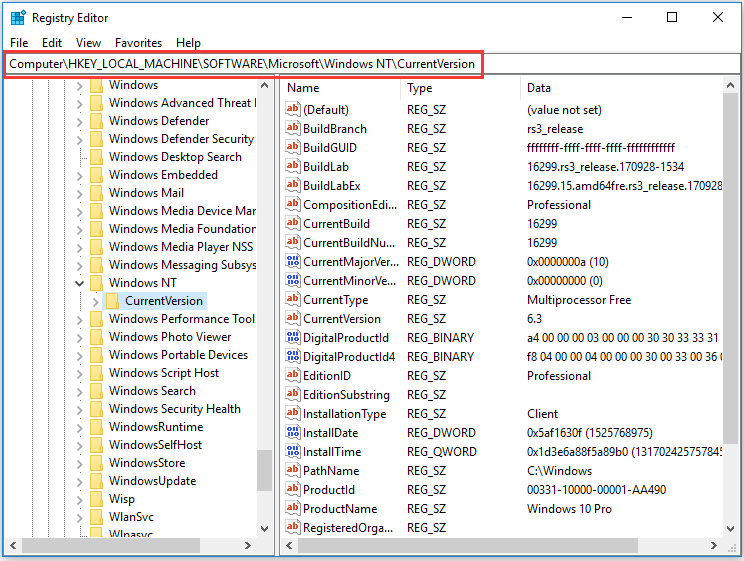
Шаг 4: Разверните эту папку и найдите Зарегистрированный владелец Строковое значение. Если у вас его нет, сначала создайте новый. Таким образом, щелкните правой кнопкой мыши папку CurrentVersion и выберите Новый продолжать. Тогда выбирай Строковое значение продолжать.
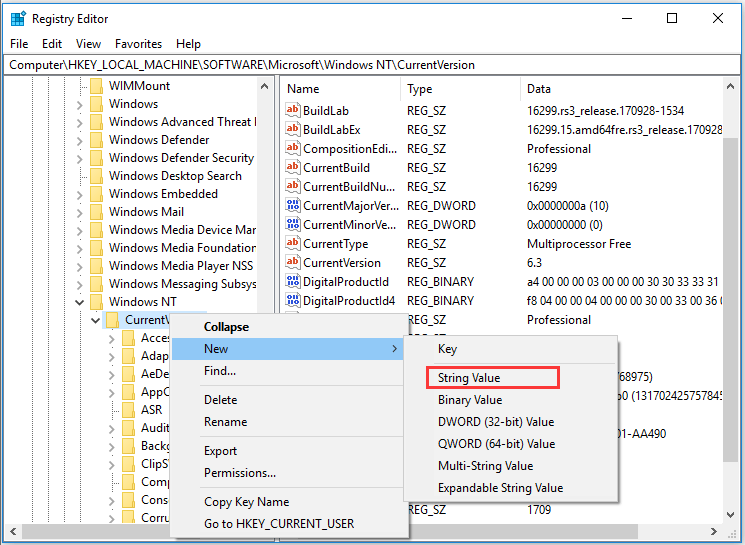
Шаг 5. Назовите новый ключ строкового значения как Зарегистрированный владелец и ударил Войти продолжать.
Шаг 6: Дважды щелкните ключ RegisteredOwner и введите информацию о зарегистрированном владельце, обычно это просто ваше имя. Затем нажмите Хорошо продолжать.
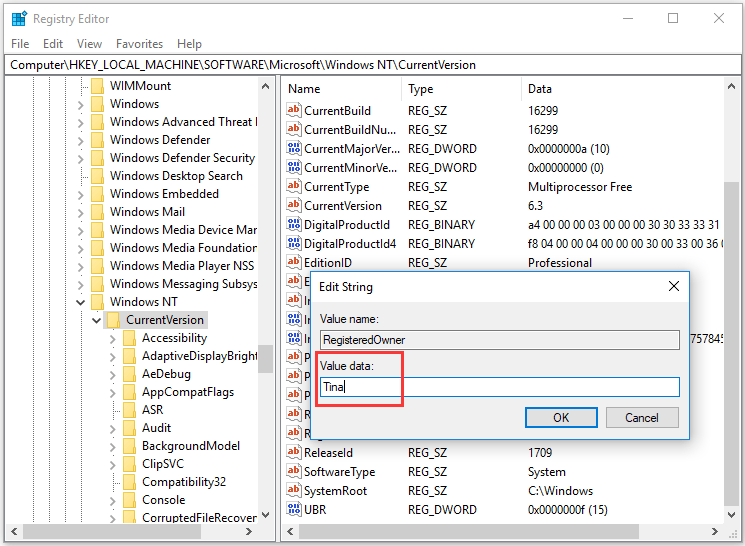
Шаг 7. Найдите строковое значение RegisteredOrhanization. Если нет, вам нужно создать новый, назовите его RegisteredOrganization и нажмите Войти продолжать. Вы можете обратиться к шагам, перечисленным выше.
Шаг 8: Затем дважды щелкните по нему и введите название организации. Нажмите Хорошо продолжать.
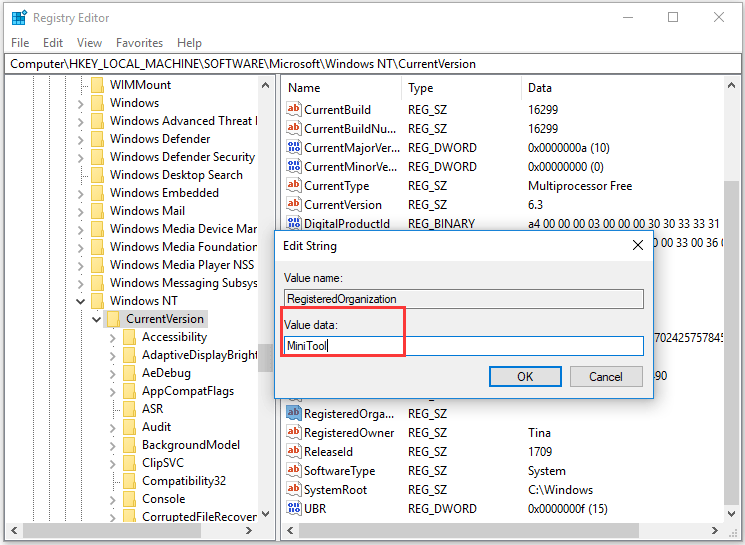
Когда вы закончите все шаги, закройте окно редактора реестра и перезагрузите компьютер, чтобы изменения вступили в силу.
Затем вы можете нажать Windows ключ и р ключ, чтобы открыть Бежать диалог снова. Введите Winver и нажмите Хорошо продолжать. Затем вы увидите, что зарегистрированный владелец и информация об организации были изменены.

Фактически, помимо метода, упомянутого в предыдущем разделе, вы также можете воспользоваться сторонним инструментом для изменения владельца компьютера Windows 10. Вы можете поискать в Интернете инструмент для изменения информации о зарегистрированном владельце и организации.
Некоторые вещи, которые следует знать о версиях Windows
Заключительные слова
Подводя итог, этот пост показал вам, как изменить зарегистрированного владельца и организацию Windows 10. Если у вас есть такие же требования, попробуйте этот способ. Но прежде чем продолжить, лучше заранее создать образ системы.

![Проблемы с синхронизацией OneDrive: недопустимое имя или тип [MiniTool News]](https://gov-civil-setubal.pt/img/minitool-news-center/87/onedrive-sync-issues.png)




![Как пометить раздел как активный или неактивный в Windows [MiniTool Wiki]](https://gov-civil-setubal.pt/img/minitool-wiki-library/55/how-mark-partition.jpg)

![Как соединить/подключить клавиатуру к iPad? 3 случая [Советы MiniTool]](https://gov-civil-setubal.pt/img/news/85/how-to-pair/connect-a-keyboard-to-your-ipad-3-cases-minitool-tips-1.png)



![Как исправить код ошибки Netflix F7111-5059? Вот 4 способа [Новости MiniTool]](https://gov-civil-setubal.pt/img/minitool-news-center/93/how-fix-netflix-error-code-f7111-5059.jpg)
![Как исправить неработающую команду CD в CMD Windows 10 [Новости MiniTool]](https://gov-civil-setubal.pt/img/minitool-news-center/00/how-fix-cd-command-not-working-cmd-windows-10.jpg)





